Un test A/B è un modo per analizzare le prestazioni di una pagina web. In sostanza, si crea la pagina A e la si copia, creando la pagina B. Nella pagina B si modifica un elemento come un titolo o un pulsante (deve contenere almeno un elemento modificato rispetto all'originale). Poi si divide equamente il traffico tra le due pagine web e si verifica quale pagina raggiunge più velocemente l'obiettivo (ordine, acquisto, abbonamento).
Prima di iniziare i test, è necessario disporre di un account Google Analytics. Come collegare Google Analytics.
Andate su Google Optimize e create un account.
Andate su Google Optimize e create un account.
Creare il primo esperimento facendo clic sul pulsante "Andiamo" → nelle impostazioni dell'esperimento impostare il nome, specificare l'URL della pagina e selezionare il tipo di esperimento "Test di reindirizzamento" → fare clic su "Crea".
Il tipo di esperimento "Test di reindirizzamento" è il più adatto per essere utilizzato con Tilda , perché è possibile creare più versioni della stessa pagina in Tilda e Google Optimize reindirizzerà gli utenti a pagine diverse.
Aggiungere una seconda versione della pagina con un URL diverso. Dovrebbe essere una pagina diversa del sito. Fare clic su "Aggiungi variante" → specificare il nome della variante e il link alla seconda pagina → fare clic su "Fine".
Creare il numero di varianti desiderato. Una volta aggiunto, è possibile regolare la distribuzione del traffico tra le varianti se l'ipotesi richiede una distribuzione non uniforme.
Scorrere appena sotto e collegare l'esperimento al proprio account Google Analytics facendo clic sul pulsante "Link to Analytics" → selezionare una proprietà e un flusso dal proprio account Google Analytics e fare clic sul pulsante "Link".
Scorrere appena sotto e collegare l'esperimento al proprio account Google Analytics facendo clic sul pulsante "Link to Analytics" → selezionare una proprietà e un flusso dal proprio account Google Analytics e fare clic sul pulsante "Link".
Successivamente, è necessario installare lo snippet Optimize sulle pagine del sito. Scorrere fino a "Impostazioni" → fare clic su "Visualizza istruzioni" → copiare il codice.
Andare su Tilda e aprire Impostazioni del sito → Altro → Codice HTML per la sezione Head → Modifica codice → incollare il codice → salvare e ripubblicare tutte le pagine del sito.
In questo caso, il codice dell'esperimento verrà aggiunto a tutte le pagine del sito. Ma è anche possibile aggiungerlo solo a pagine specifiche. Per aggiungere il codice all'intestazione di una determinata pagina, andate nelle sue Impostazioni → Ulteriori → Codice HTML per la sezione Intestazione → Modifica codice → Incollate il codice → Salvate le modifiche e pubblicate la pagina.
Il passo successivo consiste nello scegliere un obiettivo per l'esperimento. L'obiettivo è l'azione che l'utente deve compiere sulla pagina, come fare clic su un pulsante o inviare un modulo.
Tornate a Google Optimize → aprite "Misurazione e obiettivi" → Obiettivi → fate clic su "Aggiungi obiettivo dell'esperimento" → scegliete un obiettivo dall'elenco o createne uno personalizzato.
Tornate a Google Optimize → aprite "Misurazione e obiettivi" → Obiettivi → fate clic su "Aggiungi obiettivo dell'esperimento" → scegliete un obiettivo dall'elenco o createne uno personalizzato.
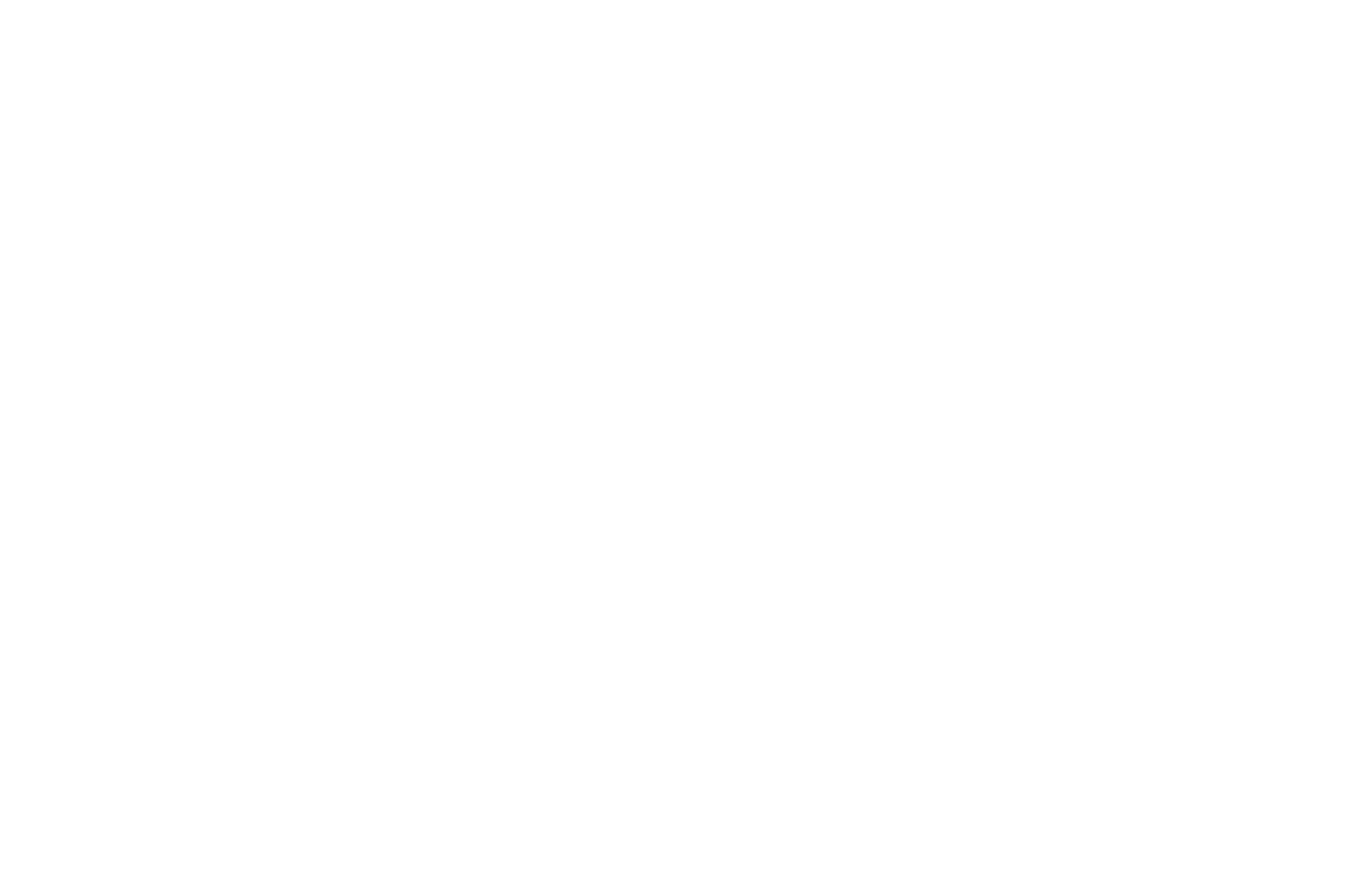
Fatto, l'esperimento può essere eseguito, ma prima di avviarlo si consiglia di verificare l'installazione del codice di ottimizzazione.
Il test deve essere eseguito nel browser Google Chrome con l'estensione Google Optimize installata.
In "Impostazioni" → Installazione di Optimize → fare clic su "Verifica installazione".
Il test deve essere eseguito nel browser Google Chrome con l'estensione Google Optimize installata.
In "Impostazioni" → Installazione di Optimize → fare clic su "Verifica installazione".
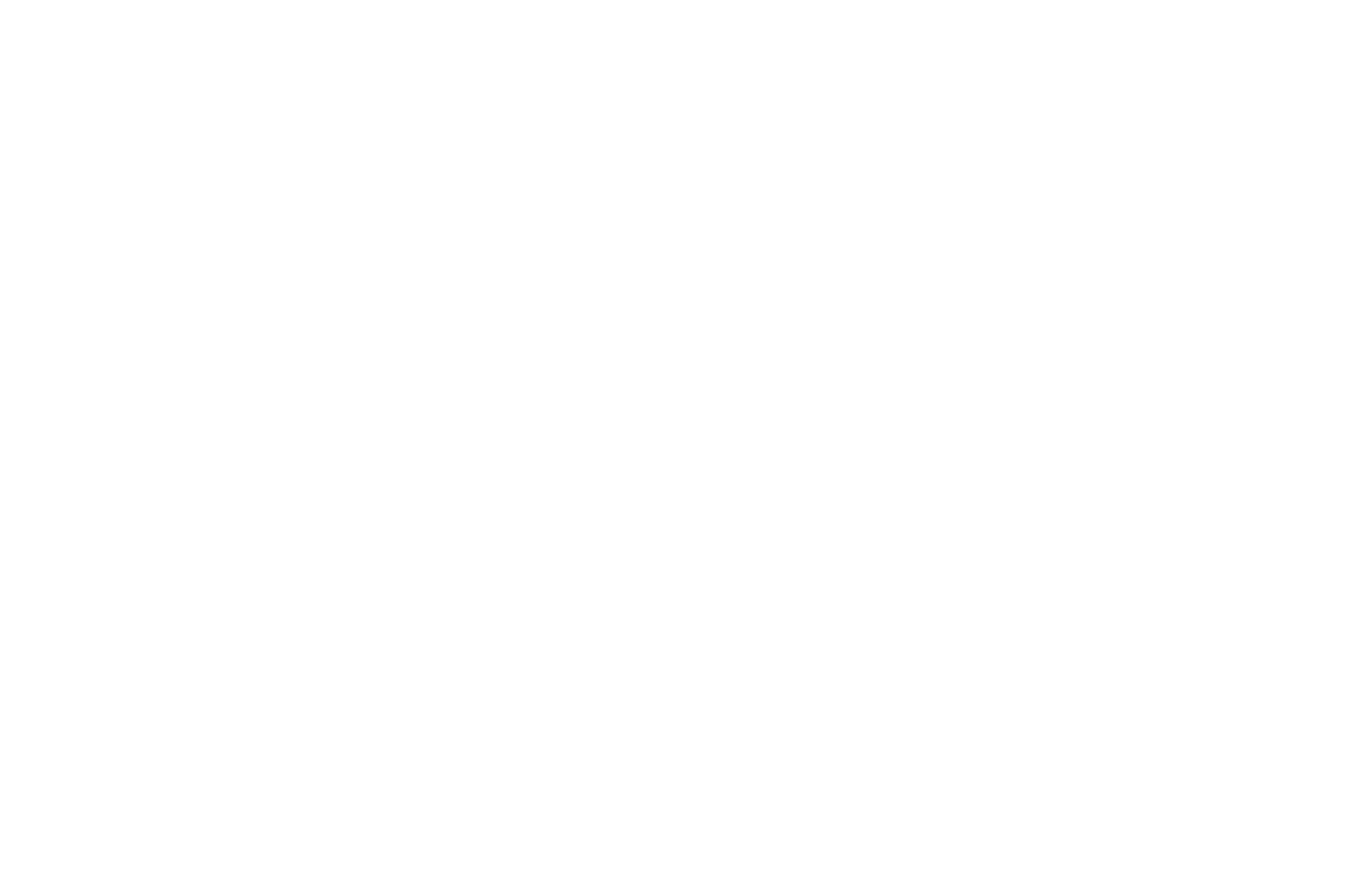
Se il codice è stato installato correttamente e sono state ripubblicate tutte le pagine necessarie, il sistema vi informerà del successo.
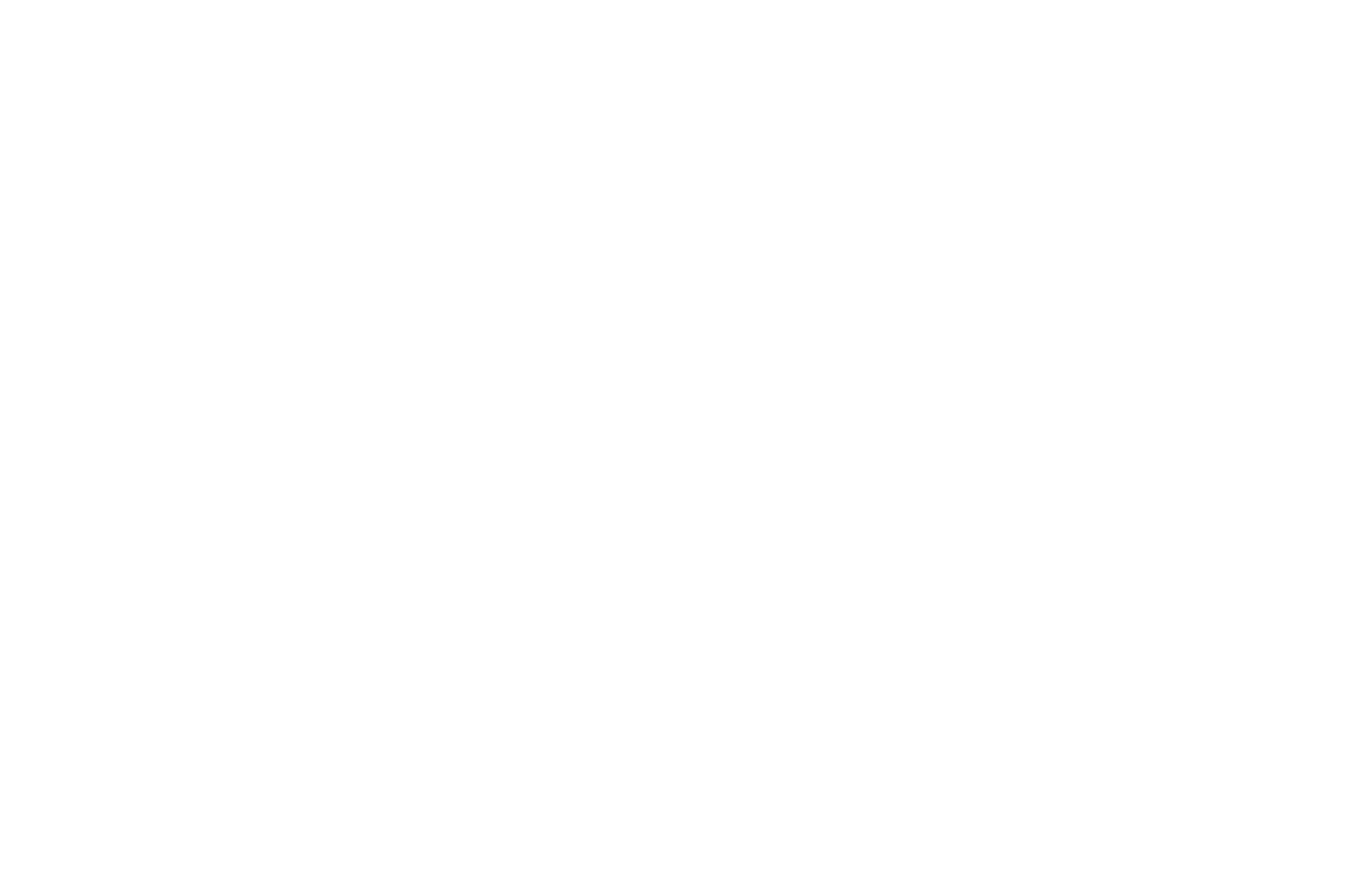
Fare clic sul pulsante "Avvia" nella parte superiore della pagina per avviare l'esperimento.
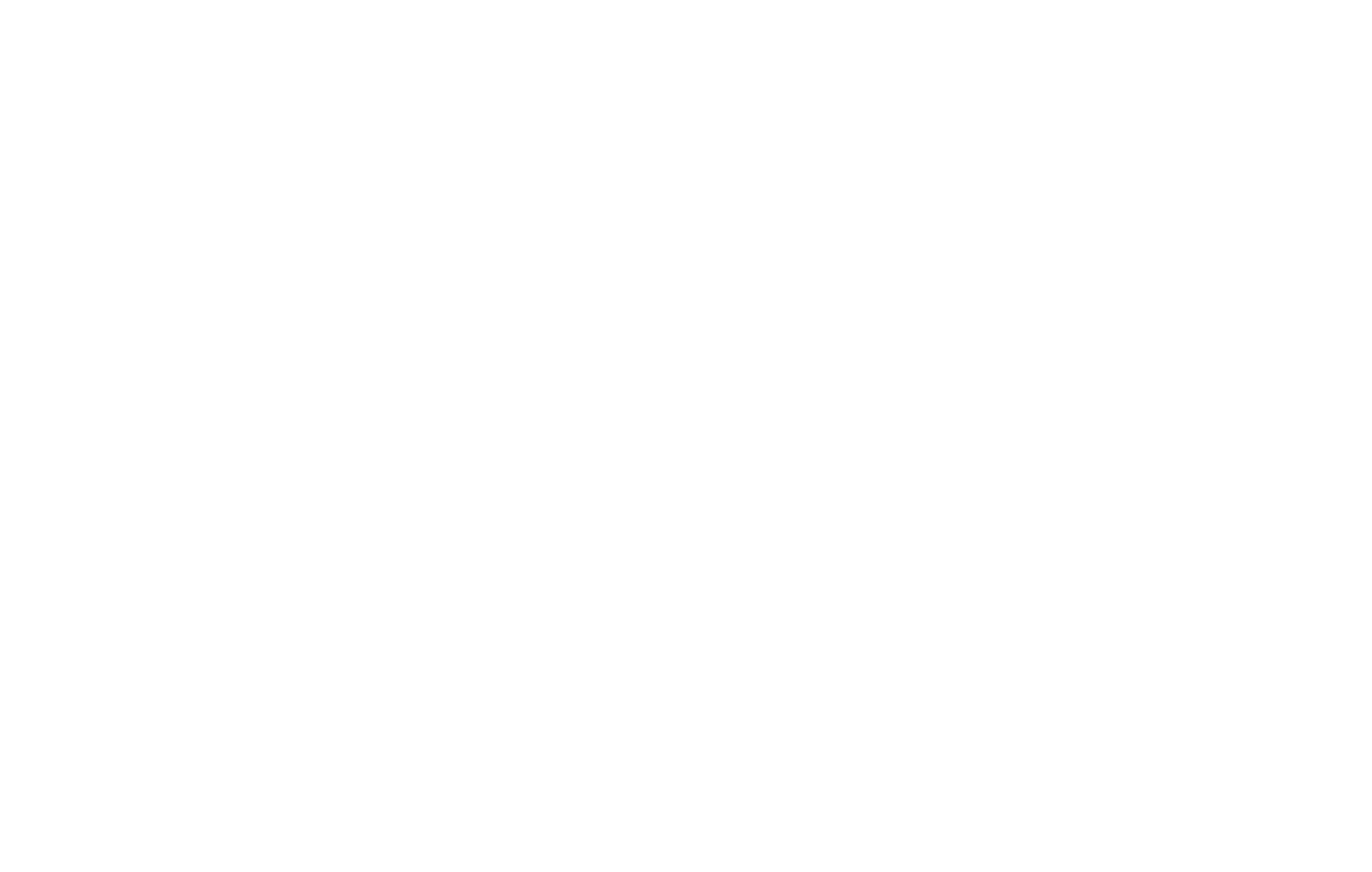
I primi risultati dell'esperimento appariranno pochi giorni dopo l'inizio. Per tenere traccia dei risultati, accedere alla scheda "Reporting".
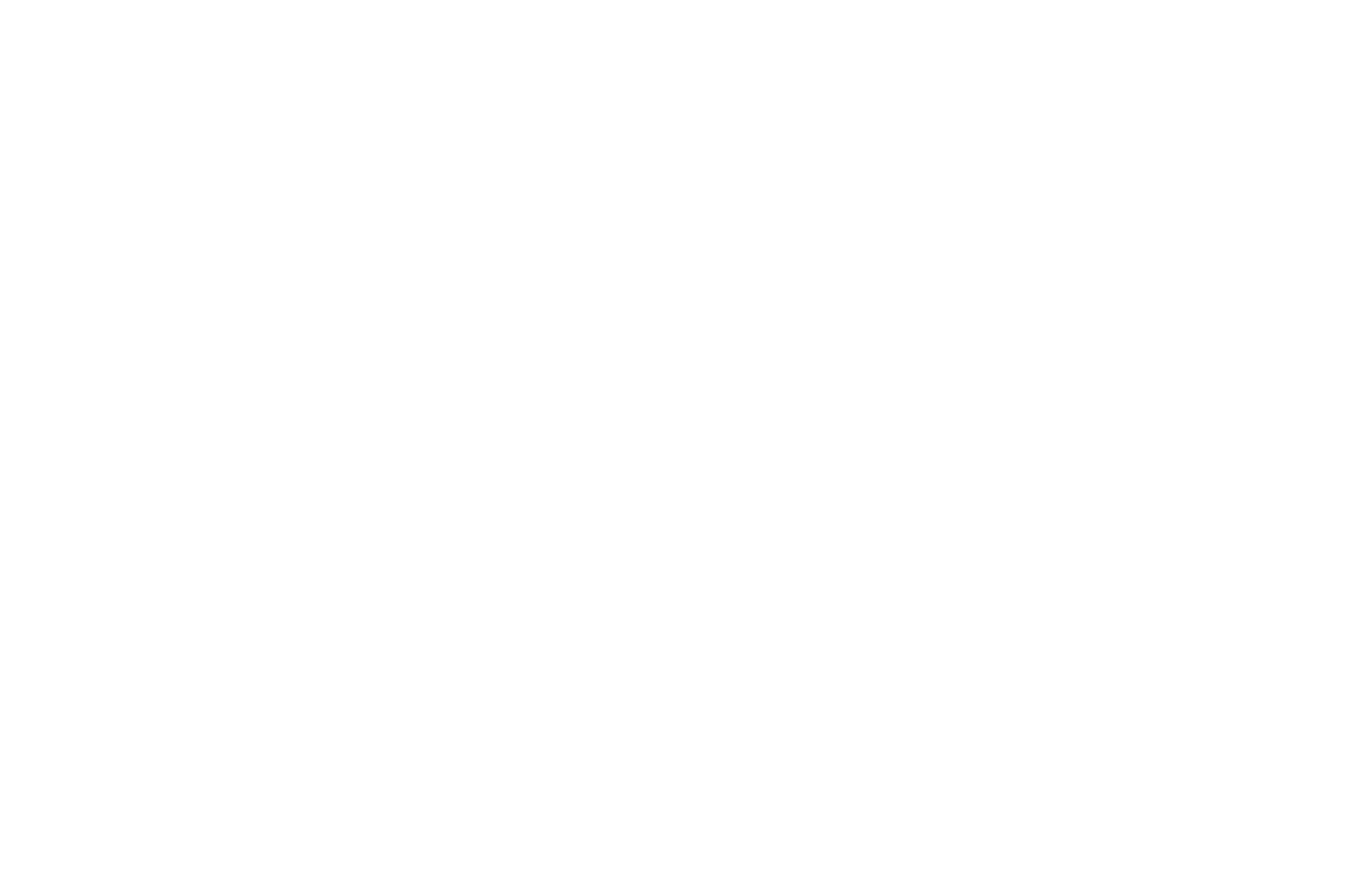
Per ottenere dati affidabili, l'esperimento deve essere condotto per almeno 7 giorni, perché il comportamento degli utenti è diverso nei vari giorni.
Inoltre, per un test A/B di successo è necessario assicurarsi che il pubblico sia omogeneo e che gli indicatori siano stabili. A questo scopo si esegue un test A/A: la pagina viene mostrata sulla stessa pagina, ma il traffico viene distribuito, verificando così la stabilità del comportamento degli utenti.
Inoltre, per un test A/B di successo è necessario assicurarsi che il pubblico sia omogeneo e che gli indicatori siano stabili. A questo scopo si esegue un test A/A: la pagina viene mostrata sulla stessa pagina, ma il traffico viene distribuito, verificando così la stabilità del comportamento degli utenti.
Durante il test, la pagina originale viene visualizzata per un breve periodo. Come risolvere il problema?
Se l'utente va su una pagina per la quale è in corso l'esperimento, è possibile che venga mostrata la versione originale della pagina prima del reindirizzamento. Ciò è dovuto al fatto che la pagina viene caricata contemporaneamente all'inizio del codice di Google Optimize.
Google Optimize ha un codice per questo caso che nasconde la pagina prima dell'inizio del test.
Google Optimize ha un codice per questo caso che nasconde la pagina prima dell'inizio del test.
Questo codice va copiato, incollato e leggermente modificato
<style>.async-hide { opacity: 0 !important} </style>
<script>(function(a,s,y,n,c,h,i,d,e){s.className+=' '+y;h.start=1*new Date;
h.end=i=function(){s.className=s.className.replace(RegExp(' ?'+y),'')};
(a[n]=a[n]||[]).hide=h;setTimeout(function(){i();h.end=null},c);h.timeout=c;
})(window,document.documentElement,'async-hide','dataLayer',4000,
{'OPT-XXXXXX':true});</script>In questo codice, sostituire OPT-XXXXXX con l'identificatore del contenitore di ottimizzazione. Questo identificatore si trova sulla homepage di Google Optimize.
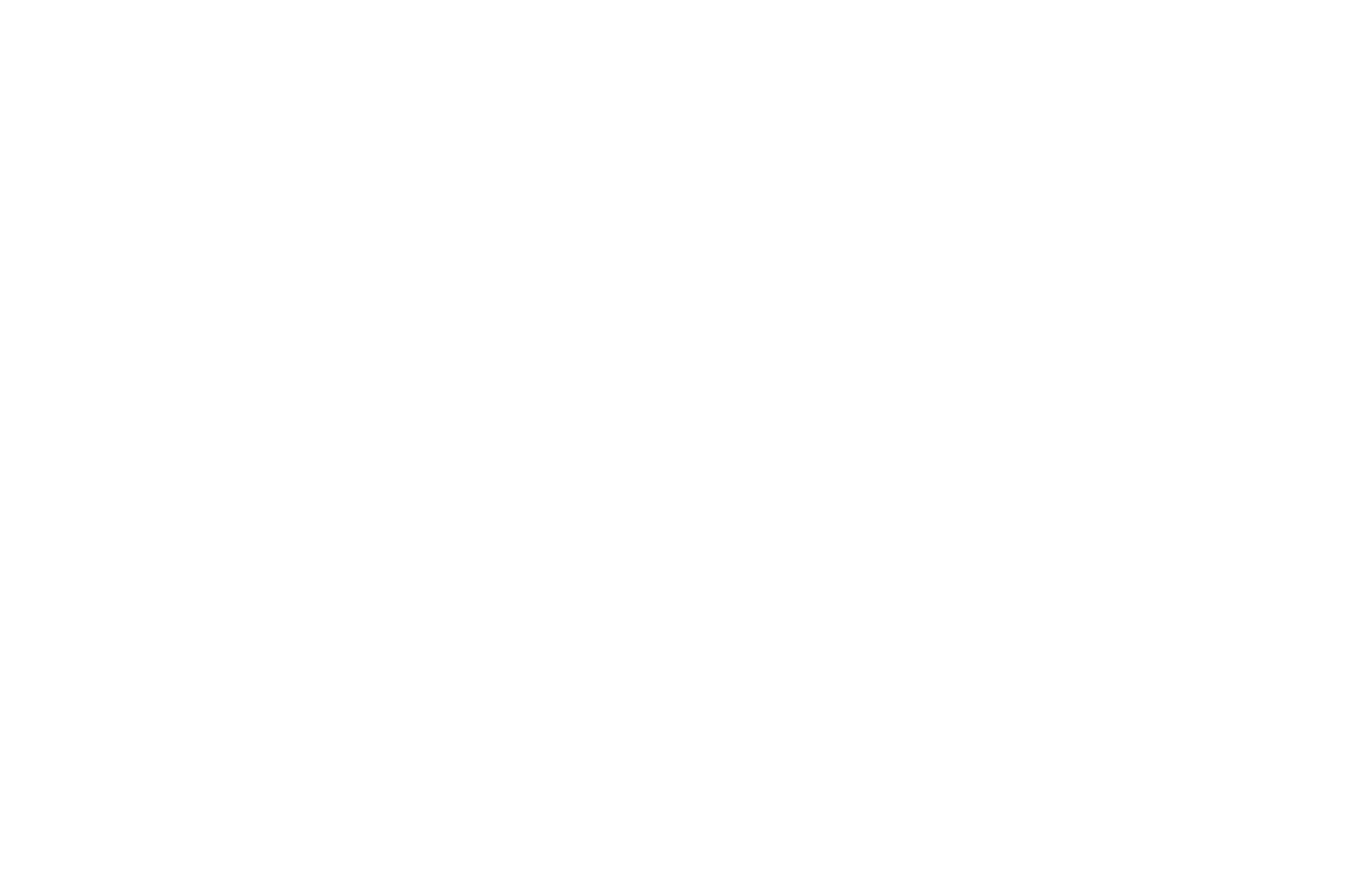
Aggiungete il codice modificato alle impostazioni della pagina su cui è in corso l'esperimento → Additional → codice HTML per la sezione Head → salvate le modifiche e pubblicate la pagina.
Questo codice aggiunge un breve ritardo prima di selezionare una pagina, durante il quale viene visualizzata una schermata bianca.
