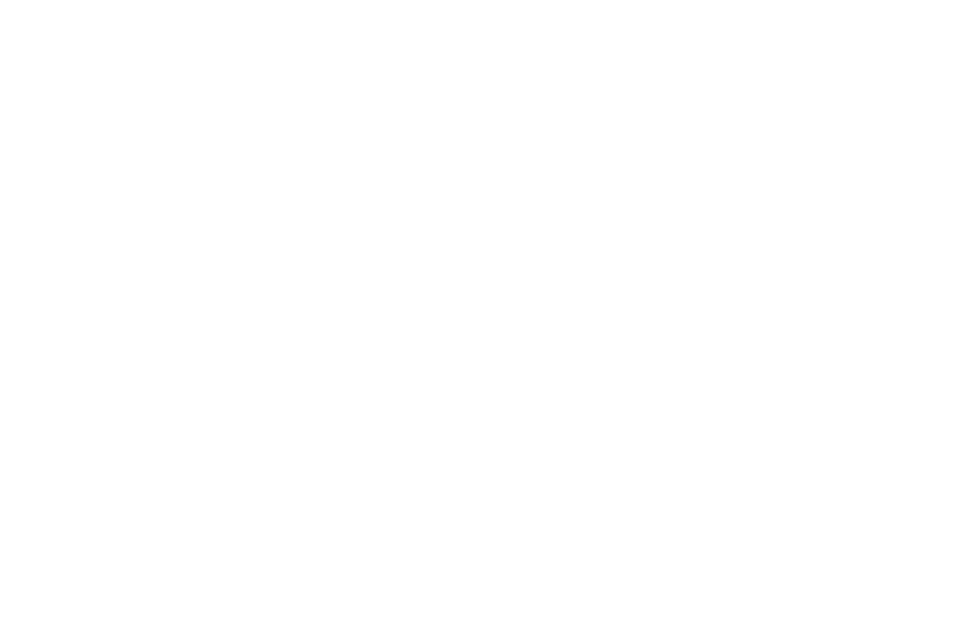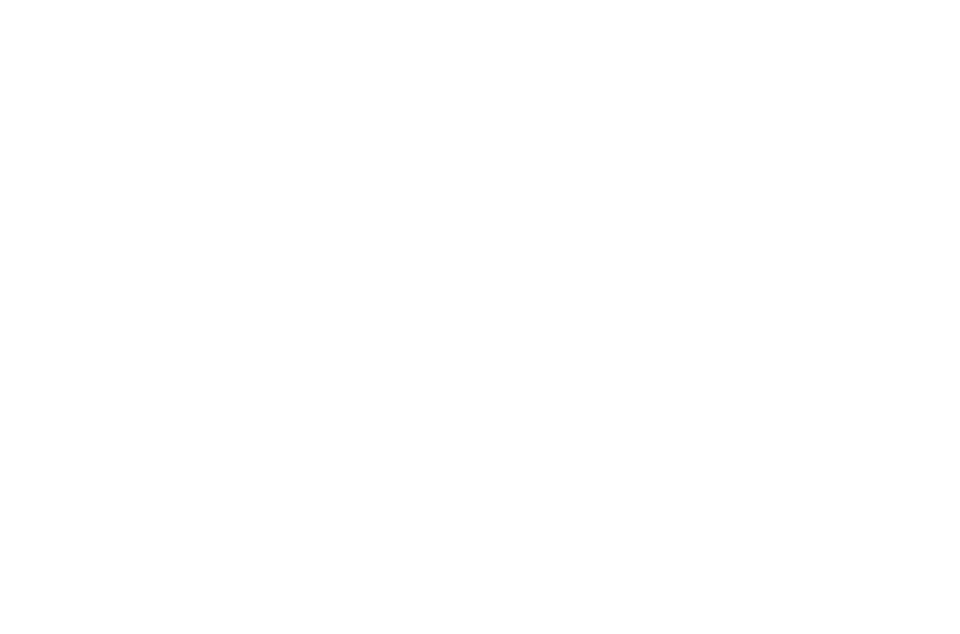Come impostare il menu di un sito web
Per aggiungere un menu di navigazione al sito web, accedere alla Libreria dei blocchi → Menu e selezionare un blocco di menu a piacere. È possibile personalizzare il menu nel pannello Contenuto del blocco.
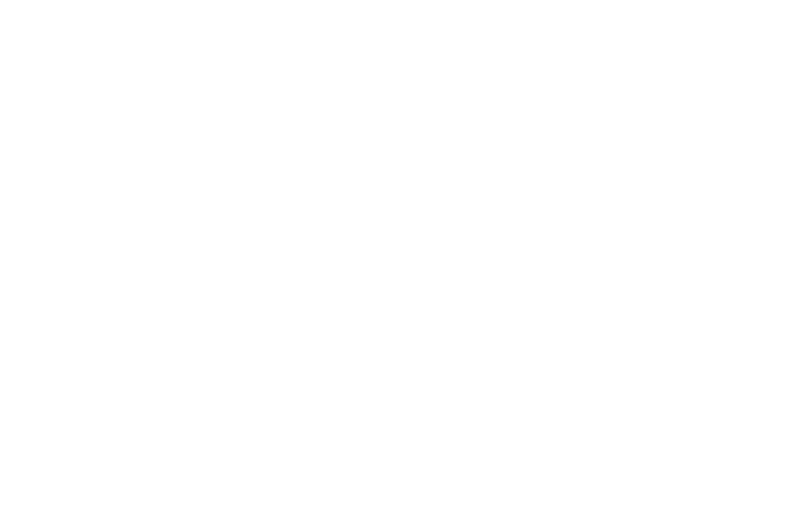
Leggete questa guida per saperne di più sulla progettazione dei menu, sul loro funzionamento e sul loro aspetto:
Questa guida copre sette tipi di menu di navigazione, contiene istruzioni per la creazione di tutti i tipi di menu e suggerimenti sull'utilizzo di ciascuno di essi.
1
Come aggiungere voci di menu e link
Esistono due modi per aggiungere voci di menu.
1. Aggiunta manuale di voci di menu e collegamenti

Impostare un link completo alla pagina, ad esempio:
http://mysite.com/about
Oppure inserire un link relativo:
/about
È possibile impostare l'URL di una pagina nelle Impostazioni della pagina:
http://mysite.com/about
Oppure inserire un link relativo:
/about
È possibile impostare l'URL di una pagina nelle Impostazioni della pagina:
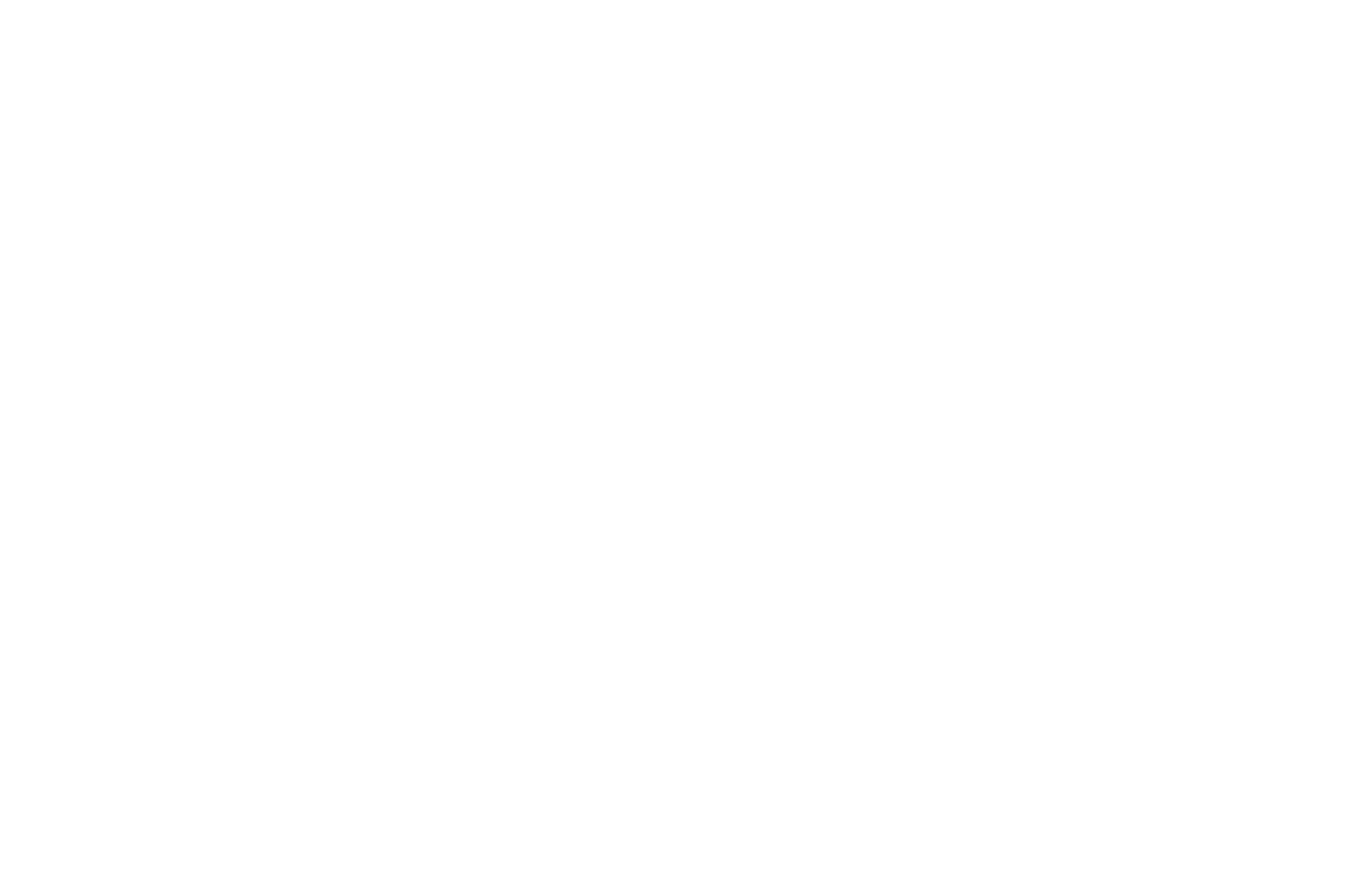
Non utilizzare l'indirizzo interno della pagina visualizzato nella barra degli URL mentre si modifica la pagina:
https://tilda.cc/page/?pageid=509765
Questo perché la pagina non verrà caricata da nessuno, tranne che da voi. Il collegamento nel menu non funziona.
https://tilda.cc/page/?pageid=509765
Questo perché la pagina non verrà caricata da nessuno, tranne che da voi. Il collegamento nel menu non funziona.
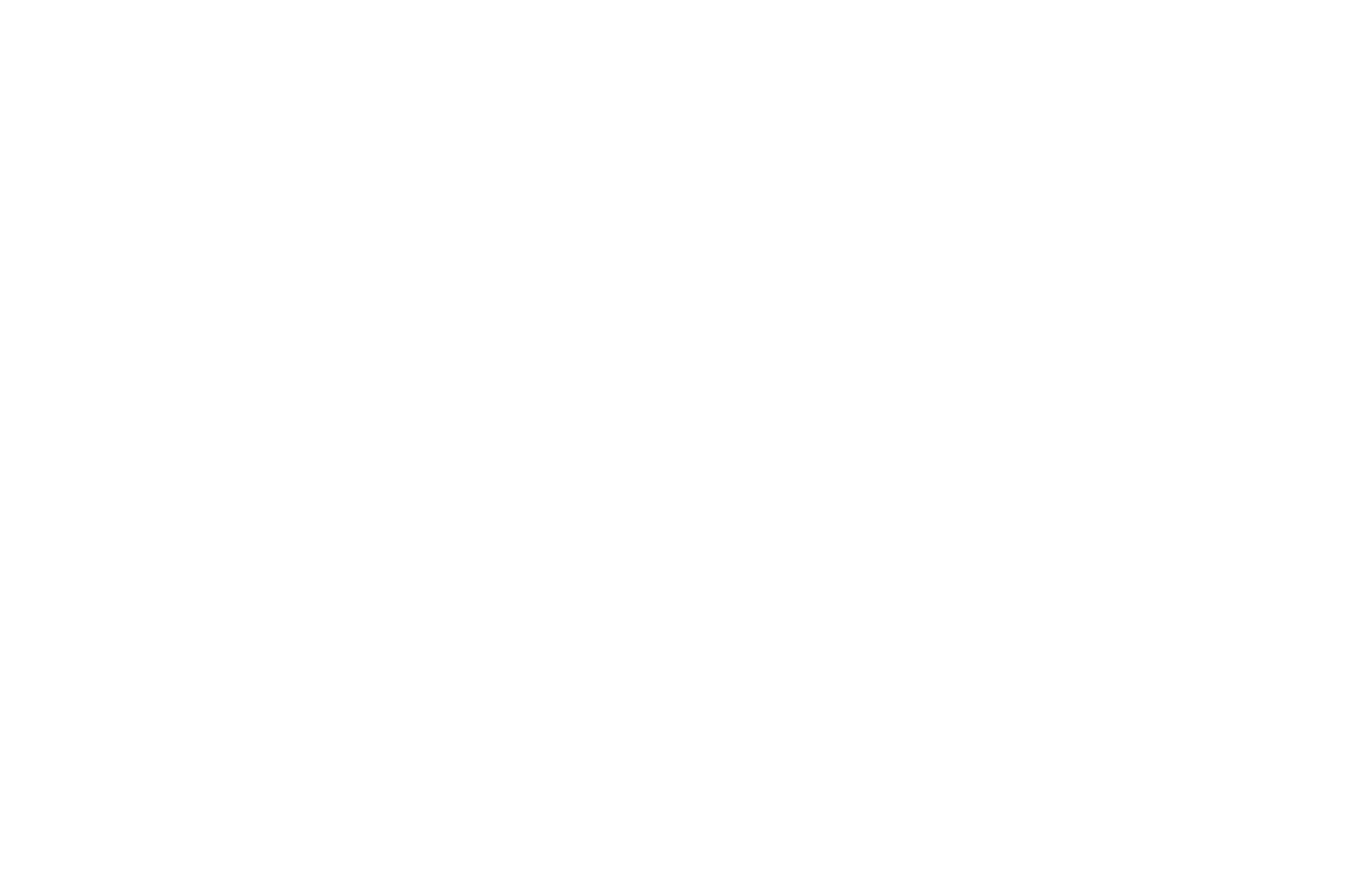
2. Utilizzo di un helper per aggiungere collegamenti (URL)
Passare il puntatore del mouse su una voce di menu. Verranno visualizzate due opzioni per aggiungere un collegamento: Collegamento alla pagina e Collegamento al blocco.
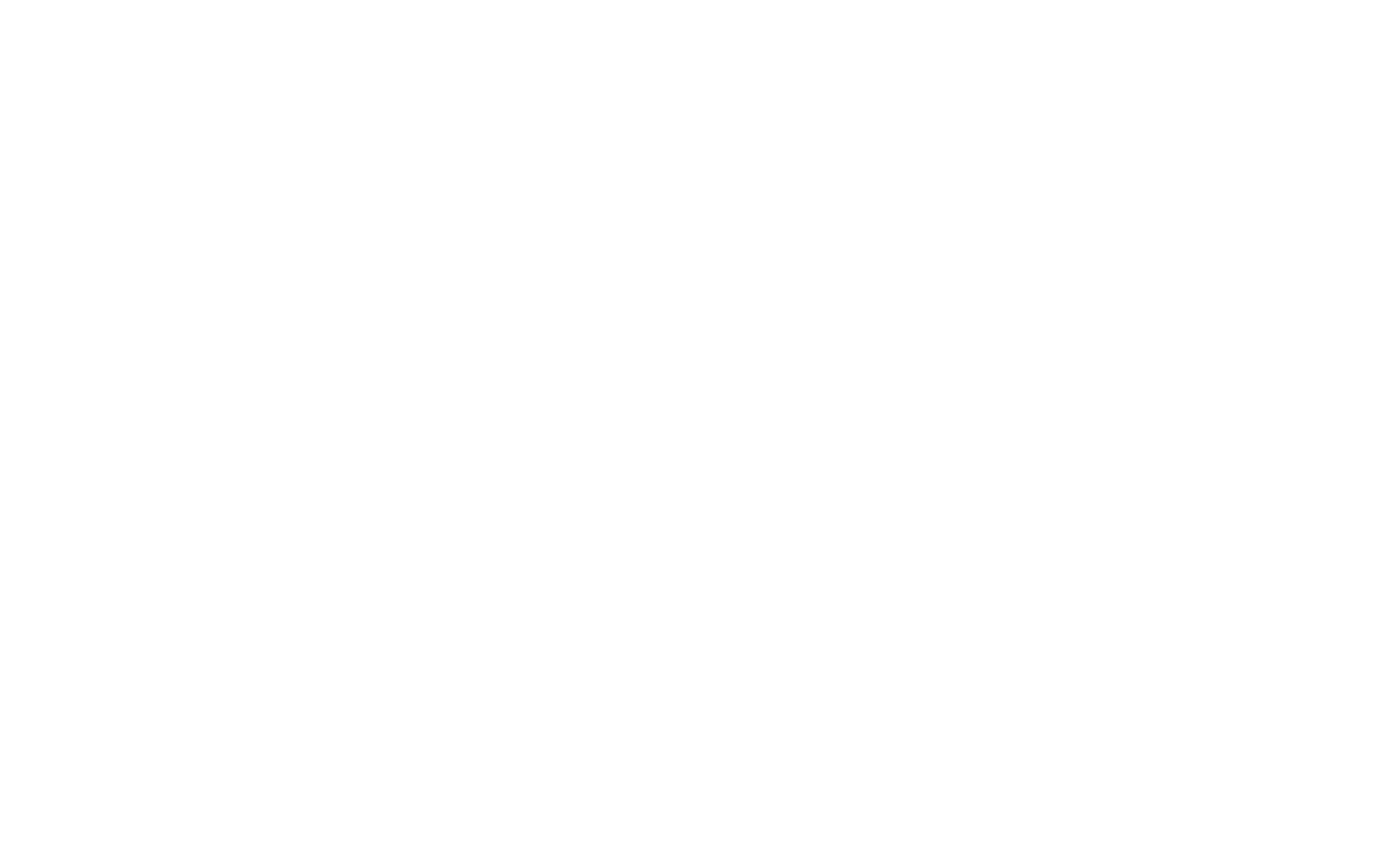
Fare clic su Link alla pagina per visualizzare un elenco di pagine del sito web. Selezionare una pagina dall'elenco per inserire automaticamente il suo URL.

Se si desidera aggiungere un link a un blocco della pagina, fare clic su Link al blocco. Si accede alla pagina per scegliere il blocco desiderato. Fare clic sul blocco a cui si desidera che gli utenti vengano indirizzati quando fanno clic sulla voce di menu. Il link di ancoraggio verrà aggiunto automaticamente.
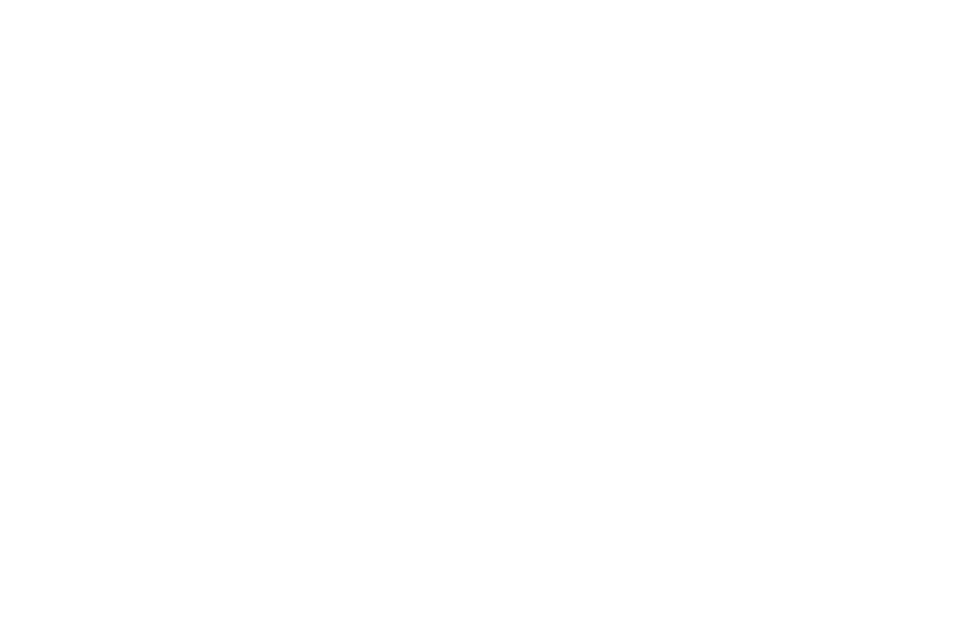
2
Come creare un menu per tutte le pagine
Per impostare un menu per tutte le pagine del sito, creare una nuova pagina all'interno del progetto, aggiungervi un blocco menu e configurarlo. Andare quindi in Impostazioni del sito → Intestazione e piè di pagina e assegnare questa pagina come intestazione. Dopodiché, tornate alla dashboard del progetto e fate clic su Pubblica tutte le pagine.
Leggete la guida "Intestazione e piè di pagina" per saperne di più.
Leggete la guida "Intestazione e piè di pagina" per saperne di più.
3
Come navigare all'interno di una pagina utilizzando un menu
Per creare un menu di navigazione all'interno di una singola pagina, compilare i campi "Link" con gli ID dei blocchi, ad esempio #rec2081259. L'ID del blocco si trova nelle impostazioni del blocco.
Se si vuole usare un link personalizzato, ad esempio #link, si può creare un link di ancoraggio.
Se si vuole usare un link personalizzato, ad esempio #link, si può creare un link di ancoraggio.
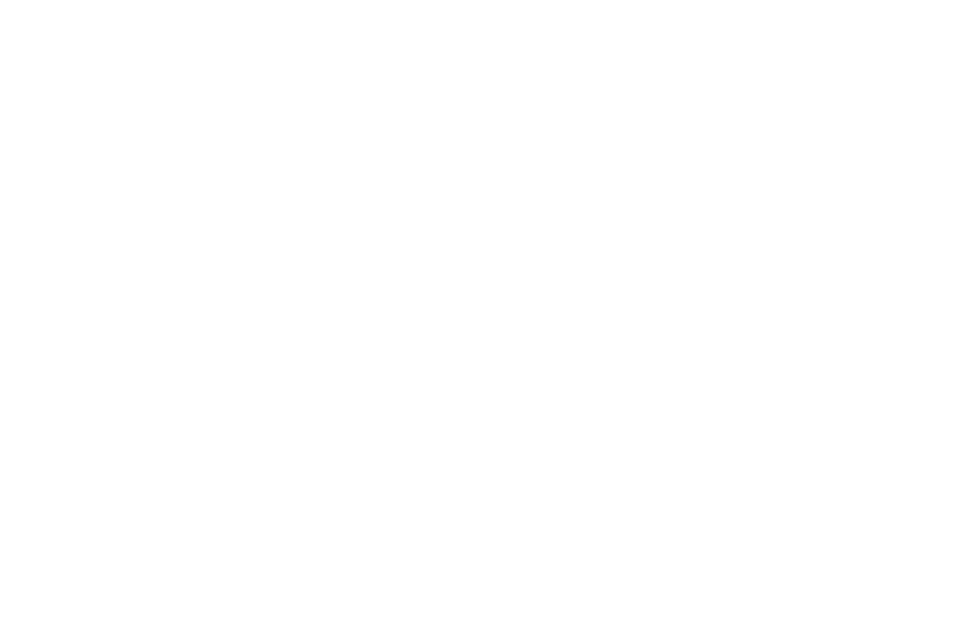
Per abilitare lo scorrimento fluido dei link di ancoraggio, aggiungere un blocco T178 dalla categoria "Altro" alla parte inferiore della pagina.
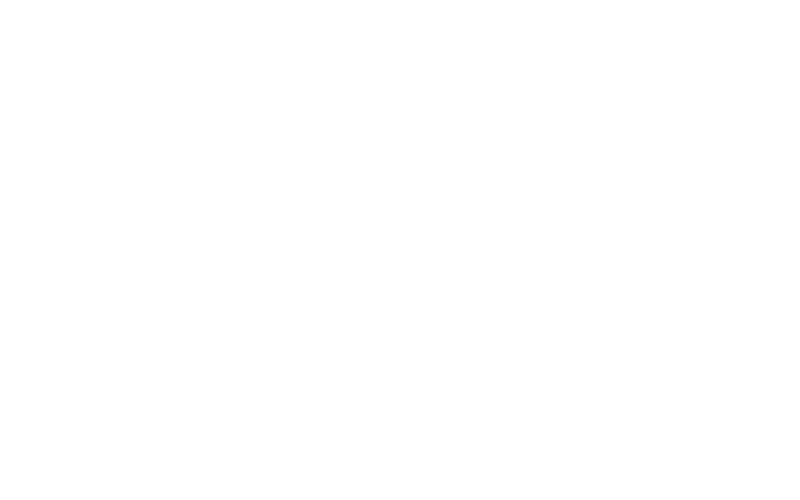
4
Come creare un menu per un sito web bilingue
Per creare un sito web in due lingue, dovrete creare due progetti (è richiesto il piano aziendaleTilda ). Potrebbe essere più facile creare prima un sito web in una sola lingua. Dopodiché, potrete copiare il progetto e tradurlo.
Per copiare una pagina, andare in Impostazioni pagina → Azioni → Duplica pagina. Per spostare la pagina in un altro sito web, andare in Impostazioni pagina → Azioni → Sposta pagina.
Purtroppo è impossibile duplicare l'intero sito web. Stiamo comunque lavorando per renderlo possibile.
Purtroppo è impossibile duplicare l'intero sito web. Stiamo comunque lavorando per renderlo possibile.
Impostare l'intestazione di entrambi i progetti aggiungendo un blocco di menu ME204 o uno di questi menu: ME301, ME302, ME303 o i menu hamburger: ME401, ME402, ME304. Aprire il pannello Contenuto del blocco e aggiungere le lingue e i collegamenti ai siti web.
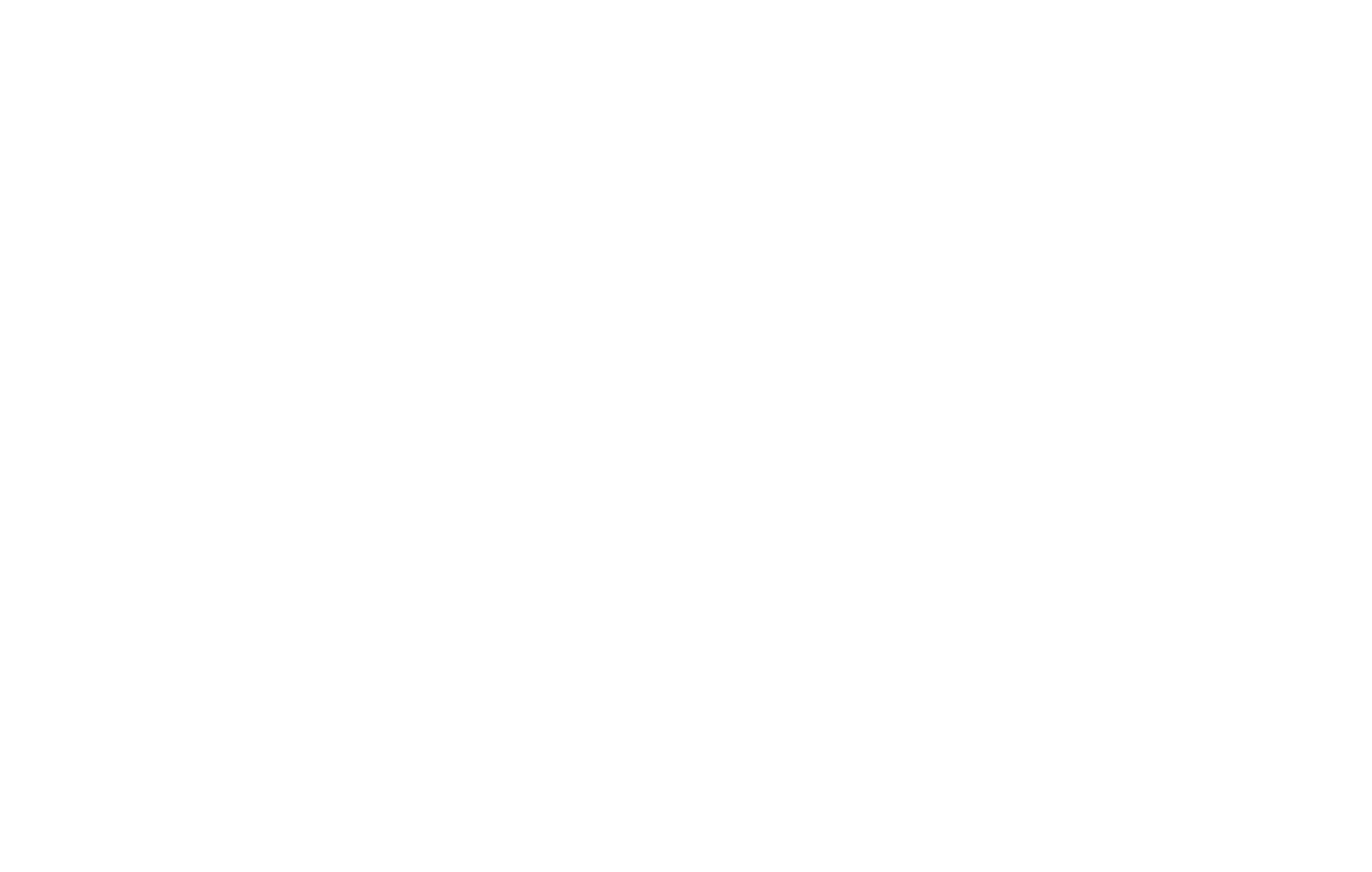
5
Come creare un menu di secondo livello
Esistono due modi per creare un menu di secondo livello:
- Aggiungere voci di sottomenu al blocco del menu principale
Aggiungere un blocco di menu alla pagina.
Accedere al pannello Contenuto del blocco → Voci di menu → Aggiungi sottovoci, quindi appariranno le icone "più" sulla sinistra.
Per aggiungere un secondo livello, fare clic sull'icona "più" e aggiungere un titolo di sottomenu e il relativo URL. Fare clic sul "+" più volte per aggiungere il numero di voci secondarie richiesto.
Accedere al pannello Contenuto del blocco → Voci di menu → Aggiungi sottovoci, quindi appariranno le icone "più" sulla sinistra.
Per aggiungere un secondo livello, fare clic sull'icona "più" e aggiungere un titolo di sottomenu e il relativo URL. Fare clic sul "+" più volte per aggiungere il numero di voci secondarie richiesto.
Sui desktop, il menu di secondo livello viene visualizzato in un elenco a discesa al passaggio del mouse, mentre sui dispositivi mobili appare quando si tocca.
Importante: la voce di menu principale per la quale viene utilizzato un sottomenu non sarà cliccabile se contiene delle sottovoci.
Per aiutare i visitatori del sito web a capire facilmente quali voci di menu contengono menu di secondo livello, selezionare la casella di controllo "Visualizza icona menu di secondo livello" in Impostazioni → Impostazioni sottomenu.
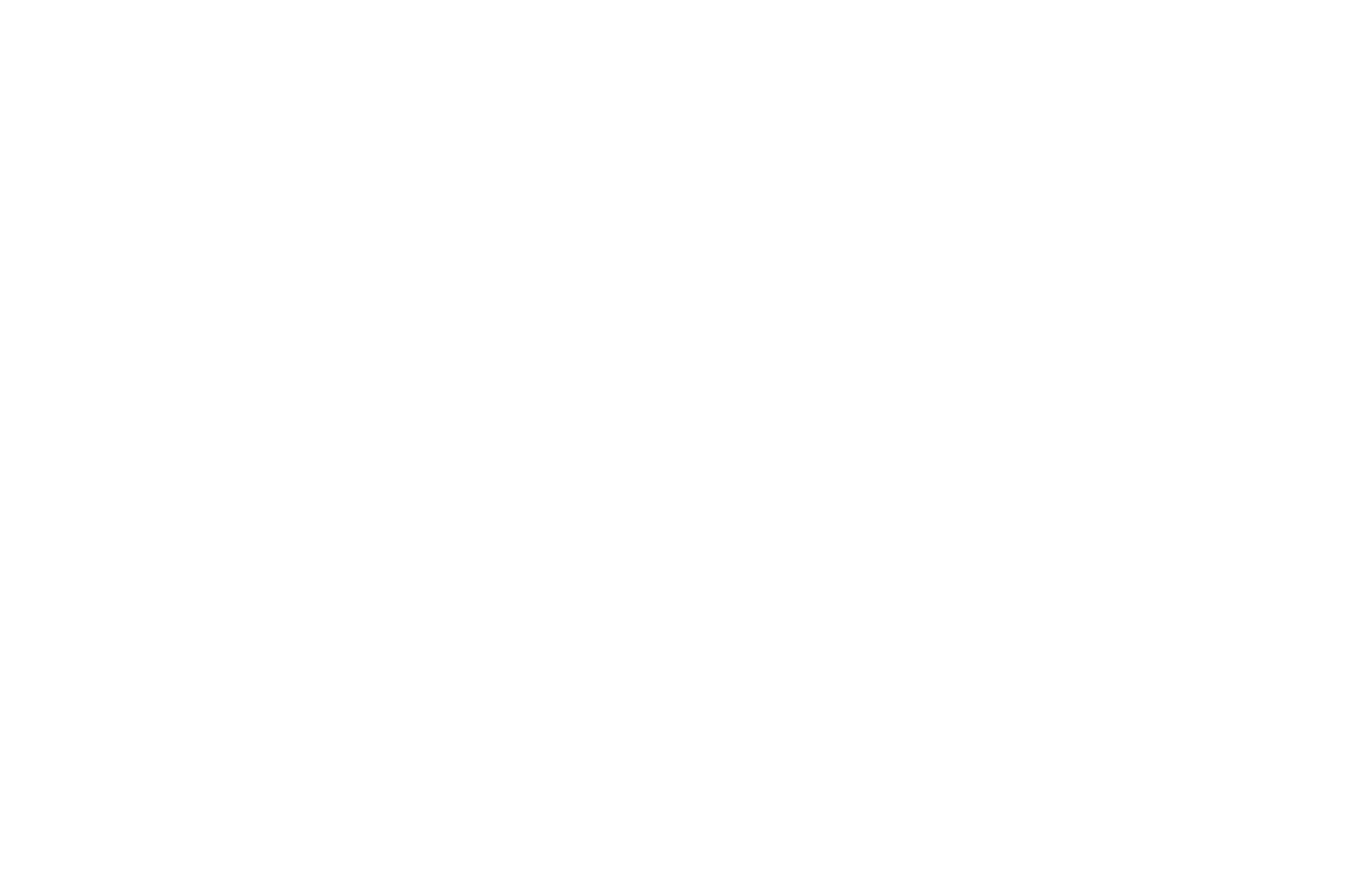
2. Utilizzare i blocchi ME601/ME601A
Aggiungere un blocco menu qualsiasi alla pagina: sarà un menu di primo livello. Quindi aggiungere un blocco ME601 (Menu: secondo livello).
ME601 consente di aggiungere un sottomenu per le voci del menu principale. Apparirà come un menu a discesa quando ci si passa sopra con il mouse su desktop o quando si tocca su un dispositivo mobile.
Come funziona:
1) Nel blocco ME601: specificare un linkhook, ad esempio #submenu:more.
2) Nel menu principale: aggiungere un link #submenu:more nel pannello Contenuto del blocco → Voci di menu come link di una voce di menu.
Importante: la voce del menu principale non sarà cliccabile. Se si desidera avere un link su di essa, duplicare questa voce nel menu a discesa.
Nota: "More" in "#submenu:more" può essere una parola qualsiasi, ad esempio: #submenu:portfolio o #submenu:aboutus.
ME601 consente di aggiungere un sottomenu per le voci del menu principale. Apparirà come un menu a discesa quando ci si passa sopra con il mouse su desktop o quando si tocca su un dispositivo mobile.
Come funziona:
1) Nel blocco ME601: specificare un linkhook, ad esempio #submenu:more.
2) Nel menu principale: aggiungere un link #submenu:more nel pannello Contenuto del blocco → Voci di menu come link di una voce di menu.
Importante: la voce del menu principale non sarà cliccabile. Se si desidera avere un link su di essa, duplicare questa voce nel menu a discesa.
Nota: "More" in "#submenu:more" può essere una parola qualsiasi, ad esempio: #submenu:portfolio o #submenu:aboutus.
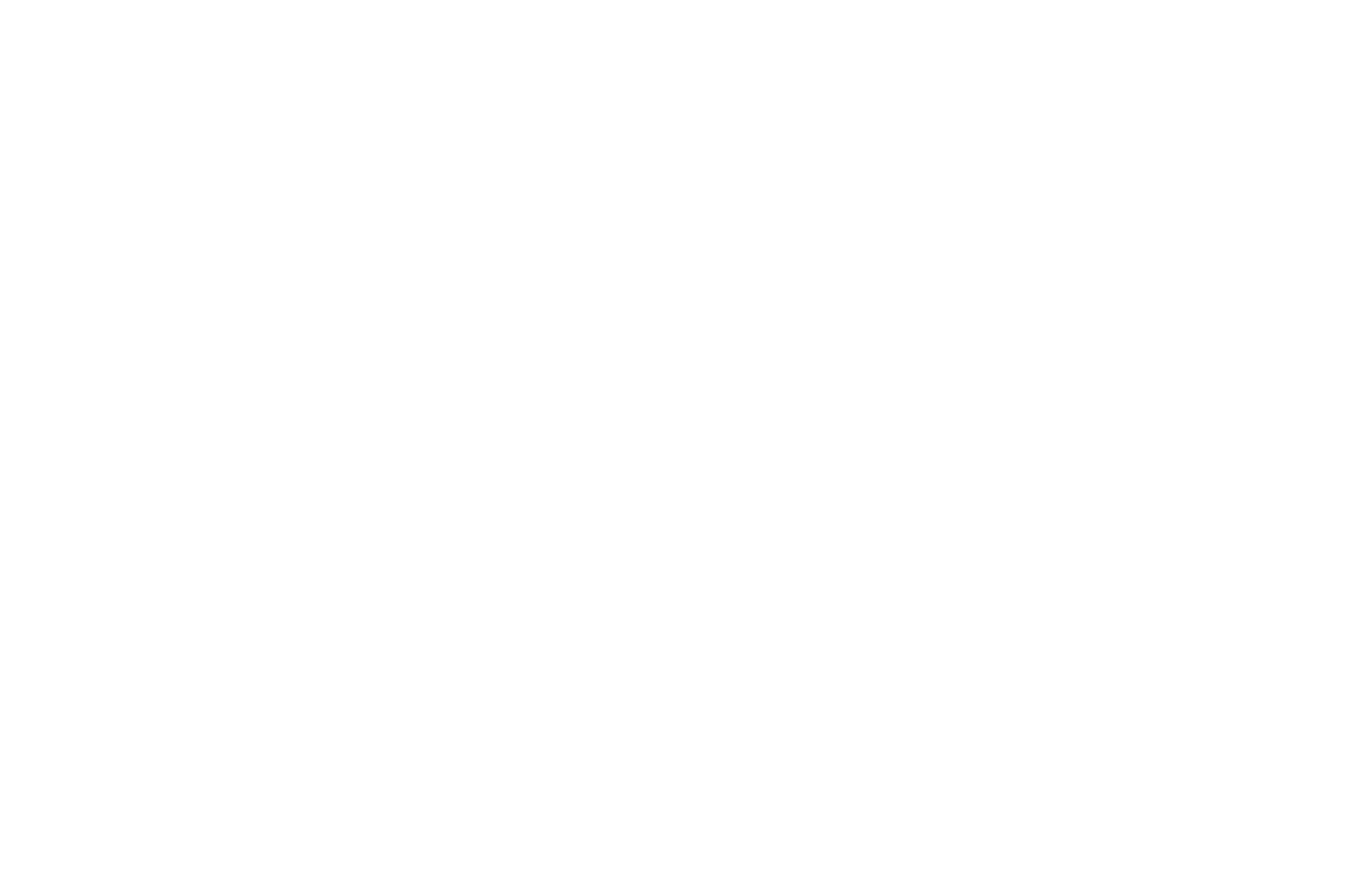
Un esempio di utilizzo del blocco ME601
Come creare un menu utilizzando Zero Block
Per configurare il fissaggio del blocco, aprire Zero Block → Impostazioni → sotto "Posizione e trabocco", selezionare "Fisso" per bloccare il blocco.
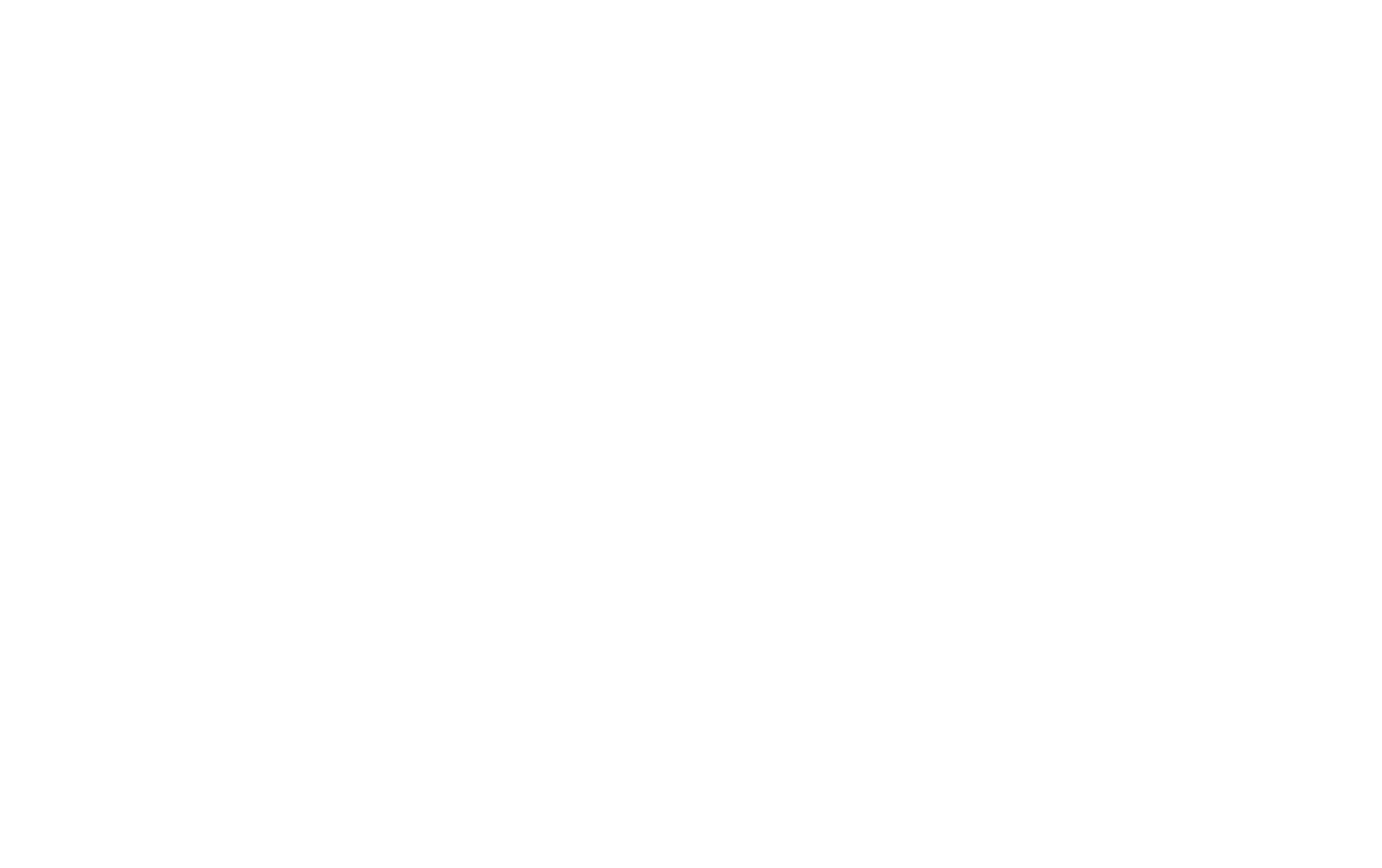
Il blocco può essere fissato nella parte superiore o inferiore della pagina e può essere impostato per apparire dopo X pixel (Offset di apparizione). In questo caso, è possibile personalizzare una delle due varianti di animazione dell'aspetto: Fade In o Slide Up/Down. Ciò può essere utile, ad esempio, se si desidera che l'intestazione del sito web non appaia subito, ma dopo un certo scorrimento.
Per saperne di più su altri tipi di menu, scoprire come creare un menu fisso che sia visibile durante lo scorrimento, come aggiungere due menu a una pagina, come creare schede e altro ancora, leggete il nostro articolo "Esplora sette design di menu per siti web".
Esplora sette design di menu per siti web
Opzioni di progettazione del menu, personalizzazione, suggerimenti ed esempi
Come migliorare la navigazione del sito web
Consigli pratici per realizzare un sito web chiaro e facile da usare