Come gestire le iscrizioni e gli account utente
Creazione di account utente e gestione dell'accesso a contenuti esclusivi nell'area riservata ai membri.
Su Tilda, è possibile gestire l'accesso individuale alle pagine del sito e aggiungere un'opzione di registrazione, in modo che solo gli utenti registrati possano accedere a contenuti esclusivi.
È possibile gestire gli account utente in Impostazioni del sito → Membri → Gestisci membri.
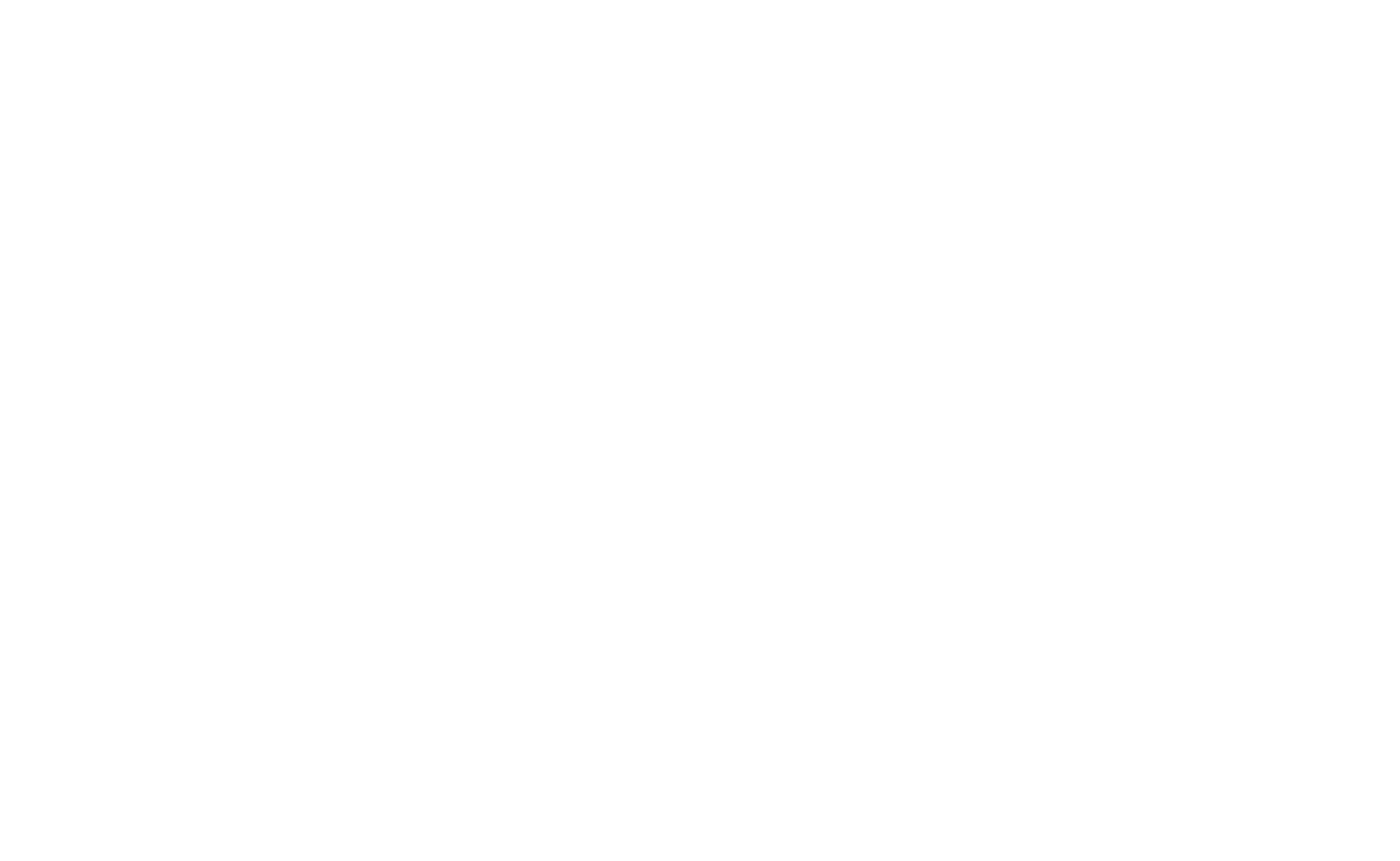
Come aggiungere i membri manualmente
Ci sono due modi per aggiungere membri al vostro sito web: creare manualmente i profili degli utenti o abilitare la registrazione aperta.
Per aggiungere manualmente un membro, andate su Tilda e cliccate su Aggiungi nuovo membro.
Per aggiungere manualmente un membro, andate su Tilda e cliccate su Aggiungi nuovo membro.

È necessario fornire informazioni sull'utente per concedergli l'accesso. È possibile creare un nome e un login, aggiungere l'utente a un gruppo di membri, generare o creare una password.
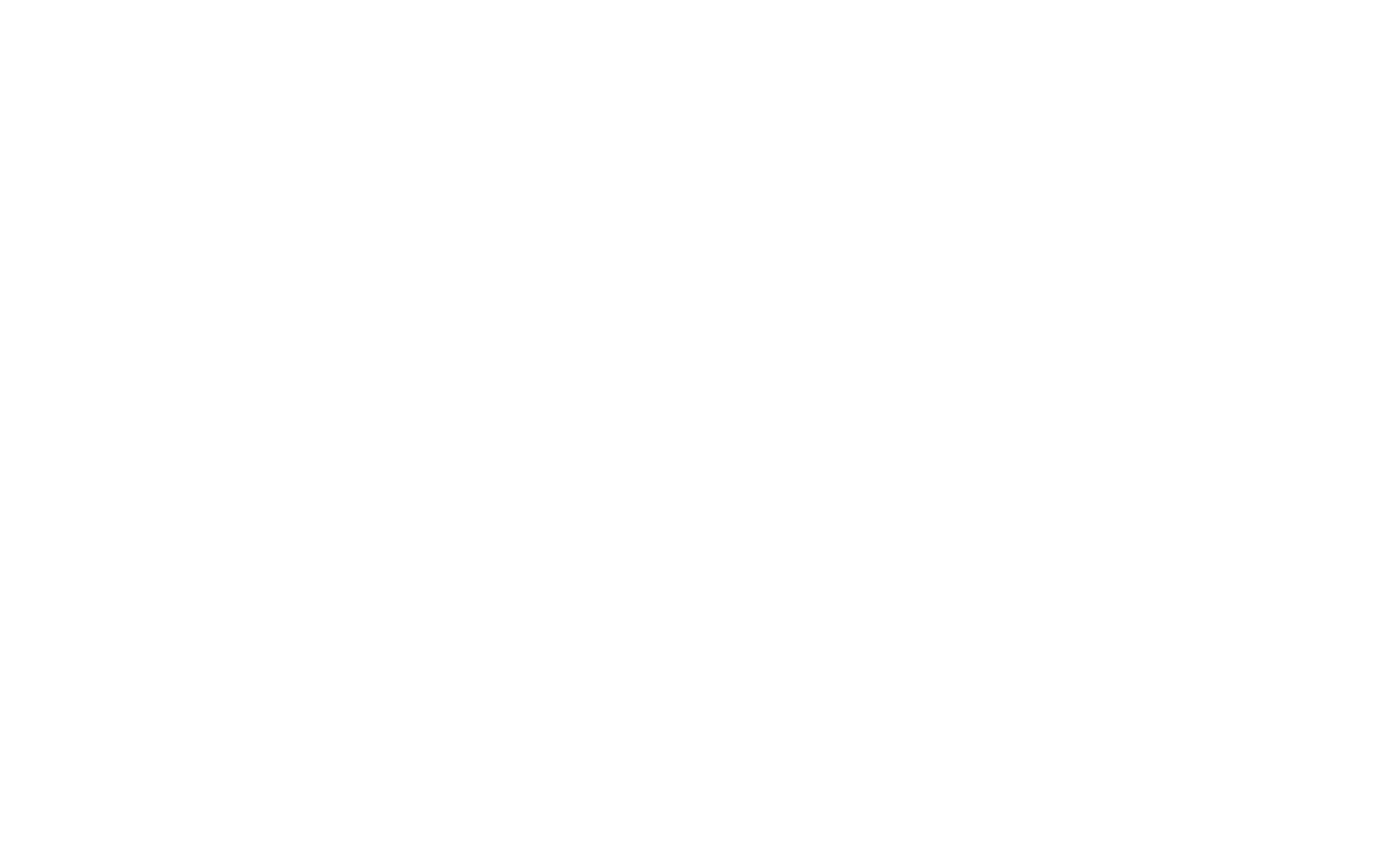
Dopo averli aggiunti manualmente, l'utente può accedere al proprio account dalla home page dell'area membri o dalla pagina del gruppo. Il link dovrebbe essere questo: yoursite.com/members/login.
Come impostare una pagina di iscrizione
Una pagina di iscrizione viene creata automaticamente. È possibile attivarla nelle Impostazioni dell'area membri.


Il link alla pagina di iscrizione si trova nella pagina principale di Tilda Members. Il link dovrebbe avere il seguente aspetto: yoursite.com/members/signup.
Configurazione del design delle pagine di login e iscrizione
Per regolare il design delle pagine di login e di iscrizione, accedere alle Impostazioni dell'area membri facendo clic sul link nella barra laterale sinistra.

In Impostazioni, fare clic su "Modifica" in "Impostazioni della pagina di accesso e registrazione".

Vediamo le impostazioni di progettazione della pagina che è possibile configurare.
Stile del modulo e impostazioni del modulo. È possibile selezionare una posizione centrata del modulo o optare per un layout a due colonne, specificare altri colori e impostare allineamento e offset.
Stile del modulo e impostazioni del modulo. È possibile selezionare una posizione centrata del modulo o optare per un layout a due colonne, specificare altri colori e impostare allineamento e offset.
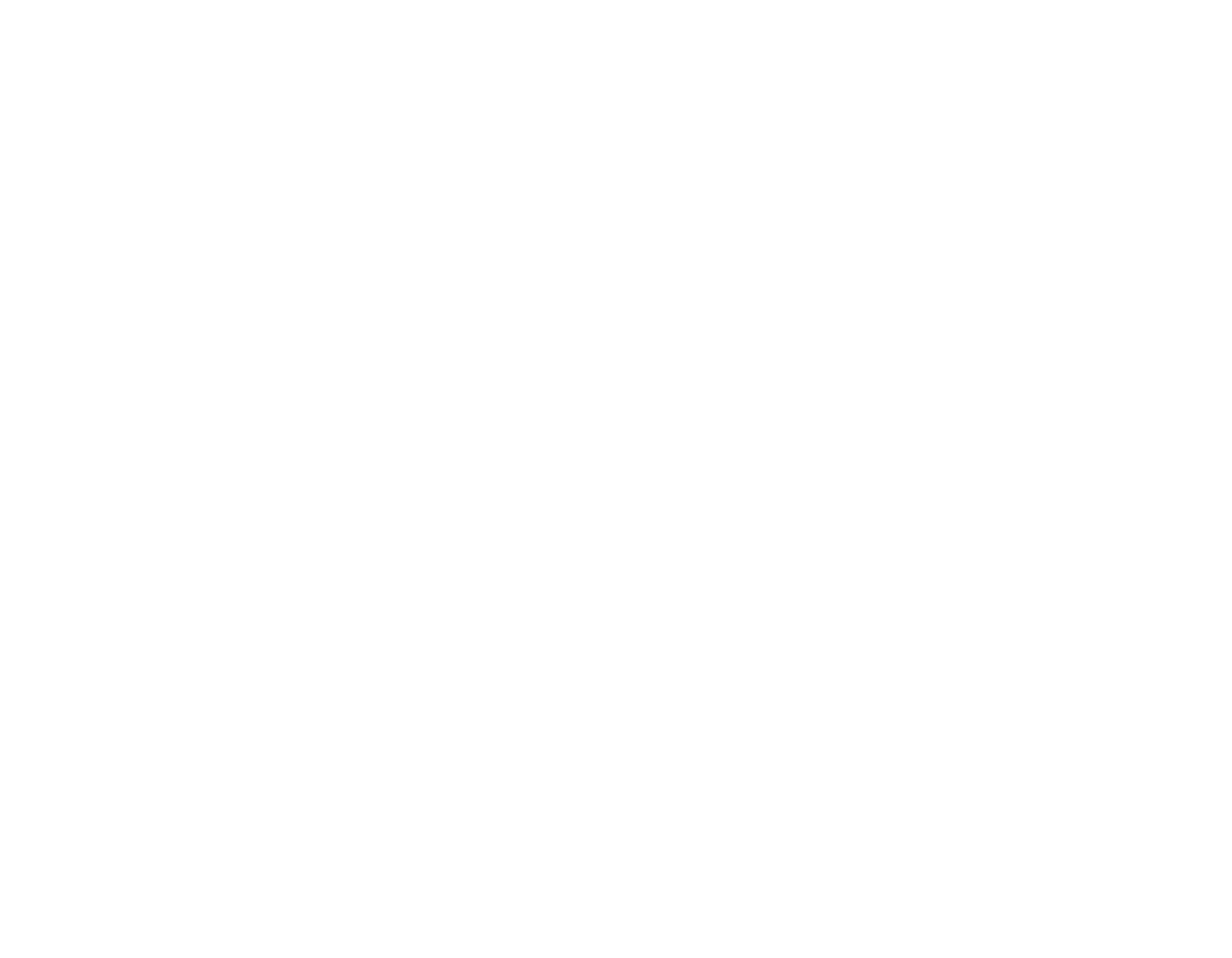
Se si seleziona la visualizzazione del modulo a due colonne, appaiono altri parametri: un cursore per regolare la larghezza delle colonne e opzioni per specificare il lato dello schermo in cui si trova il modulo: A destra o a sinistra.
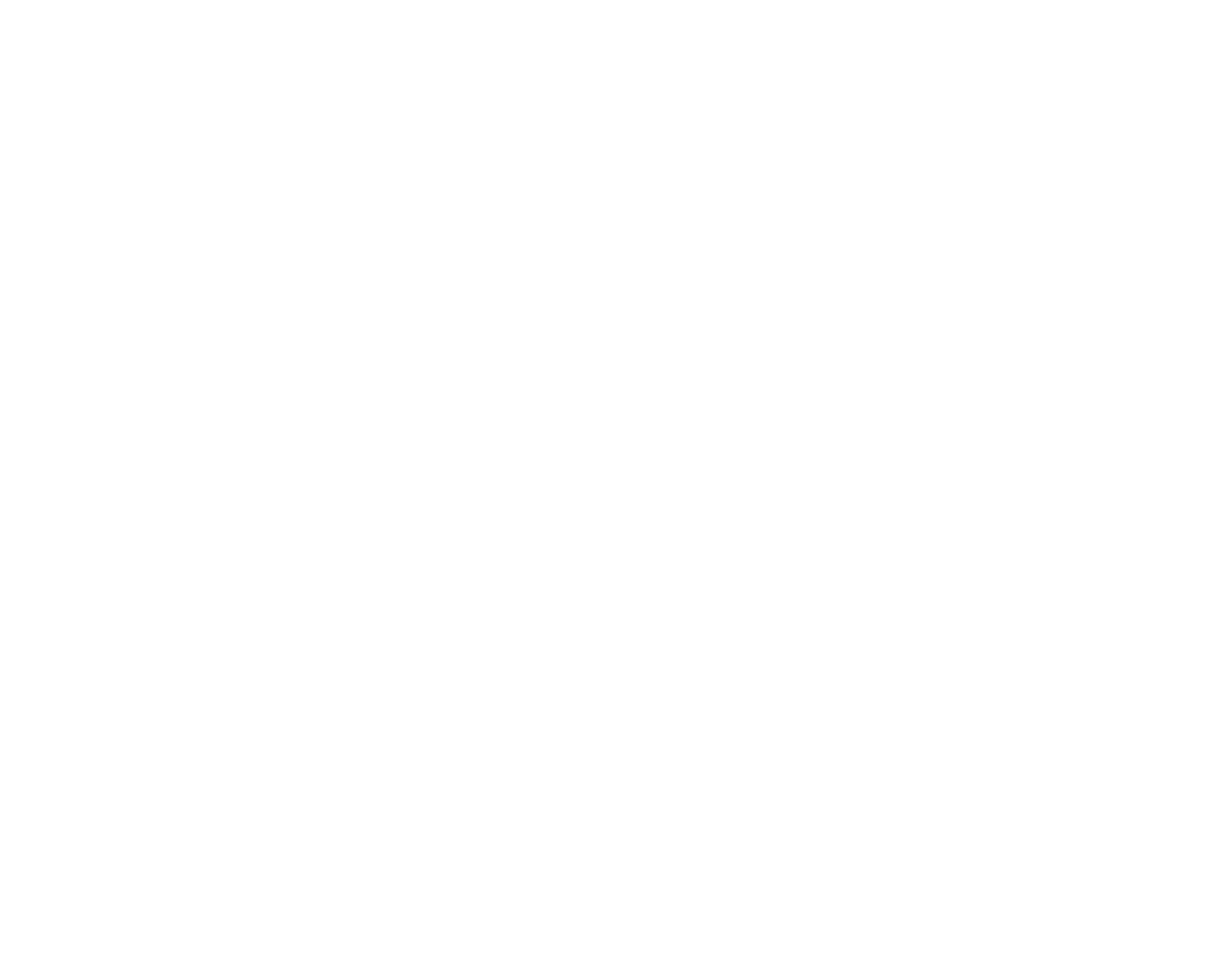
Carica immagine. In questa scheda è possibile caricare le immagini di sfondo della pagina e del modulo e applicarvi un gradiente. Inoltre, è disponibile una casella di controllo per visualizzare l'immagine di sfondo come modello.
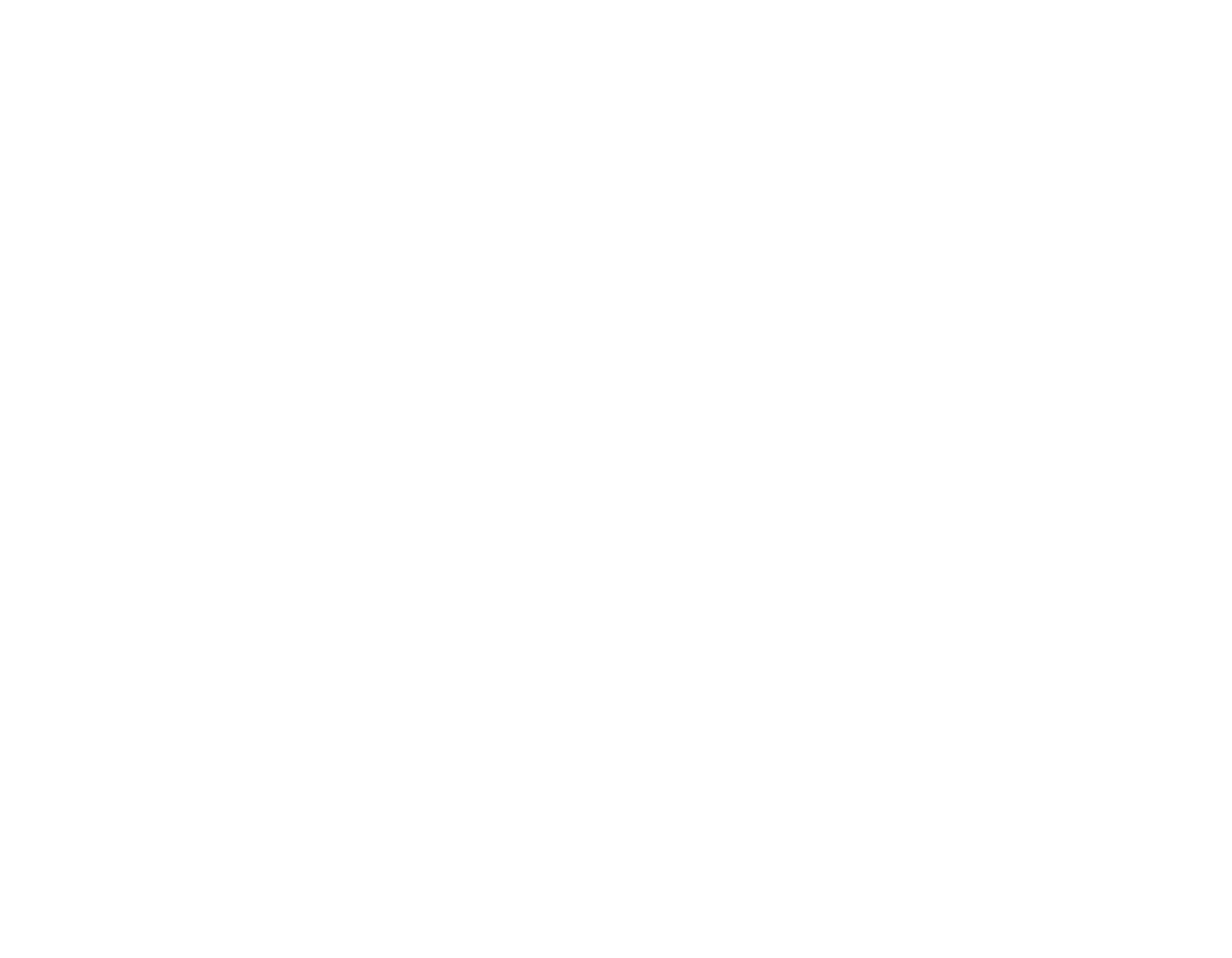
Tipografia. Impostazioni flessibili dei caratteri per i titoli e il testo sotto il modulo.
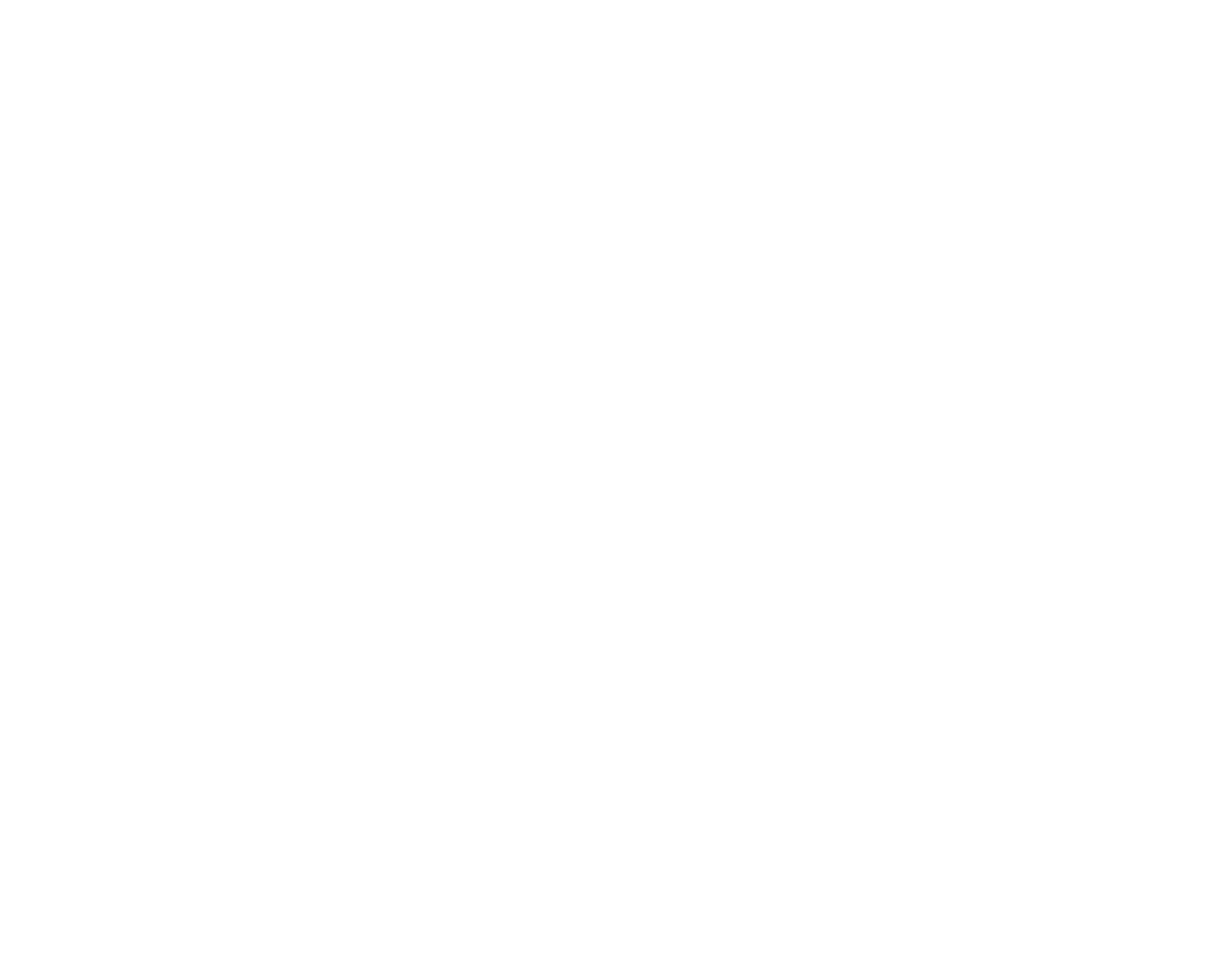
Stile di input del modulo. Impostare i colori per i titoli, il testo e i segnaposto degli input, nonché il colore dello sfondo, delle icone e del bordo degli input.
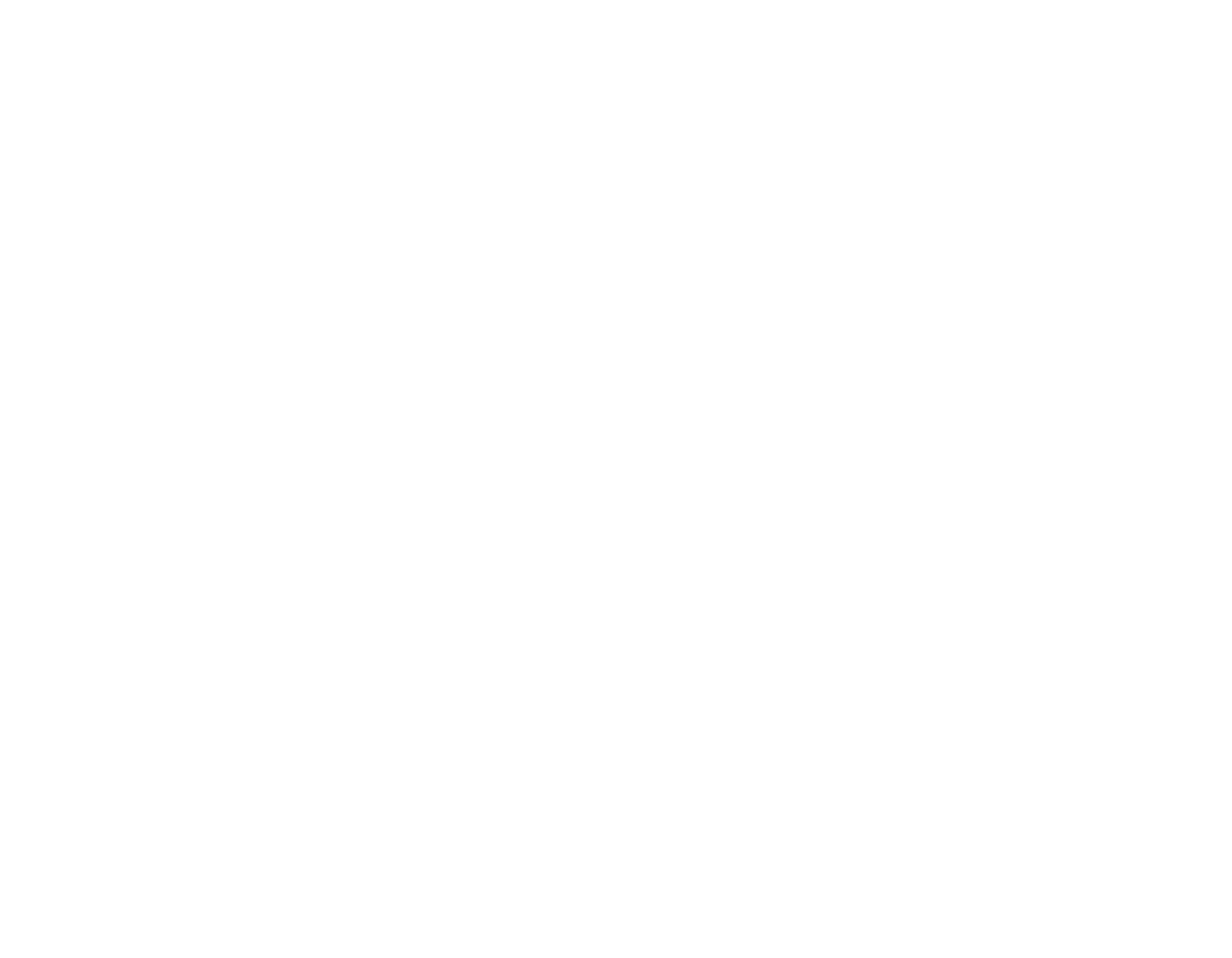
Pulsanti. È possibile regolare l'aspetto del pulsante di accesso impostando i colori del testo, dello sfondo e del bordo. È anche possibile modificare la visualizzazione al passaggio del mouse.
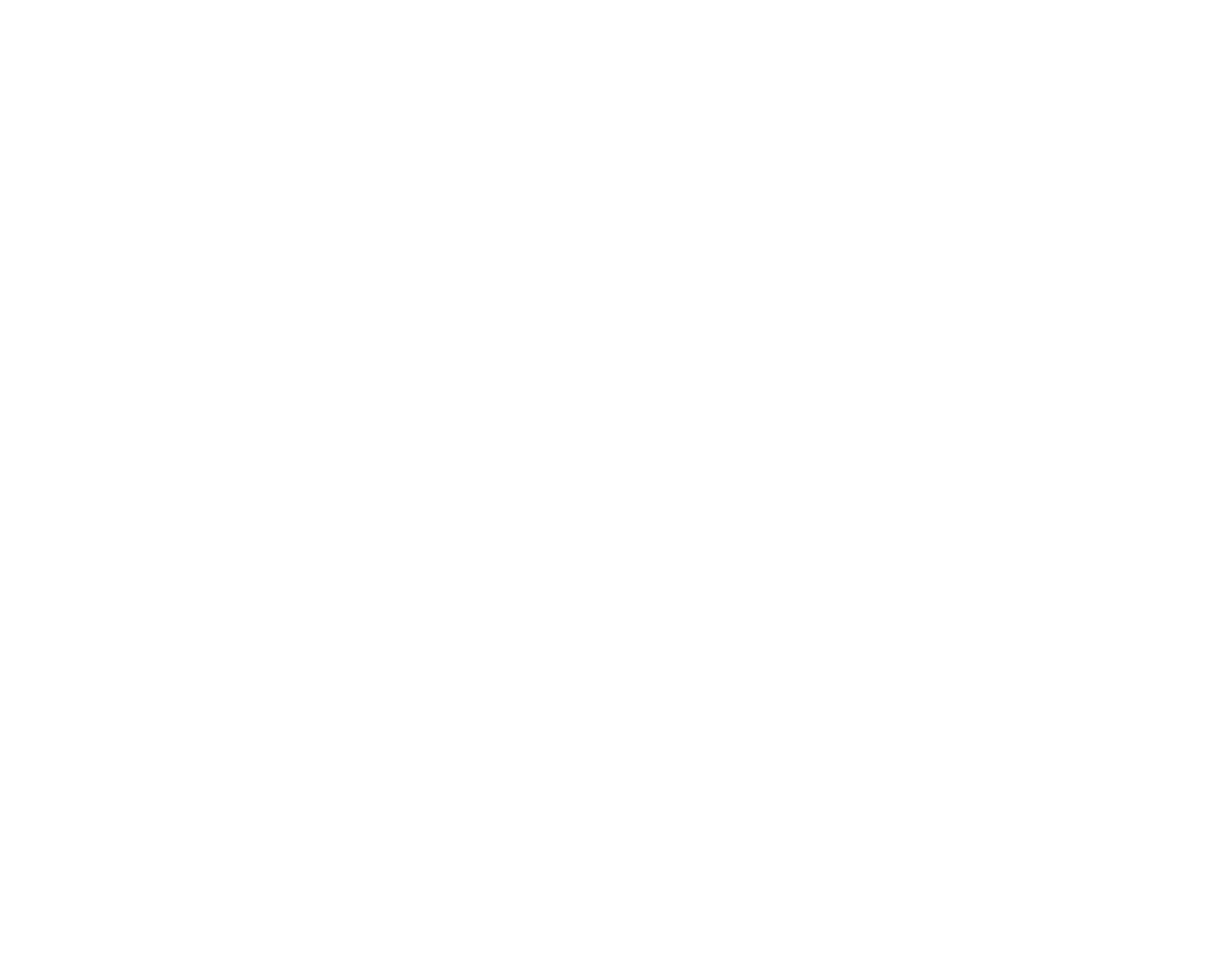
Come impostare un modulo di iscrizione
Se volete creare una pagina di iscrizione personalizzata o aggiungere utenti al sito solo dopo che vi hanno inviato un messaggio o un pagamento, utilizzate uno strumento di acquisizione dei dati appositamente progettato per i membri di Tilda .
Potete attivarlo in Impostazioni del sito → Moduli.
Potete attivarlo in Impostazioni del sito → Moduli.
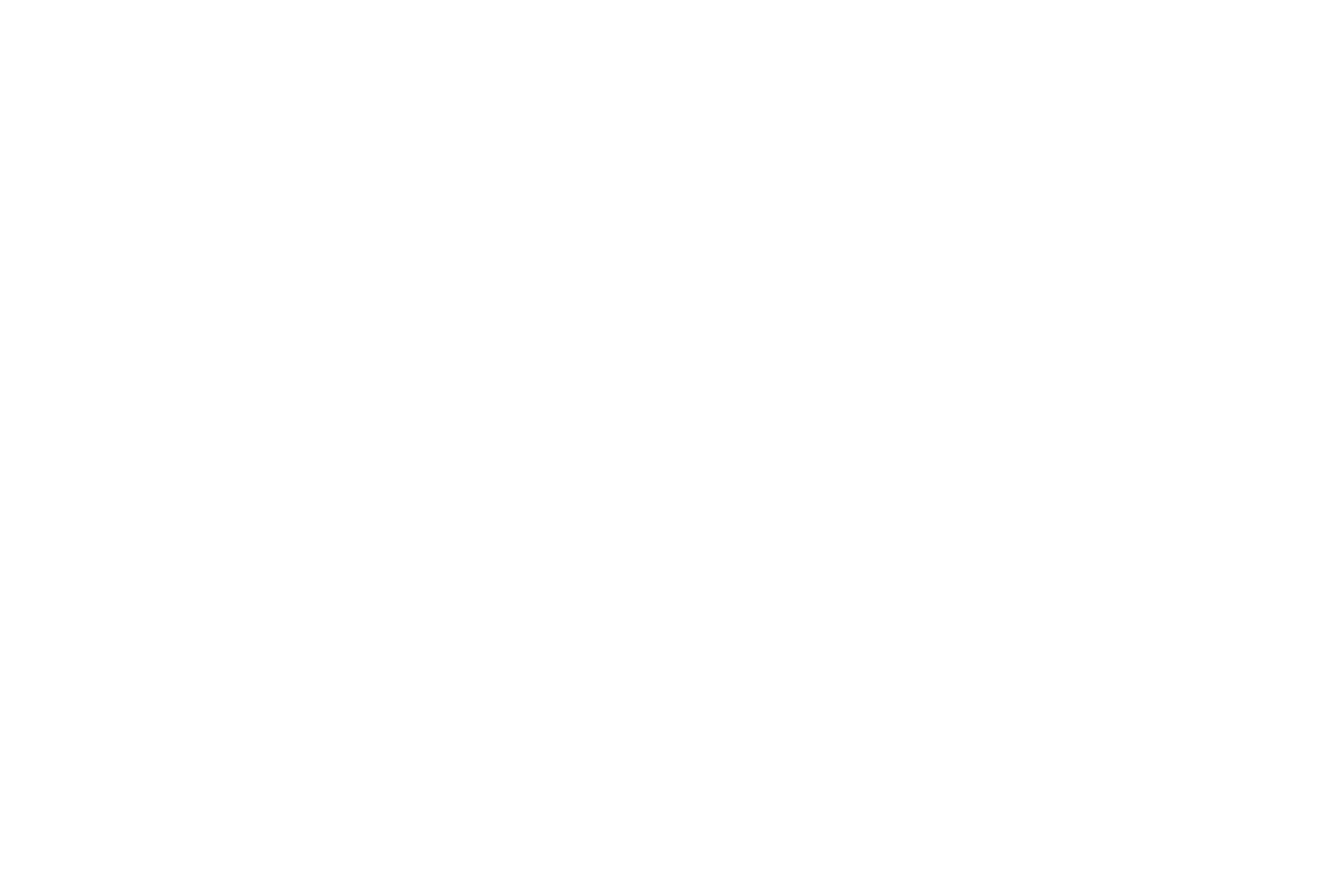
Quando si imposta lo strumento di acquisizione dati "Area membri", è possibile selezionare il gruppo di membri a cui il nuovo utente deve essere aggiunto dopo aver completato il modulo di iscrizione. Selezionare un blocco modulo dalla categoria "Modulo e pulsante", personalizzarlo e selezionare la casella di controllo dello strumento di acquisizione dati nel pannello Contenuto del blocco.
Se si hanno più moduli di iscrizione per corsi diversi, è possibile che gli utenti compilino moduli diversi con gli stessi dati. Poiché Tilda filtra le domande duplicate, è necessario aggiungere diversi campi nascosti nel pannello Contenuto dei blocchi di moduli, ad esempio campi nascosti per il titolo del corso, in modo che i dati non vengano completamente duplicati.
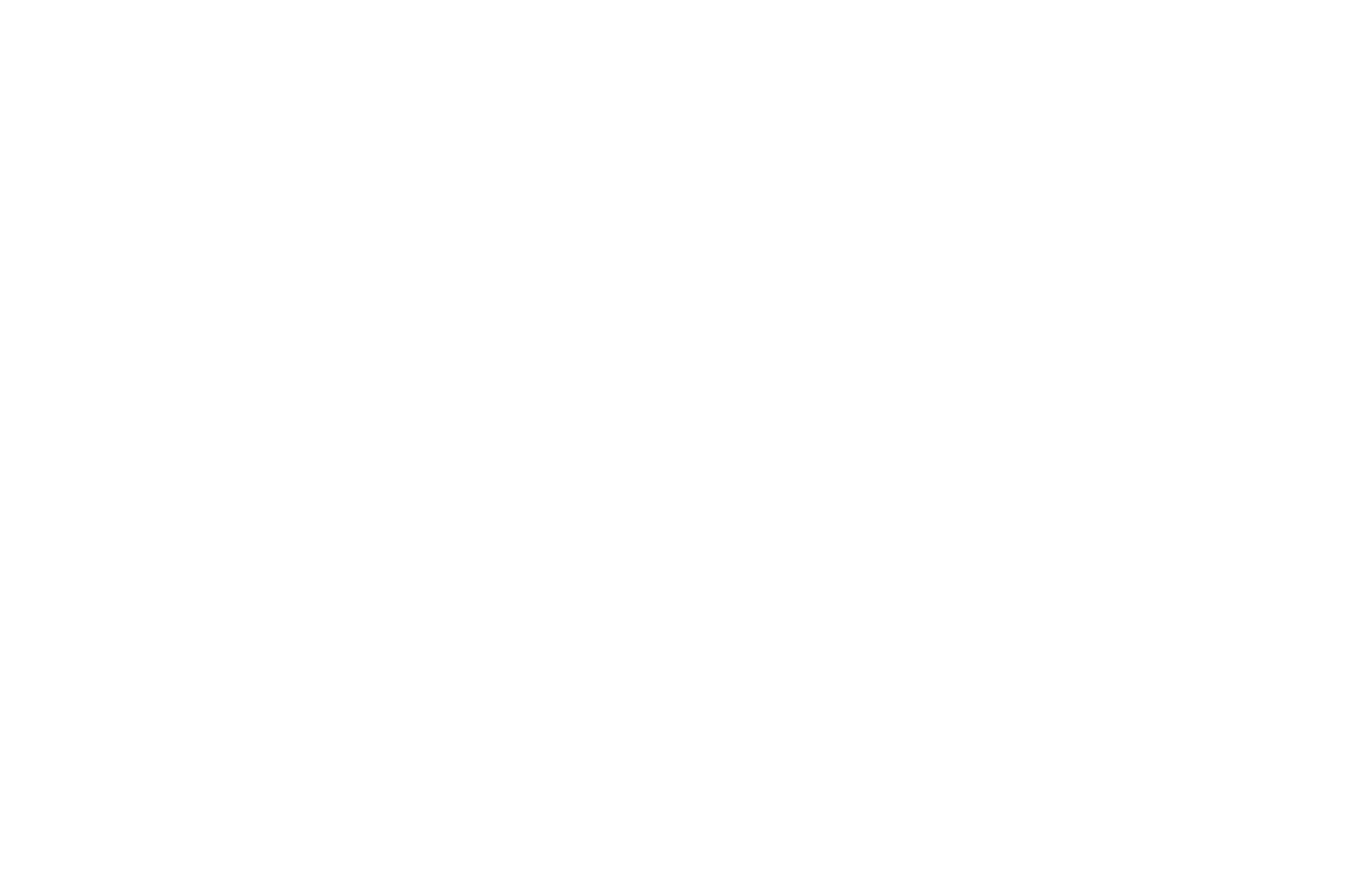
Come gestire le iscrizioni a pagamento e l'accesso a contenuti esclusivi
Per abilitare la registrazione a pagamento, aggiungere un blocco con un carrello della spesa e assegnare un sistema di pagamento in Impostazioni del sito → Sistemi di pagamento. Dopo averne assegnato uno, aprire le impostazioni e selezionare la casella di controllo "Invia informazioni ai servizi di raccolta dati solo dopo il pagamento". I membri saranno aggiunti ai gruppi solo dopo che il pagamento è stato effettuato.
Consideriamo l'esempio seguente per la vendita dell'accesso al singolo gruppo. Se si desidera vendere l'accesso a più gruppi o corsi, si può passare direttamente a Come vendere l'accesso a più gruppi (corsi) utilizzando la sezione del carrello della spesa →
Consideriamo l'esempio seguente per la vendita dell'accesso al singolo gruppo. Se si desidera vendere l'accesso a più gruppi o corsi, si può passare direttamente a Come vendere l'accesso a più gruppi (corsi) utilizzando la sezione del carrello della spesa →
Ecco un esempio:
Si sta vendendo un corso online e si sta impostando una pagina di pagamento. Aggiungete un blocco con un carrello della spesa in cui il campo "Email" è obbligatorio. Collegare lo strumento di acquisizione dati "Area membri" al carrello e specificare il gruppo a cui il nuovo membro deve essere aggiunto dopo aver completato il pagamento.
Si sta vendendo un corso online e si sta impostando una pagina di pagamento. Aggiungete un blocco con un carrello della spesa in cui il campo "Email" è obbligatorio. Collegare lo strumento di acquisizione dati "Area membri" al carrello e specificare il gruppo a cui il nuovo membro deve essere aggiunto dopo aver completato il pagamento.
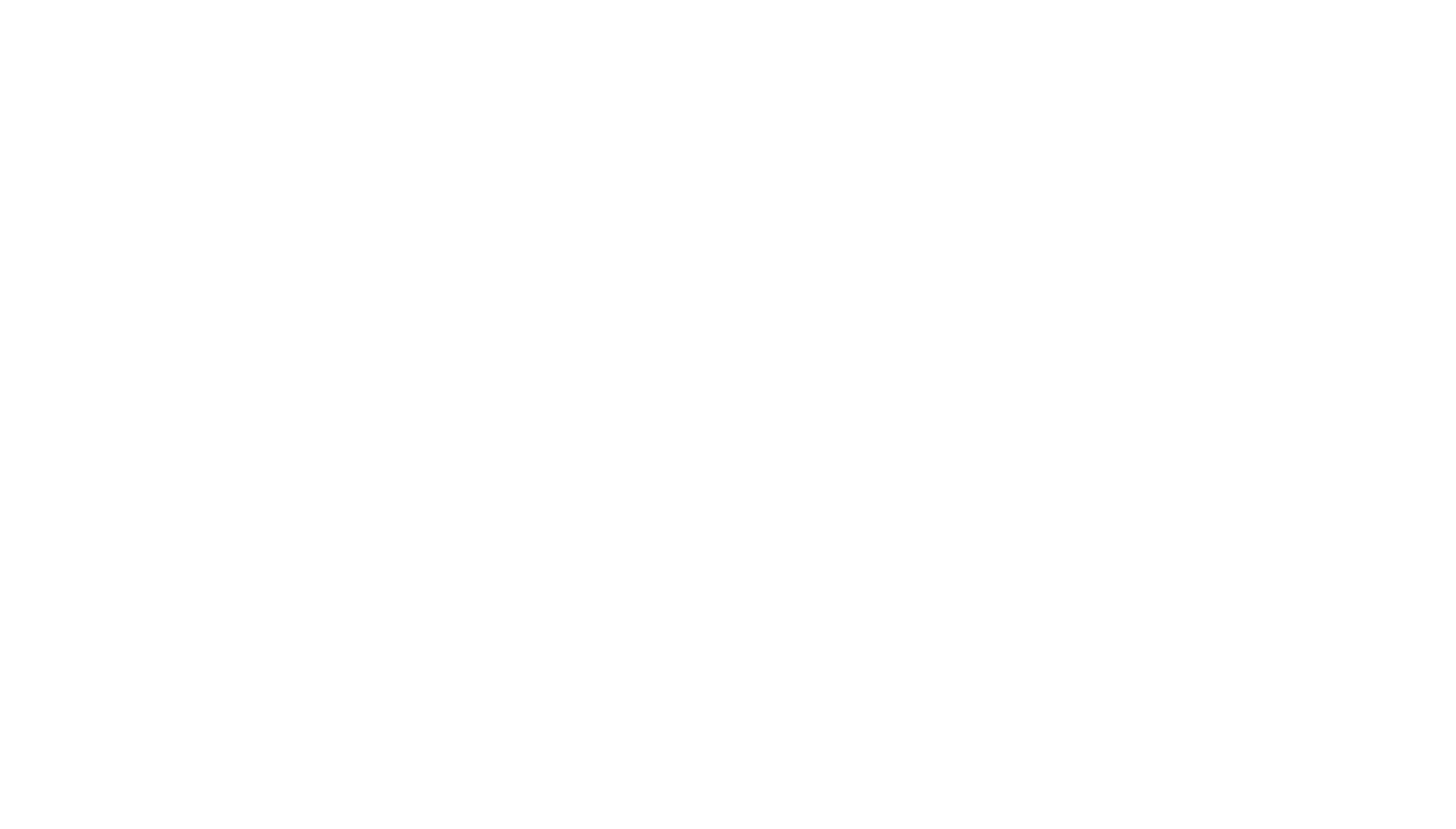
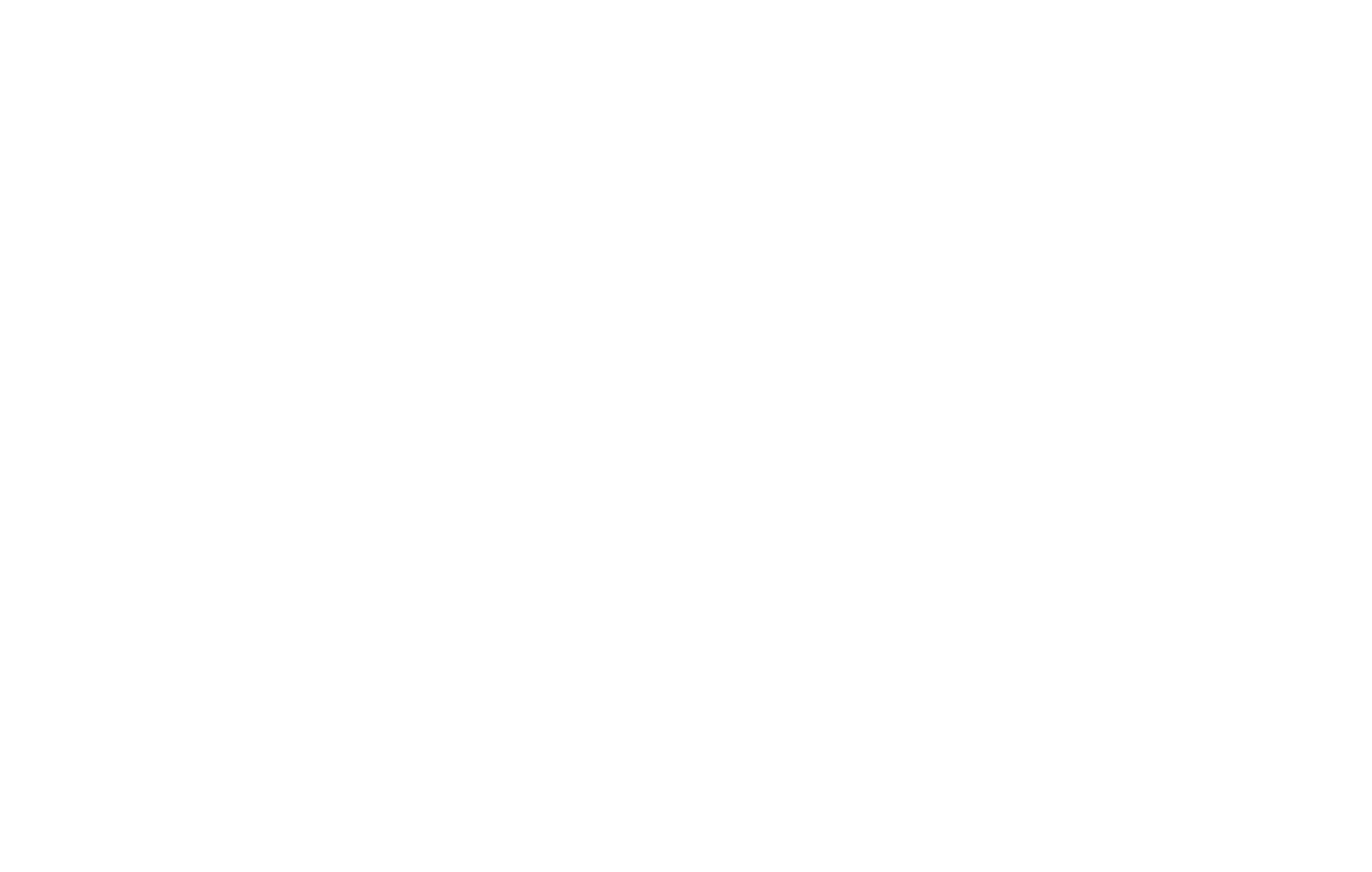
Accedere alle Impostazioni del sito → Sistemi di pagamento e selezionare la casella di controllo "Invia informazioni ai servizi di raccolta dati solo dopo il pagamento" nelle impostazioni del sistema di pagamento preferito.
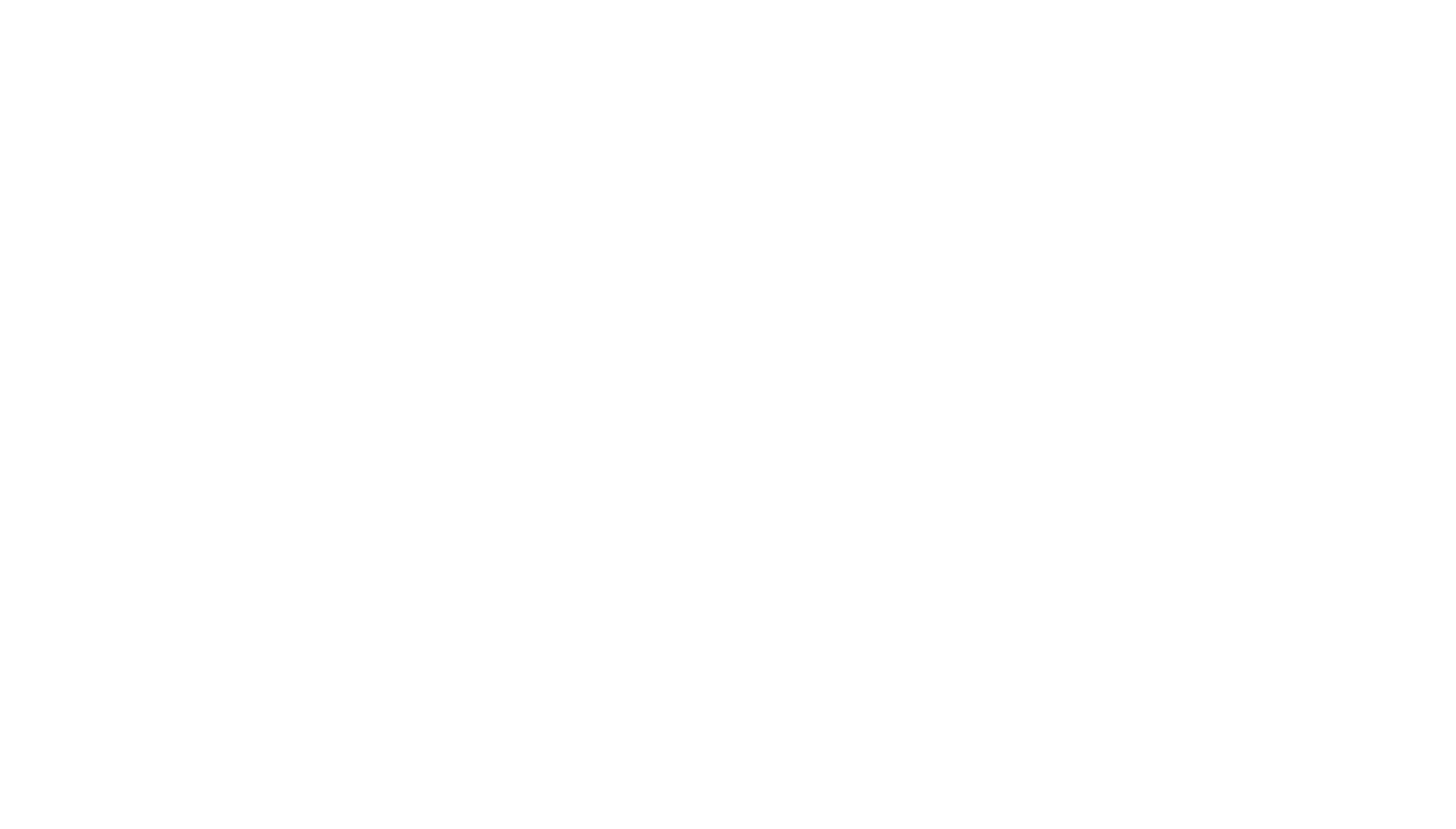
Nelle Impostazioni del gruppo nell'Area soci, selezionare la casella di controllo "Approva le richieste di adesione senza conferma".
Andate su Tilda e specificate il prezzo dell'iscrizione nelle impostazioni del gruppo: sarebbe un altro metodo per verificare il pagamento dell'utente.

Ecco come funziona:
L'intero processo è automatizzato e non coinvolge le risorse umane, anche se è possibile configurare l'invio di una conferma di pagamento personale, se lo si desidera.
Se avete bisogno di confermare manualmente, potete deselezionare la casella di controllo "Approva le richieste di iscrizione senza conferma": una volta che l'utente ha completato il pagamento, sarà nella lista fuori dal gruppo e aspetterà che lo aggiungiate.
Se si desidera concedere l'accesso a un utente per un periodo specifico, specificare il periodo di accesso al gruppo nelle Impostazioni del gruppo. Quando il periodo specificato scade, gli utenti saranno esclusi automaticamente dal gruppo e non potranno visualizzare i contenuti. Questo è utile se l'accesso ai materiali del corso può essere acquistato per un certo periodo di tempo.
- L'utente fa clic su "Acquista" nella pagina del corso
- Il carrello si apre e l'utente compila il modulo con i propri dati.
- L'utente passa alla pagina di pagamento
- Effettuano il pagamento
- Tilda riceve una conferma di pagamento
- Tilda crea un account utente e invia i dati di accesso all'utente via e-mail
- L'utente accede al proprio account e può iniziare subito a utilizzare il materiale di studio.
L'intero processo è automatizzato e non coinvolge le risorse umane, anche se è possibile configurare l'invio di una conferma di pagamento personale, se lo si desidera.
Se avete bisogno di confermare manualmente, potete deselezionare la casella di controllo "Approva le richieste di iscrizione senza conferma": una volta che l'utente ha completato il pagamento, sarà nella lista fuori dal gruppo e aspetterà che lo aggiungiate.
Se si desidera concedere l'accesso a un utente per un periodo specifico, specificare il periodo di accesso al gruppo nelle Impostazioni del gruppo. Quando il periodo specificato scade, gli utenti saranno esclusi automaticamente dal gruppo e non potranno visualizzare i contenuti. Questo è utile se l'accesso ai materiali del corso può essere acquistato per un certo periodo di tempo.
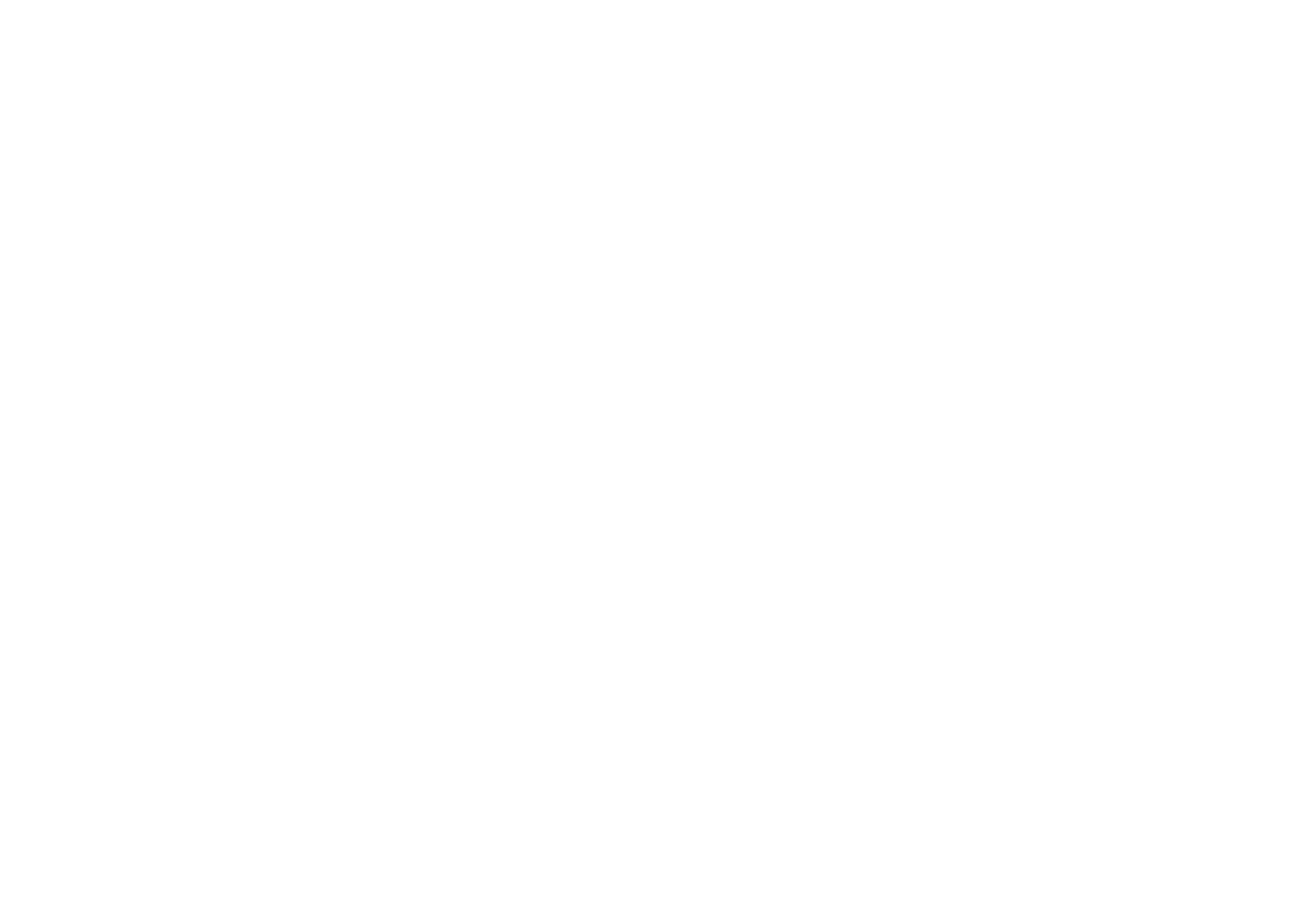
Come vendere l'accesso a più gruppi (corsi) utilizzando il carrello della spesa
Questa opzione è disponibile solo per i tester delle nuove funzioni di Tilda . È possibile partecipare al test di nuove funzionalità selezionando la casella "Opt-in to become a beta-tester and try new features before they are released" nel profilo dell'account.
Per vendere l'accesso a gruppi diversi, è necessario collegare l'accesso a ciascun gruppo con un prodotto separato nel Catalogo prodotti.
Per farlo, accedere alle impostazioni di un gruppo e copiare l'ID pubblico del gruppo in fondo.
Per farlo, accedere alle impostazioni di un gruppo e copiare l'ID pubblico del gruppo in fondo.
Questa opzione consente di vendere l'accesso sia ai gruppi che ai corsi. Quando si fornisce l'accesso a un gruppo specifico, l'utente ottiene l'accesso a tutti i corsi disponibili per questo gruppo. Per saperne di più sulle impostazioni dei corsi, consultate la sezione Come creare corsi online.

Questo ID è necessario per fornire l'accesso a questo gruppo automaticamente quando il prodotto viene acquistato tramite il carrello.
Creiamo un prodotto che possa essere utilizzato per fornire l'accesso. Una volta creato, andare alla scheda prodotto e incollare l'ID del gruppo nel campo "ID esterno prodotto".
Creiamo un prodotto che possa essere utilizzato per fornire l'accesso. Una volta creato, andare alla scheda prodotto e incollare l'ID del gruppo nel campo "ID esterno prodotto".

In questo modo, è possibile collegare diversi gruppi a diversi prodotti, in modo che gli acquirenti possano acquistare l'accesso semplicemente aggiungendo i prodotti pertinenti al carrello.
Affinché tutto funzioni, è necessario andare in Impostazioni del sito → Moduli → Altro e aggiungere il servizio di raccolta dati dell'Area membri.
Affinché tutto funzioni, è necessario andare in Impostazioni del sito → Moduli → Altro e aggiungere il servizio di raccolta dati dell'Area membri.

Nelle sue impostazioni, è necessario selezionare l'opzione "Ricevi l'id del gruppo dal catalogo prodotti".

È necessario selezionare la casella di controllo per questo ricevitore nella scheda Content del blocco con il carrello (ST100).

Una volta aggiunti i prodotti e configurato il modo in cui venderli, all'acquisto di ciascun prodotto verrà fornito un accesso separato al gruppo specificato. Se non avete familiarità con l'impostazione del Catalogo prodotti, leggete l'articolo Come aggiungere prodotti a un negozio online .
Come vendere l'accesso a più corsi attraverso il link
Questa funzione è disponibile solo in modalità di test. Per accedervi, selezionare la casella "Opt-in per diventare beta-tester e provare le nuove funzioni prima che vengano rilasciate" nel proprio profilo.
Per vendere più accessi a corsi diversi utilizzando qualsiasi blocco, si può usare un link che assomiglia a questo:
#ordine:Consultazione online =2000::extid=000000000
dove "Consultazione online" è il nome del prodotto e "2000" è il prezzo, 000000000 è l'ID pubblico del gruppo.
Facendo clic sul link si aggiunge anche il prodotto al carrello. Il link può includere l'immagine del prodotto (la copertina del corso) o esserne sprovvisto.
Andate al gruppo che vi serve e in fondo copiate l'ID pubblico del gruppo, che dovrete includere nel link.
#ordine:Consultazione online =2000::extid=000000000
dove "Consultazione online" è il nome del prodotto e "2000" è il prezzo, 000000000 è l'ID pubblico del gruppo.
Facendo clic sul link si aggiunge anche il prodotto al carrello. Il link può includere l'immagine del prodotto (la copertina del corso) o esserne sprovvisto.
Andate al gruppo che vi serve e in fondo copiate l'ID pubblico del gruppo, che dovrete includere nel link.
Prima di utilizzare l'opzione di vendita dei corsi tramite link, collegare il gruppo alla scheda prodotto tramite "Codice prodotto esterno". Collegare il servizio di acquisizione dati dell'Area soci e selezionare "Ricevi l'id del gruppo dal catalogo prodotti" per il campo "Gruppo".
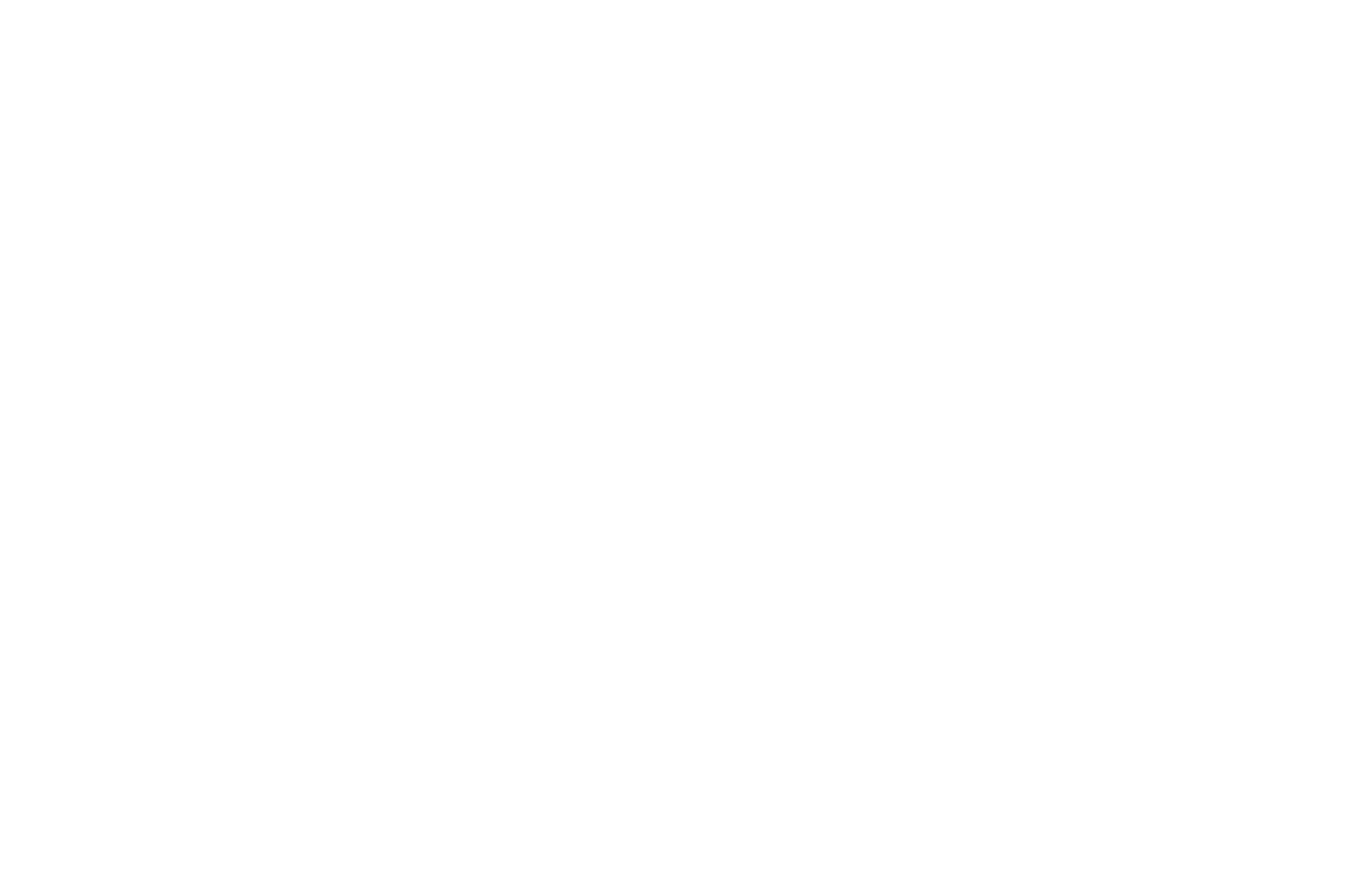
Passare all'editor della pagina. Aprire il Contenuto del blocco e trovare il campo per il link.
Nel campo specificare il link:
#ordine:Ricette e guide di cucina =200:::extid=l2q1qs8rzstzsfj
Nel campo specificare il link:
#ordine:Ricette e guide di cucina =200:::extid=l2q1qs8rzstzsfj
Per visualizzare una miniatura nel carrello quando viene venduto un gruppo (corso), specificare un link simile a questo:
#ordine:Consultazione online =2000::immagine=URL::extid=000000000
dove URL è l'indirizzo dell'immagine. È possibile utilizzare l'indirizzo dell'immagine caricata su Tilda.
#ordine:Consultazione online =2000::immagine=URL::extid=000000000
dove URL è l'indirizzo dell'immagine. È possibile utilizzare l'indirizzo dell'immagine caricata su Tilda.
Come gestire i gruppi e l'accesso a pagine specifiche
È possibile dividere i membri in gruppi separati. È anche possibile creare un elenco di pagine specifiche a cui ciascun gruppo può accedere, nonché una pagina di indice, un frontespizio che contiene tutti i materiali.
Le persone possono iscriversi a un gruppo di membri dalla pagina del gruppo tramite il link.
Fare clic su Crea nuovo gruppo o "più" per creare un nuovo gruppo di membri.
Le persone possono iscriversi a un gruppo di membri dalla pagina del gruppo tramite il link.
Fare clic su Crea nuovo gruppo o "più" per creare un nuovo gruppo di membri.

Inserire il nome del gruppo e fare clic su Crea nuovo gruppo.

Dopo averne creato uno, si accede alla pagina principale del gruppo con le schede "Membri" e "Pagine". La pagina "Membri" contiene i nomi di tutti gli utenti che sono stati aggiunti manualmente dall'utente e che hanno completato il modulo di iscrizione. È possibile rimuoverli dal gruppo o aggiungerli a un nuovo gruppo modificando il loro stato nel foglio di calcolo.

La scheda "Pagine" contiene tutte le pagine del sito web. È possibile concedere l'accesso a una di esse ai membri del gruppo cambiando la posizione dell'interruttore a levetta.

Per nascondere le pagine a tutti, creare un nuovo gruppo senza membri e fornire l'accesso alle pagine solo a quel gruppo. Solo i membri che sono stati aggiunti manualmente al gruppo avranno accesso alle pagine.
Un membro può accedere al proprio account da non più di tre dispositivi.
Moduli di raccolta dati all'interno dell'Area soci
Se si raccolgono i dati dei membri del gruppo, è possibile creare moduli online nell'Area membri. In questo caso, verranno aggiunte due variabili per identificare i membri: ma_name e ma_email. Si tratta del nome e dell'e-mail di un membro del gruppo nell'Area membri.
È possibile disattivare l'invio dei dati e-mail aggiungendo un campo nascosto con il nome della variabile not_use_ma_email e il valore 1. Per saperne di più sull'uso dei campi nascosti nei moduli online.
È possibile disattivare l'invio dei dati e-mail aggiungendo un campo nascosto con il nome della variabile not_use_ma_email e il valore 1. Per saperne di più sull'uso dei campi nascosti nei moduli online.
Rimozione automatica di un utente da un gruppo
Per ogni gruppo, è possibile impostare un periodo di tempo durante il quale i membri possono accedere ai suoi contenuti. Una volta raggiunta la data specificata, gli utenti saranno automaticamente esclusi dal gruppo e non potranno più visualizzarne il contenuto.
Se si imposta un limite di tempo per l'accesso a un gruppo, si può anche regolare il tempo di accesso di ciascun utente. A tale scopo, aprire il gruppo a cui l'utente appartiene o cercare l'utente nell'elenco Tutti i membri.
Impostazione della pagina iniziale per uno studente
Se un utente è stato aggiunto a un gruppo nell'Area membri, vedrà la pagina indice del gruppo che può essere impostata in Impostazioni gruppo → Pagina iniziale.

Se un utente è stato aggiunto a diversi gruppi, è possibile creare un'altra pagina iniziale che visualizza l'elenco dei gruppi disponibili. È possibile modificare questa pagina in modo aggiuntivo, regolando lo sfondo e i colori e aggiungendo testo, immagini e video.
Per configurare la pagina iniziale, accedere alle Impostazioni dell'area membri → scheda Avanzate → Impostazioni della pagina iniziale.
Per configurare la pagina iniziale, accedere alle Impostazioni dell'area membri → scheda Avanzate → Impostazioni della pagina iniziale.

È possibile configurare i testi sopra il contenitore con l'elenco dei gruppi disponibili, le immagini di sfondo o i colori, nonché configurare il design del contenitore e la tipografia del testo.

Una volta configurate le impostazioni di progettazione, l'utente vedrà questa pagina iniziale con l'elenco dei gruppi e dei corsi a cui può accedere nella sua Area membri.
Configurazione di modelli di e-mail automatizzate
Gli utenti della vostra Area membri ricevono notifiche e-mail automatiche al completamento di determinate azioni: Iscrizione (o registrazione da parte dell'amministratore), iscrizione a un gruppo, ripristino o modifica della password di accesso e modifica dell'indirizzo e-mail. Per impostazione predefinita, le notifiche e-mail automatiche vengono visualizzate nella lingua del sito web configurata nelle Impostazioni del sito.
Se si desidera modificare i modelli di e-mail automatiche, accedere alle Impostazioni dell'Area membri.
Se si desidera modificare i modelli di e-mail automatiche, accedere alle Impostazioni dell'Area membri.

Andare quindi alla sezione "Impostazioni di posta" e fare clic sul pulsante "Modifica".

Verranno visualizzati i modelli automatici di e-mail e sarà possibile modificarli. Per impostazione predefinita, nelle e-mail viene utilizzata la lingua selezionata in Impostazioni del sito → Altro → Lingua del sito web. Se la lingua non è ancora specificata, è necessario selezionarla.
Le variabili consentono di personalizzare automaticamente le e-mail per ogni utente, aggiungendo il suo login e la sua password. È inoltre possibile inserire nell'e-mail l'URL di una pagina di accesso personale e il dominio del sito web dell'Area soci.
È possibile modificare l'oggetto e il corpo dell 'e-mail utilizzando le variabili visualizzate nel suggerimento per ciascun tipo di e-mail. Esse devono essere aggiunte senza modifiche, esattamente come appaiono nel modello. Ad esempio, se si incolla la variabile {{login}}, l'accesso all'Area soci (l'email dell'utente) verrà inserito automaticamente nell'email.
Le variabili consentono di personalizzare automaticamente le e-mail per ogni utente, aggiungendo il suo login e la sua password. È inoltre possibile inserire nell'e-mail l'URL di una pagina di accesso personale e il dominio del sito web dell'Area soci.

Protezione anticopia dei contenuti nell'Area membri
Nell'Area soci avete la possibilità di proteggere i contenuti da eventuali copie. Sono disponibili impostazioni separate per i diversi tipi di contenuto: Per gli articoli di testo dei corsi, le pagine e i video.
Per proteggere il testo dalla copia per le pagine, è necessario aggiungere il blocco T875 a queste pagine. Questo blocco vieta di selezionare il testo e di fare clic con il tasto destro del mouse.
Per proteggere il testo dalla copia per le pagine, è necessario aggiungere il blocco T875 a queste pagine. Questo blocco vieta di selezionare il testo e di fare clic con il tasto destro del mouse.

Se nelle pagine sono presenti video o webinar, si consiglia di utilizzare servizi che forniscono protezione dalla copia, come Kinescope e Boomstream. È possibile inserire questi servizi nella pagina aggiungendo il blocco con il codice HTML dalla categoria Altro o aggiungendo l'HTML in Zero Block.
Se si sta creando un corso e si aggiungono lezioni all'interno dell'Area membri, è possibile utilizzare impostazioni aggiuntive di protezione dei contenuti all'interno del corso. Per saperne di più sulla protezione dei contenuti nei corsi, consultate l'articolo su come creare corsi.
