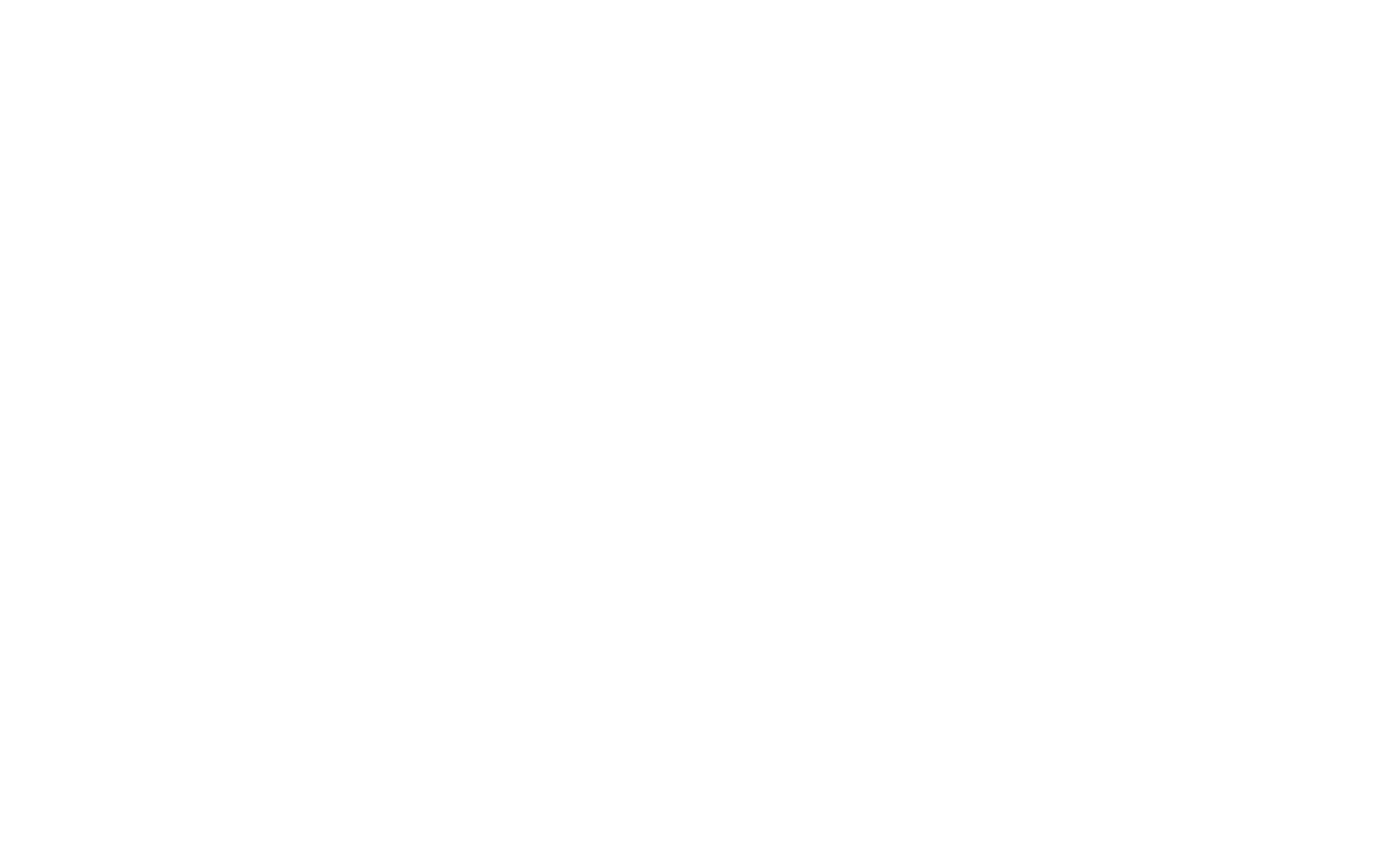Creatore di campagne e-mail
Come creare, modificare e inviare campagne di email marketing su Tilda
TildaIl costruttore di campagne e-mail di è uno strumento integrato per creare campagne di e-mail marketing. È possibile inviare newsletter direttamente da Tilda utilizzando i servizi di email marketing integrati Mailchimp, UniSender o SendGrid. È anche possibile copiare il codice HTML dell'e-mail e utilizzarlo con qualsiasi servizio di email marketing.
Creare una newsletter via e-mail
Andate nella Dashboard di Tilda e fate clic su "Avvia campagna e-mail". Apparirà un nuovo progetto, dal quale sarà possibile creare e inviare e-mail.
Il progetto di una campagna e-mail è diverso da quello di un sito web: È dotato di impostazioni diverse e di una libreria di blocchi diversa. È possibile collegare al progetto un dominio o un sottodominio personalizzato.
Per ogni account è possibile creare tanti progetti di campagne e-mail quanti sono i siti web in base al proprio piano di abbonamento. Con Tilda Personal Plan, potete creare 1 sito web e 1 progetto di campagna e-mail, con Tilda Business Plan potete creare 5 siti web e 5 progetti di campagna e-mail.
Nel progetto della campagna e-mail, fare clic sul pulsante "Crea nuova e-mail" e selezionare un modello per l'e-mail.
Un modello è un esempio di buon design e un esempio di come si possono usare i blocchi. L'uso di un modello non limita la vostra creatività: Potete modificarlo in qualsiasi modo o addirittura partire da zero.
Come modificare un'e-mail
Per sostituire il testo, fare clic su di esso e digitare o incollare il proprio.
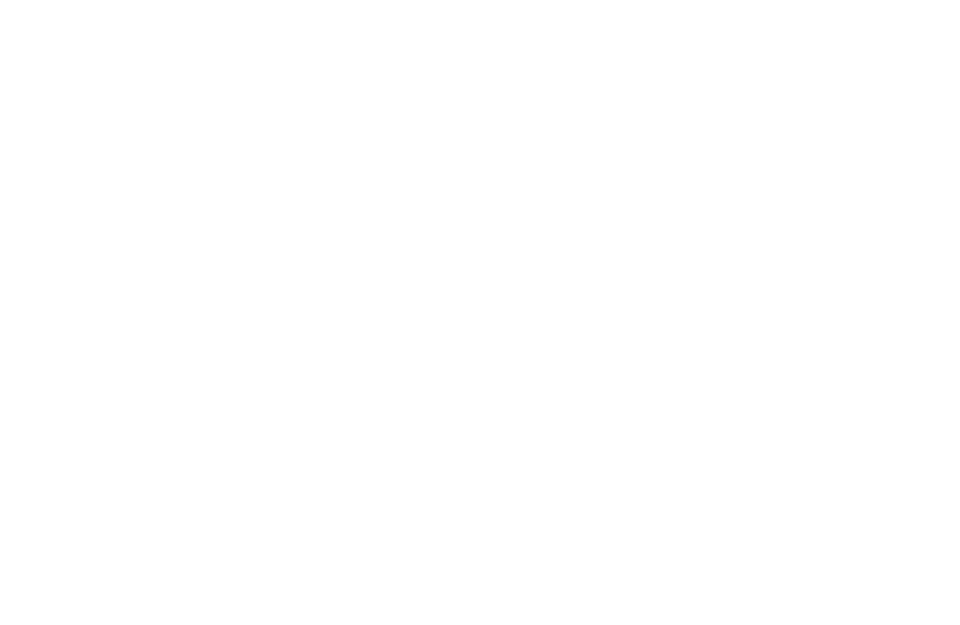
Per sostituire l'immagine, fare clic su di essa → viene visualizzata una finestra pop-up in cui è possibile trascinare e rilasciare qualsiasi immagine, selezionare un file dal desktop o caricare un'immagine utilizzando il suo URL.
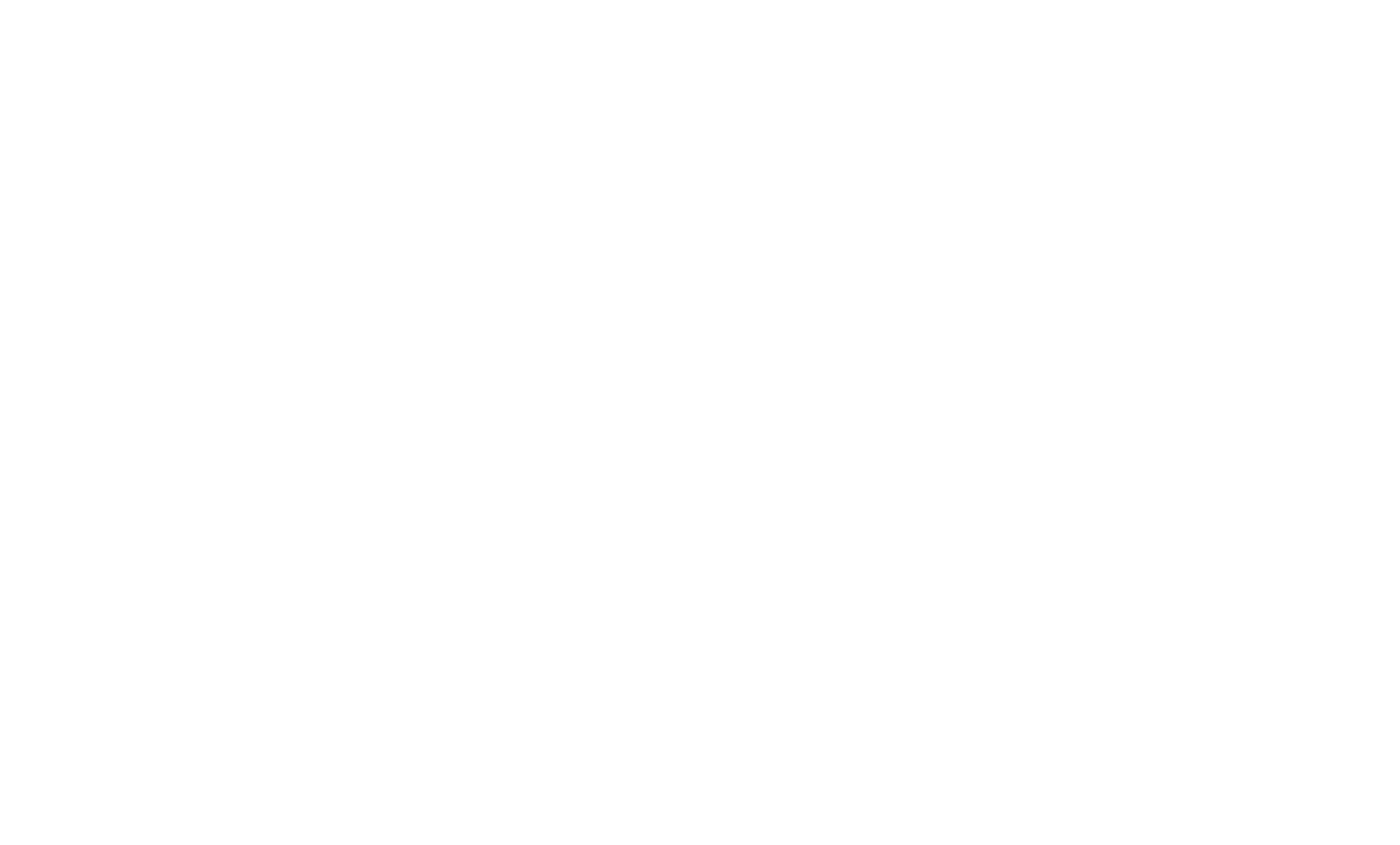
Assegnare un link al pulsante nel pannello "Contenuto" del blocco nel campo "Link".
Per modificare l'aspetto del blocco, fare clic su "Impostazioni". È possibile personalizzare la tipografia (dimensione dei caratteri, interlinea, colore), lo stile dei pulsanti, il colore di sfondo del blocco, la spaziatura e il colore del contenitore.
Che cos'è un contenitore?
Nei progetti di campagne e-mail, ogni blocco ha un contenitore che è un modulo con una larghezza fissa di 600px, dove si inserisce il contenuto.
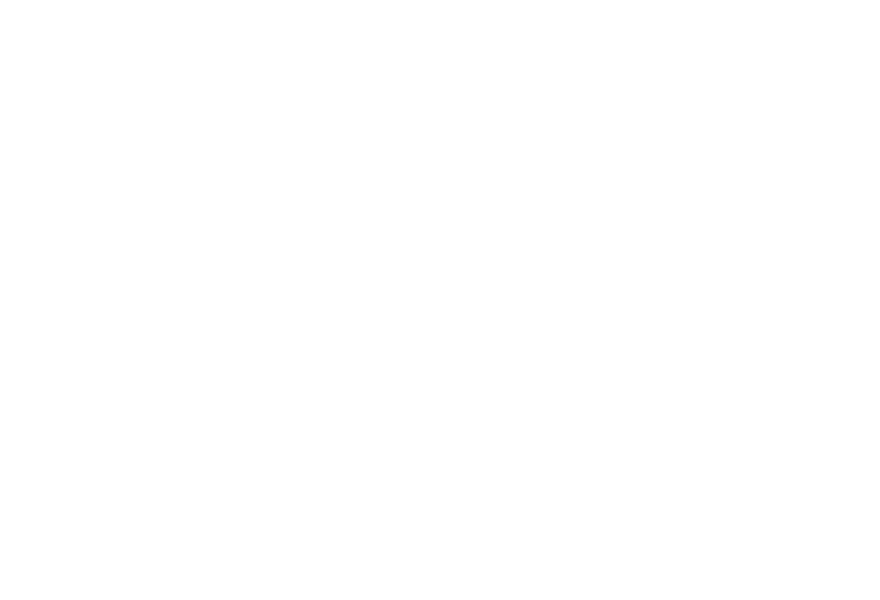
È possibile personalizzare lo sfondo dell'e-mail nella scheda "Generale" delle Impostazioni della pagina. È possibile modificare il colore dello sfondo o caricare un'immagine.
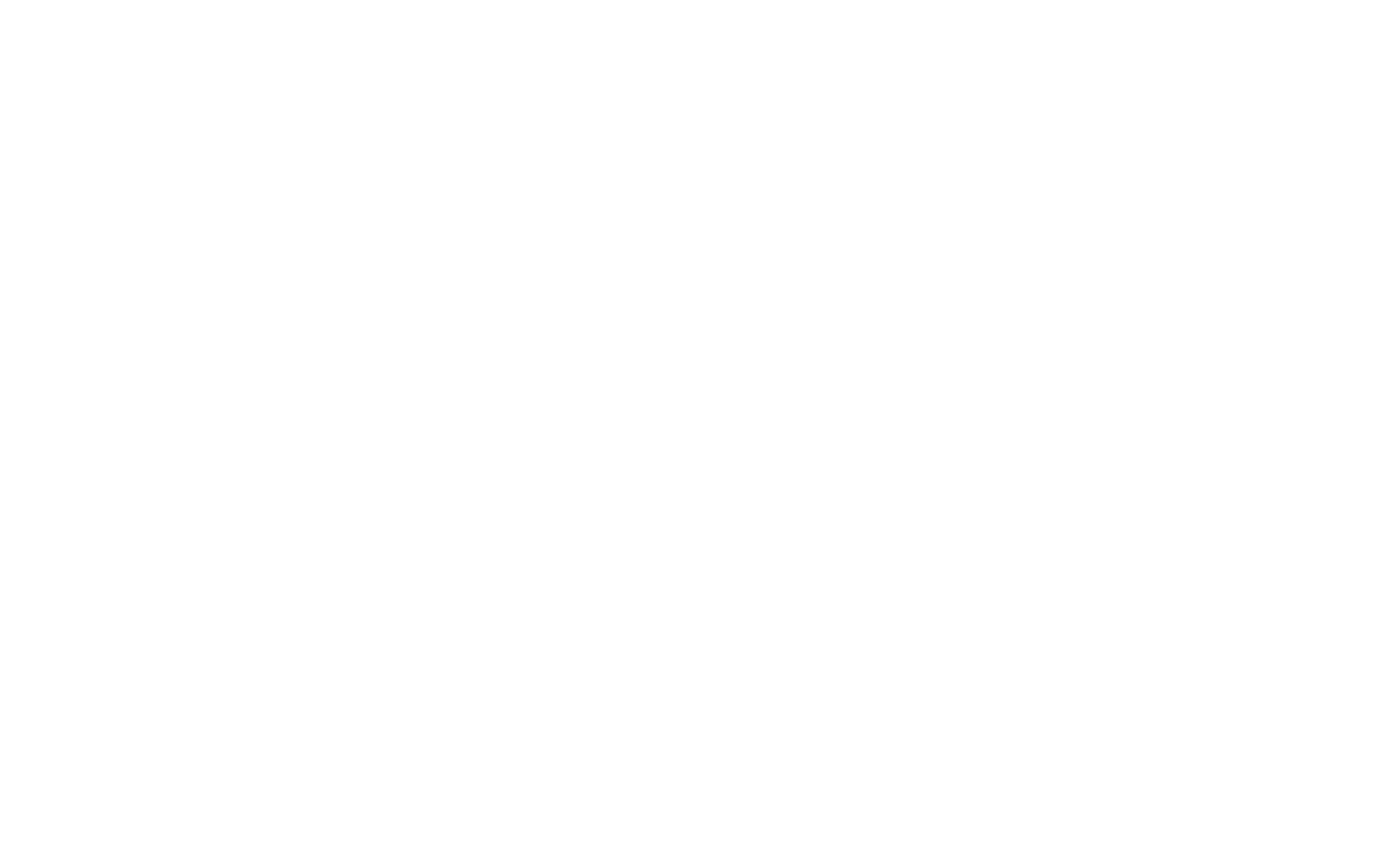
I blocchi possono essere riorganizzati, copiati, spostati, nascosti o cancellati.
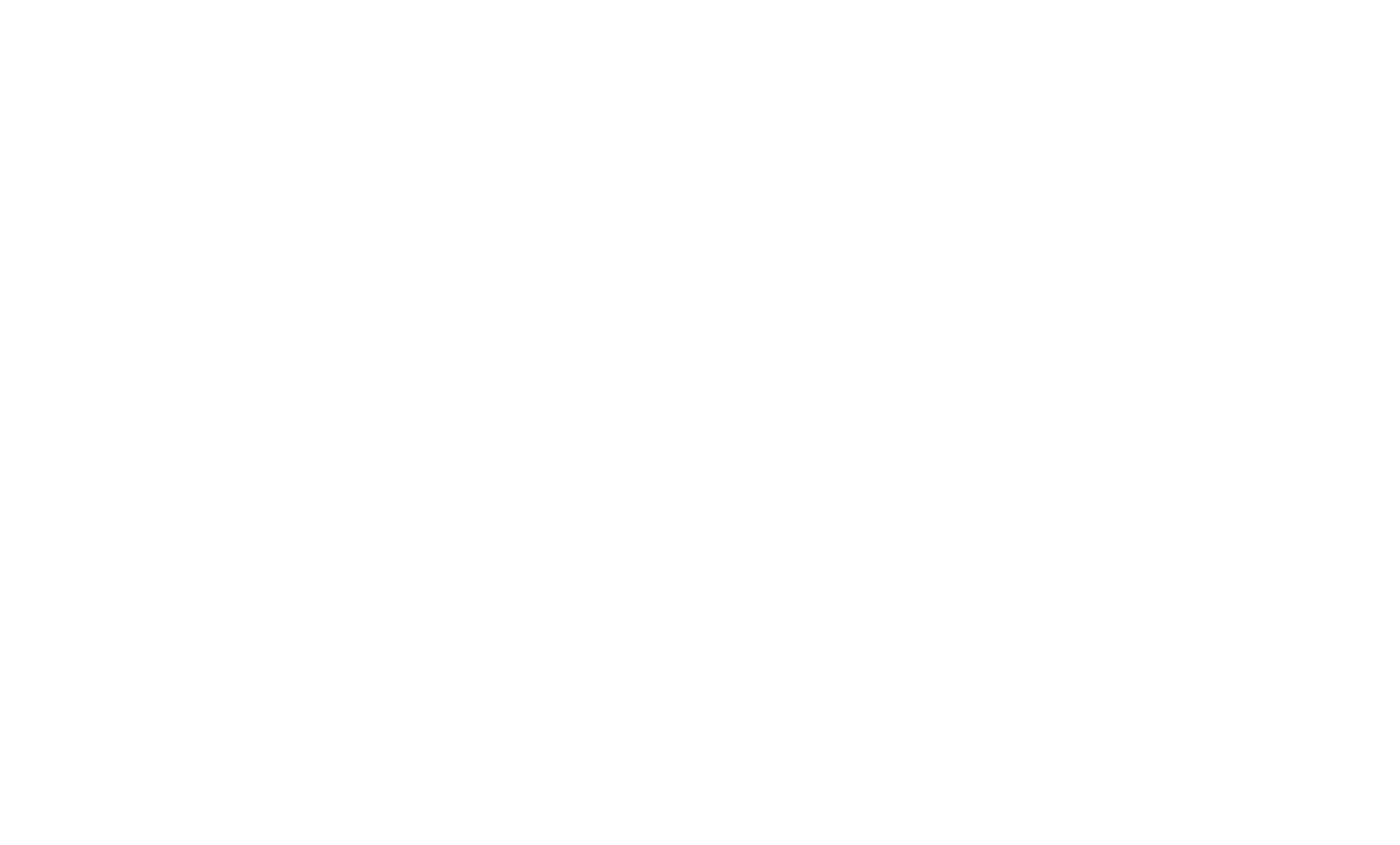
Per aggiungere un nuovo blocco, fare clic sul pulsante più (+) tra i blocchi o fare clic su "Altri blocchi" in fondo alla pagina e selezionare un blocco adatto.
Testare una campagna e-mail
Prima di inviare un'e-mail agli abbonati, è possibile visualizzarne l'anteprima nell'applicazione e-mail e nel browser. Fate clic su "Pubblica".
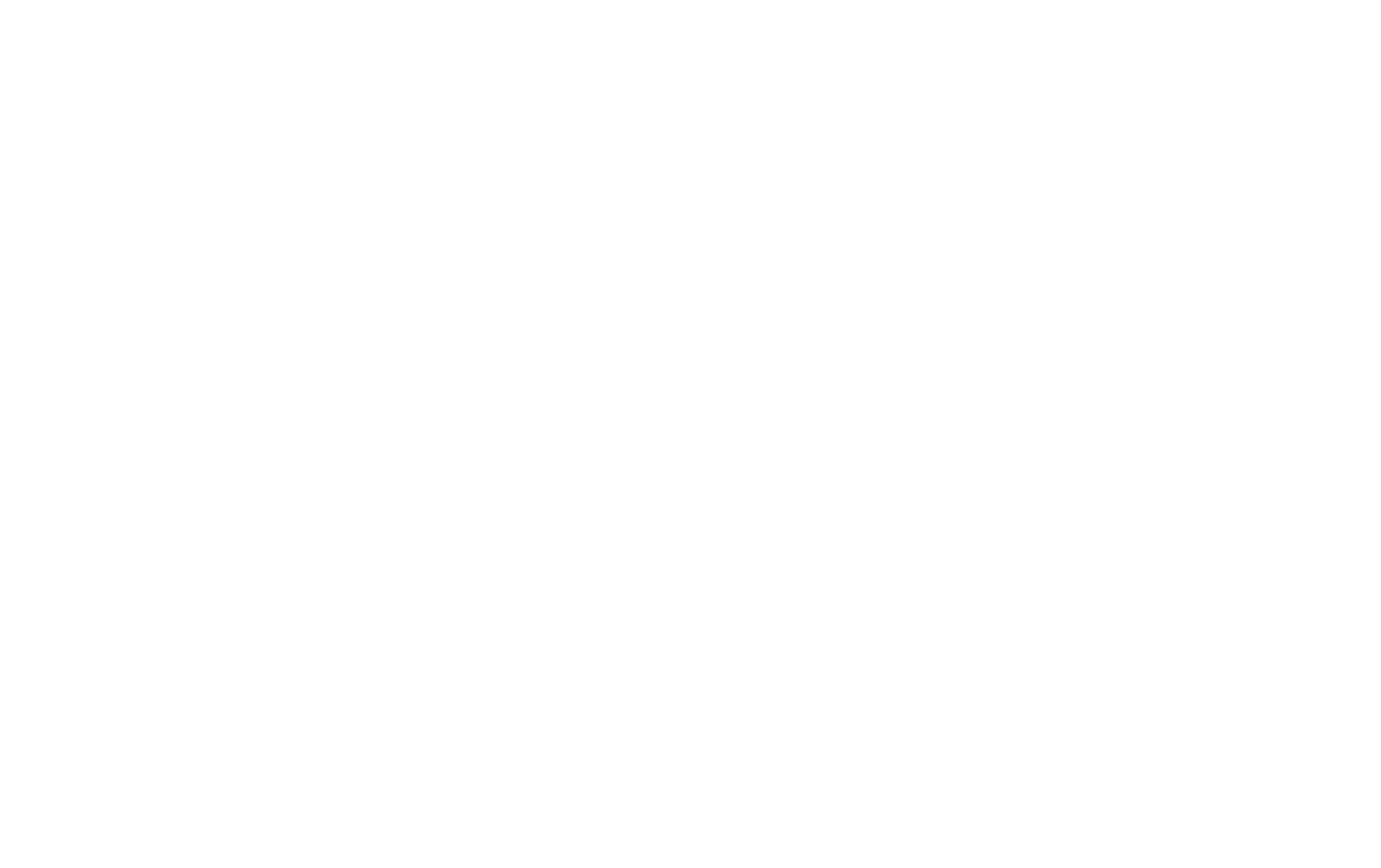
Nella finestra a comparsa, inserite l'indirizzo e-mail a cui verrà inviata l'e-mail di prova e fate clic su "Invia e-mail di prova".
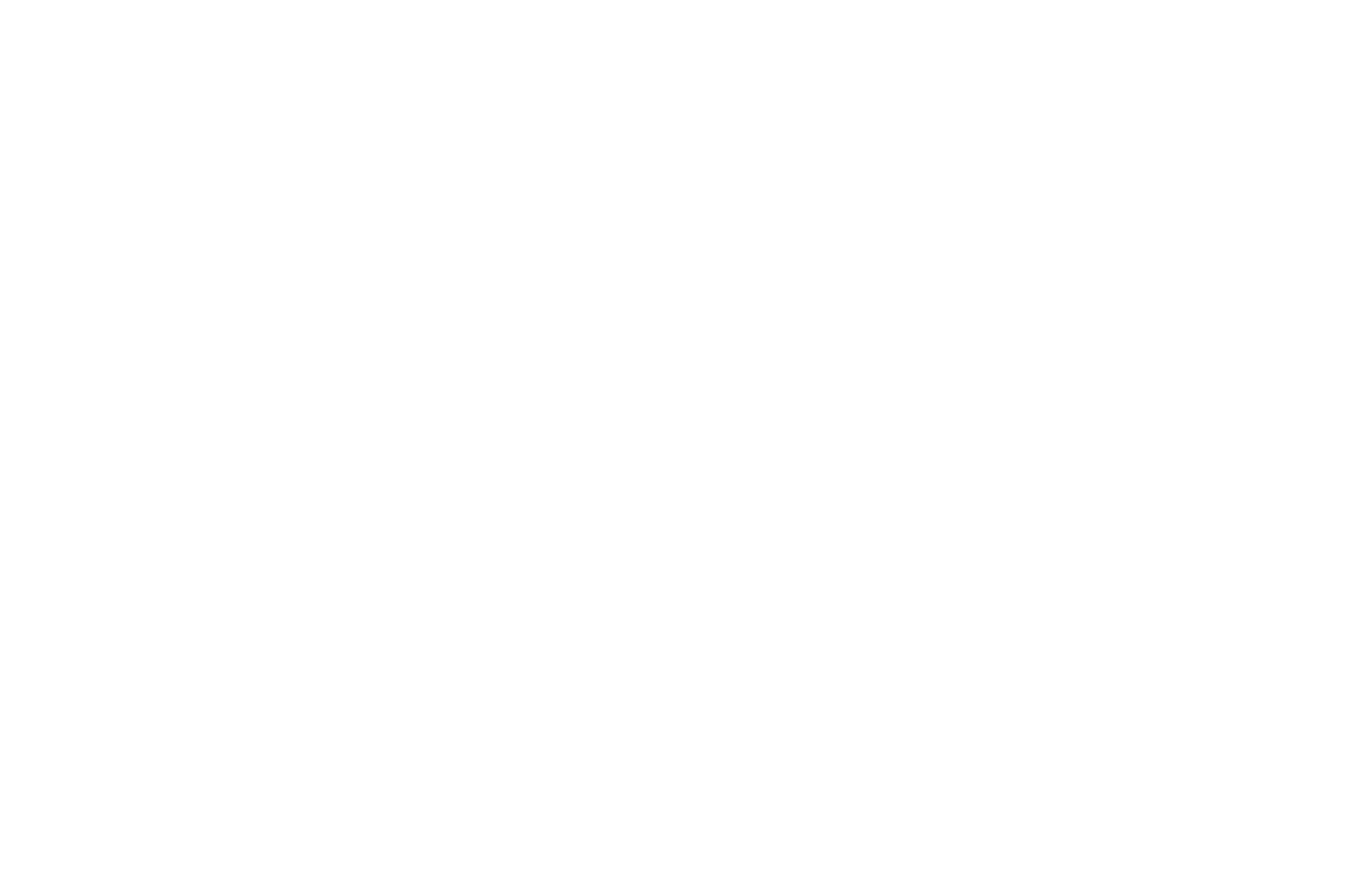
Riceverete l'e-mail all'indirizzo specificato con l'etichetta [TEST].
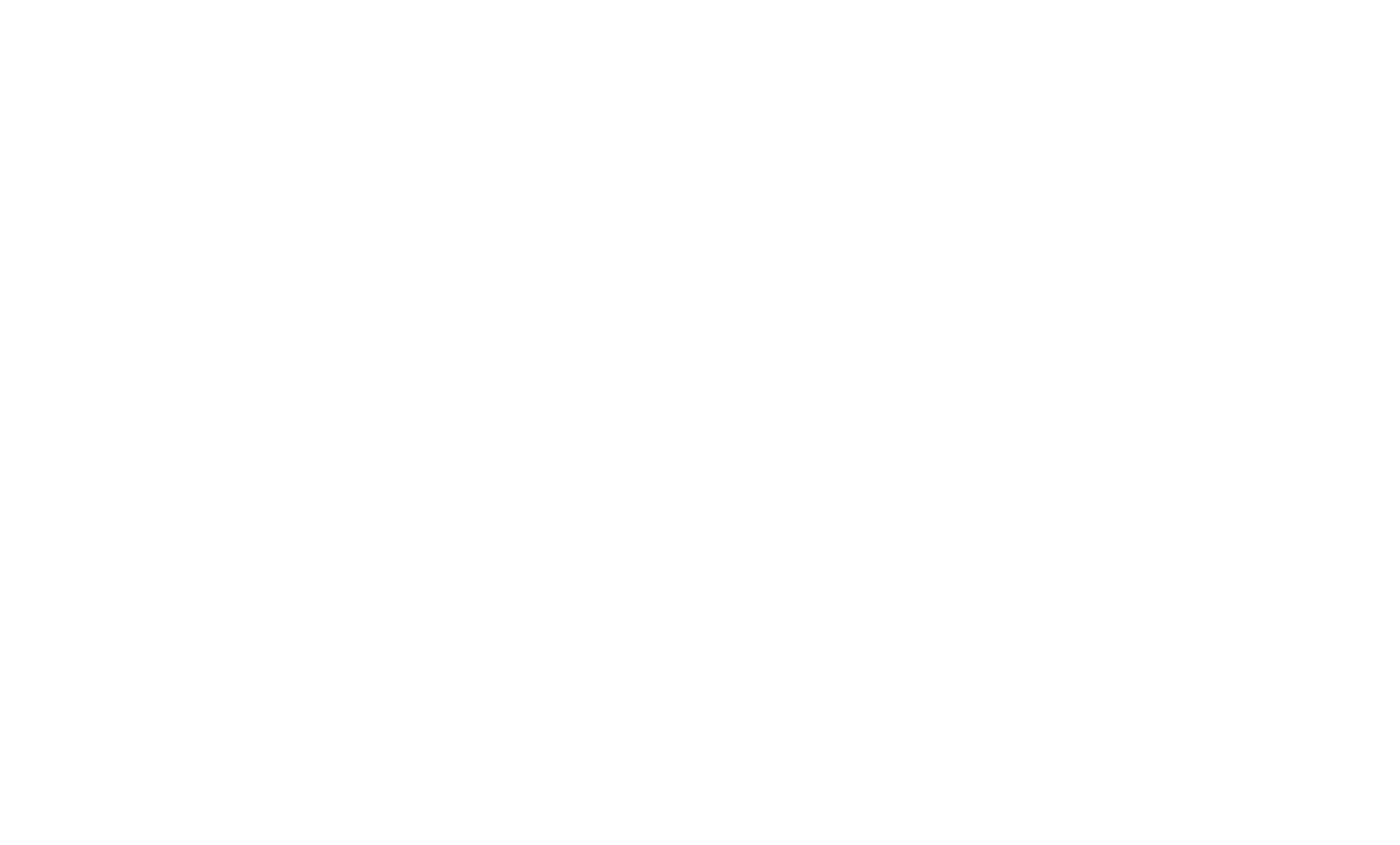
Per visualizzare un'anteprima dell'e-mail nel browser, accedere alla scheda "URL e-mail" e fare clic sul link o sul pulsante "Apri pagina".
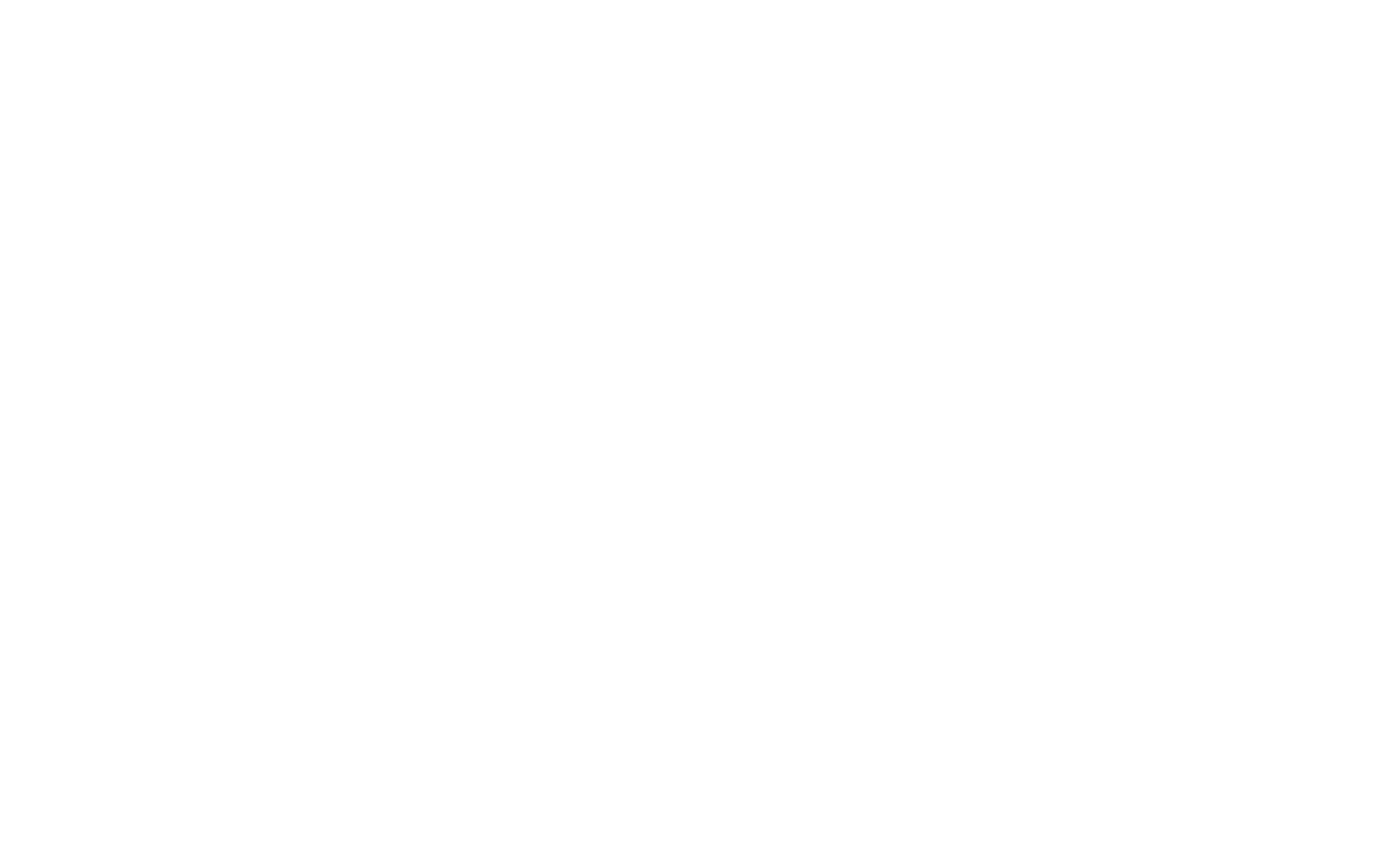
Invio di una campagna e-mail
Per inviare e-mail direttamente da Tilda, assegnare uno dei servizi di e-mail marketing integrati: Mailchimp, UniSender o SendGrid.
Invio di campagne e-mail con MailChimp
Pubblicare l'e-mail → nella finestra pop-up fare clic su "Invia campagna" → selezionare MailChimp nell'elenco dei servizi di email marketing → fare clic su "Collega Mailchimp".
Nella finestra pop-up, inserire il nome utente e la password di MailChimp → quindi fare clic su "Consenti".
Il servizio è stato assegnato. Successivamente, è necessario impostare la campagna e-mail per l'invio, aggiungendo i dettagli del mittente, l'elenco dei contatti, ecc.
- Creare una nuova campagna (verrà creata una nuova campagna in MailChimp) o selezionare quella esistente;
- Specificate l'oggetto: sarà l'oggetto delle e-mail che riceveranno i vostri abbonati;
- Selezionate l'elenco dei contatti a cui inviare l'e-mail (createlo prima in MailChimp);
- Specificare il mittente. Il nome del mittente apparirà nel campo "Da" delle e-mail che gli abbonati riceveranno;
- Fornite un indirizzo e-mail per le risposte. Se un abbonato fa clic su "Rispondi" e invia un'e-mail, la riceverete a questo indirizzo;
- Dare un nome alla campagna. Per impostazione predefinita, il titolo è lo stesso dell'oggetto dell'e-mail. Il titolo della campagna è visibile solo all'utente e non viene mostrato agli abbonati.
Facendo clic su "Avanti", una nuova campagna verrà creata e salvata come bozza nel vostro account MailChimp. Potrete lanciarla quando vorrete.
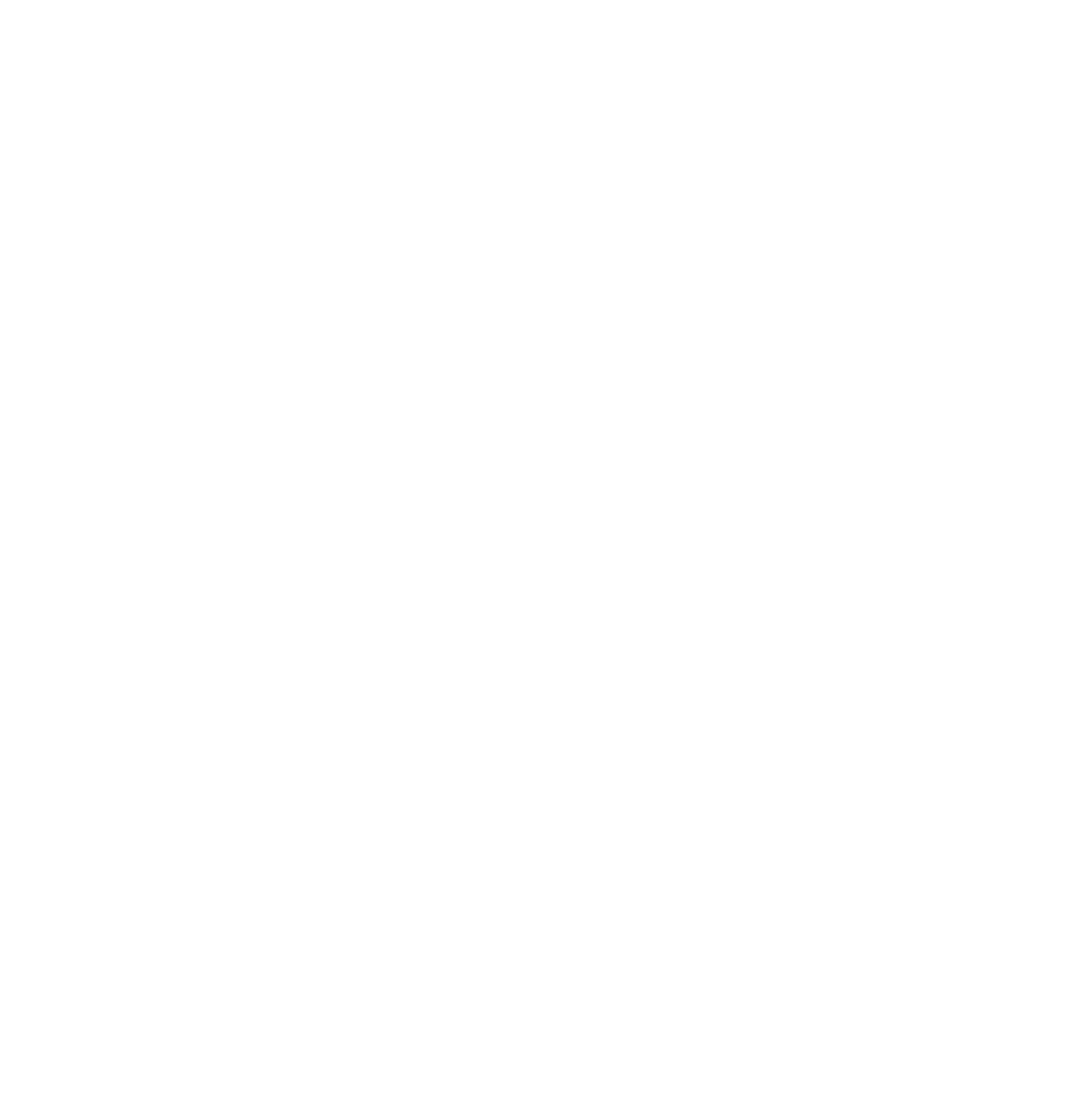
Nella fase successiva, è possibile inviare un'e-mail di prova, programmare una campagna (impostando l'ora in cui l'e-mail deve essere inviata) o avviare subito la campagna.
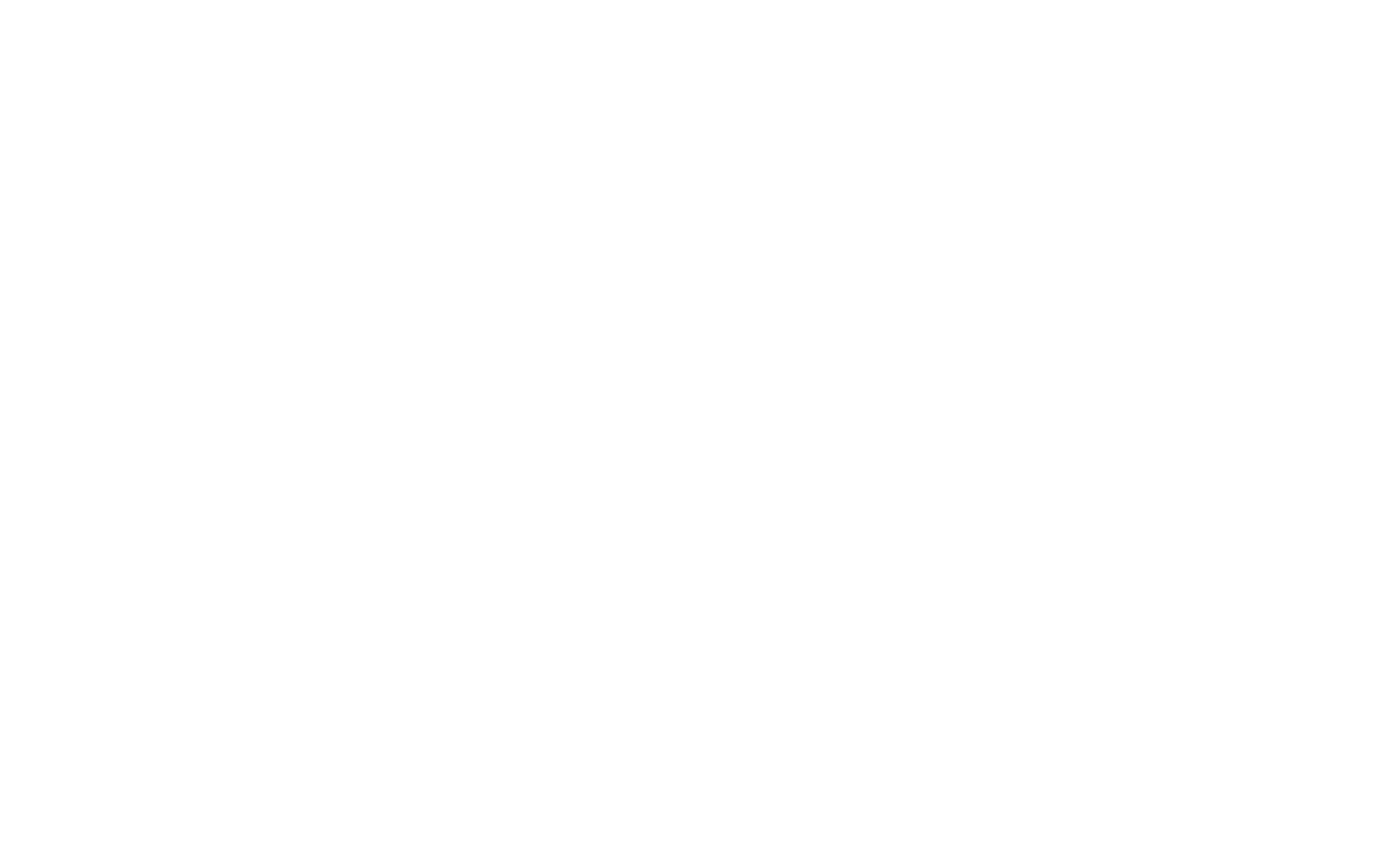
Invio di campagne e-mail con UniSender
Pubblicare l'email → nella finestra pop-up, fare clic su "Invia campagna" → selezionare UniSender nell'elenco dei servizi di email marketing → inserire la chiave API che si deve copiare dal proprio account UniSender → fare clic su "Aggiungi".
Il servizio è stato assegnato. Successivamente, è necessario impostare la campagna e-mail per l'invio, aggiungendo i dettagli del mittente, l'elenco dei contatti, ecc.
- Creare una nuova campagna (verrà creata una nuova campagna in UniSender) o selezionare quella esistente;
- Specificate l'oggetto: sarà l'oggetto delle e-mail che riceveranno i vostri abbonati;
- Selezionate l'elenco dei contatti che devono ricevere l'e-mail (createlo prima in UniSender);
- Specificare il mittente. Il nome del mittente apparirà nel campo "Da" delle e-mail che gli abbonati riceveranno;
- Selezionare l'indirizzo e-mail per le risposte. Se un abbonato fa clic su "Rispondi" e invia un'e-mail, la riceverete a questo indirizzo. Questo indirizzo e-mail deve essere preventivamente verificato in UniSender;
- Selezionare la lingua per la pagina di annullamento dell'iscrizione. Chi fa clic su "Annulla l'iscrizione" viene trasferito a questa pagina;
- Dare un nome alla campagna. Per impostazione predefinita, il titolo è lo stesso dell'oggetto dell'e-mail. Il titolo della campagna è visibile solo all'utente e non viene mostrato agli abbonati.
Facendo clic su "Avanti", verrà creata una nuova campagna, salvata come bozza nel vostro account UniSender. Potrete lanciarla quando vorrete.
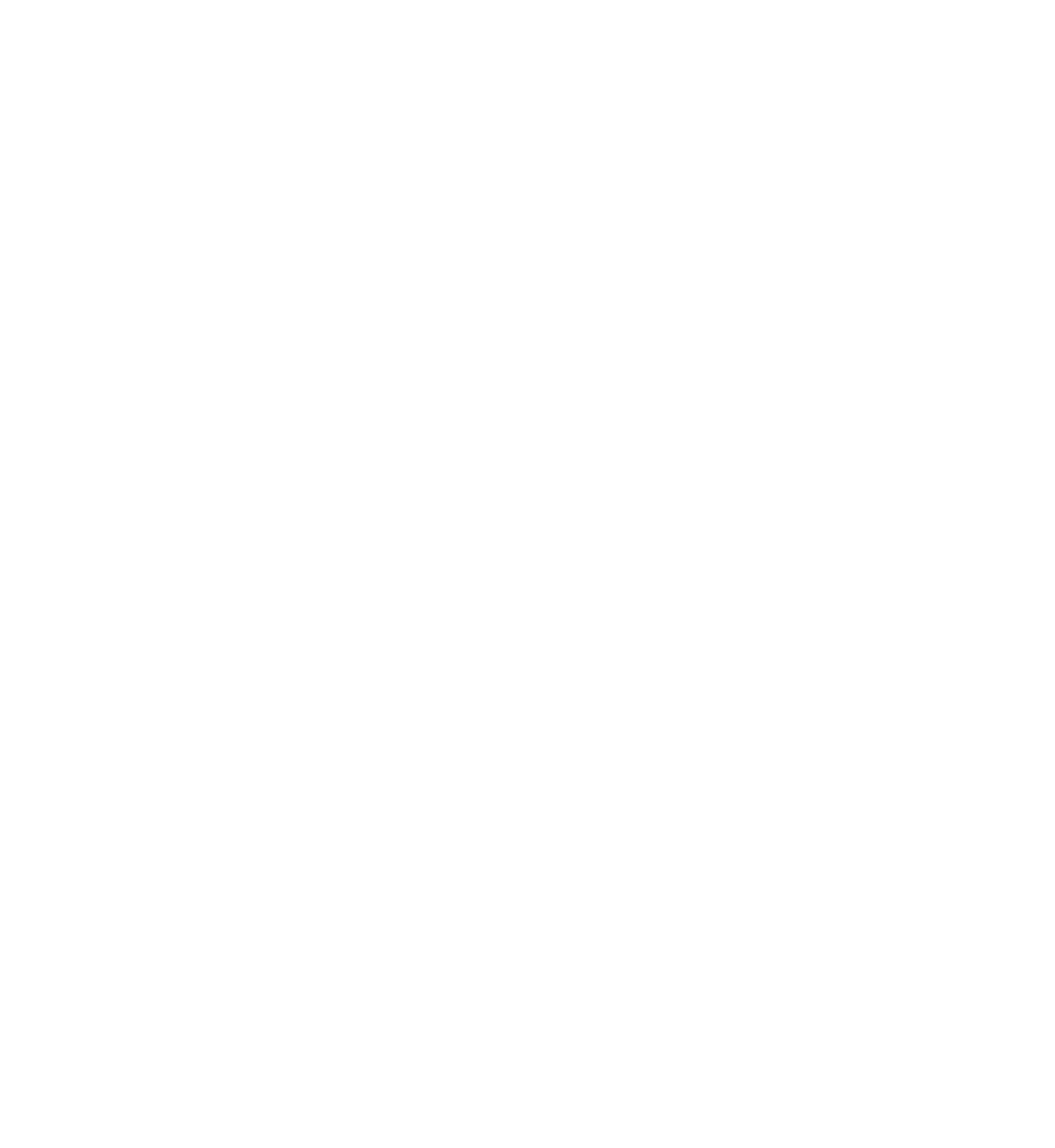
Nella fase successiva, è possibile inviare un'e-mail di prova, programmare una campagna (impostando l'ora in cui l'e-mail deve essere inviata) o avviare subito la campagna.
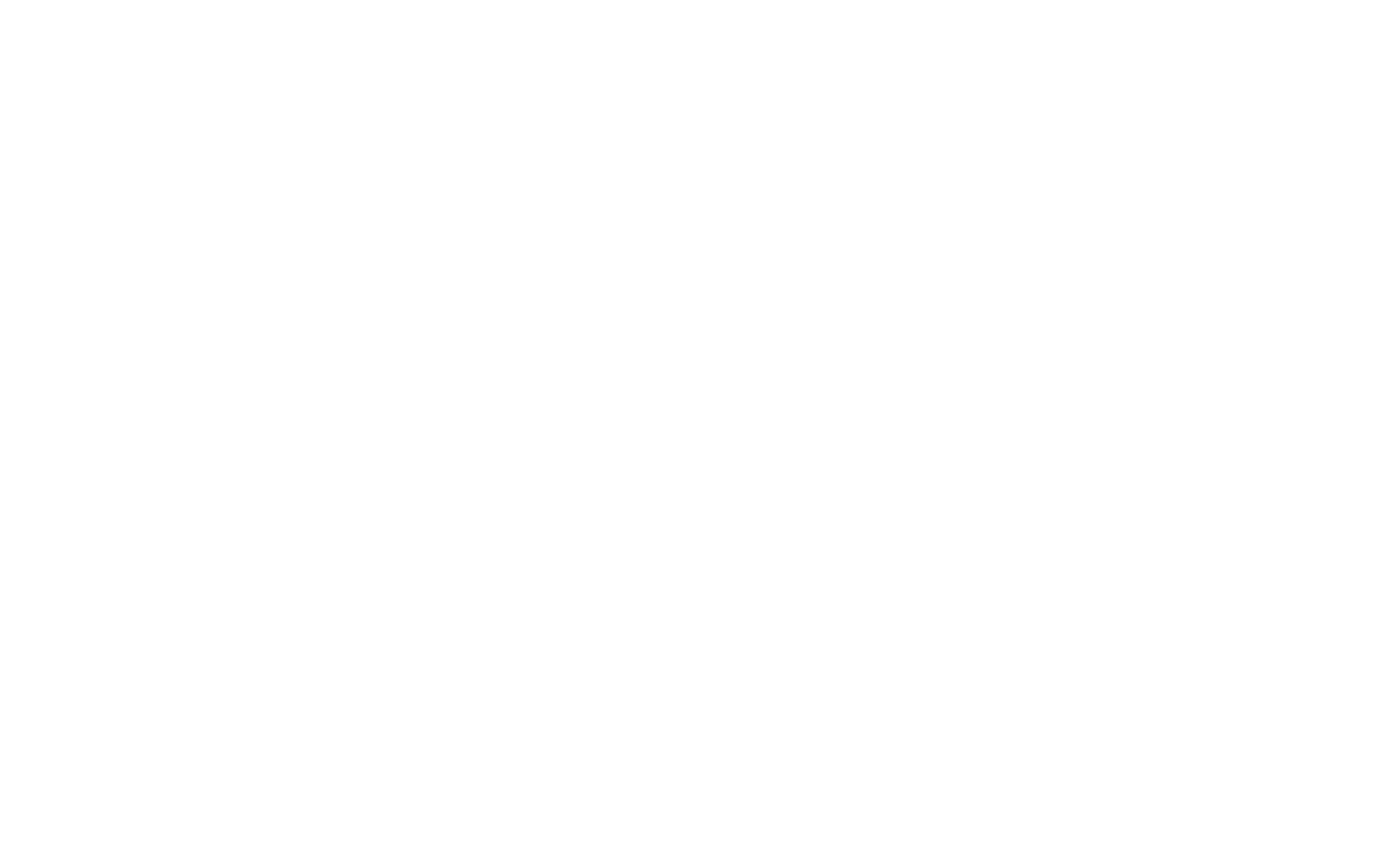
Invio di campagne e-mail con SendGrid
Pubblicare l'e-mail → nella finestra pop-up, fare clic su "Invia campagna" → selezionare SendGrid nell'elenco dei servizi di email marketing → inserire la chiave API che si deve copiare dal proprio account SendGrid. Fare clic su "Aggiungi".
Il servizio è stato assegnato. Successivamente, è necessario impostare la campagna e-mail per l'invio, aggiungendo i dettagli del mittente, l'elenco dei contatti, ecc.
- Creare una nuova campagna (verrà creata una nuova campagna in SendGrid) o selezionare quella esistente;
- Specificate l'oggetto: sarà l'oggetto delle e-mail che riceveranno i vostri abbonati;
- Selezionate l'elenco dei contatti che devono ricevere l'e-mail (createlo prima in SendGrid);
- Specificate il mittente (createlo prima in SendGrid). Il nome del mittente apparirà nel campo "Da" delle e-mail che gli abbonati riceveranno;
- Selezionate il gruppo per gli abbonati non iscritti (createlo prima in SendGrid);
- Dare un nome alla campagna. Per impostazione predefinita, il titolo è lo stesso dell'oggetto dell'e-mail. Il titolo della campagna è visibile solo all'utente e non viene mostrato agli abbonati.
Facendo clic su "Avanti", una nuova campagna verrà creata e salvata come bozza nel vostro account SendGrid. Potrete lanciarla quando vorrete.
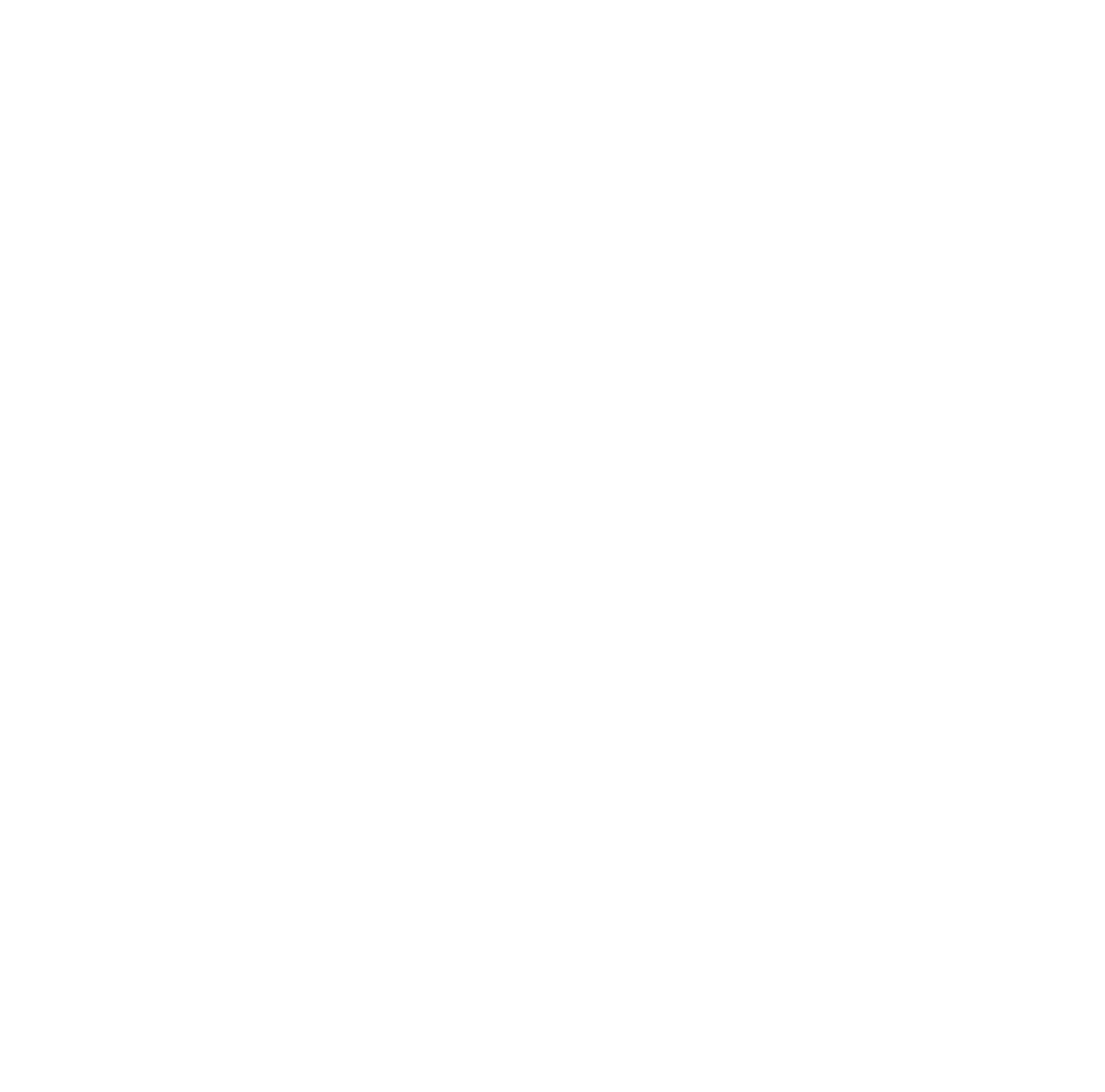
Nella fase successiva, è possibile inviare un'e-mail di prova, programmare una campagna (impostando l'ora in cui l'e-mail deve essere inviata) o avviare subito la campagna.
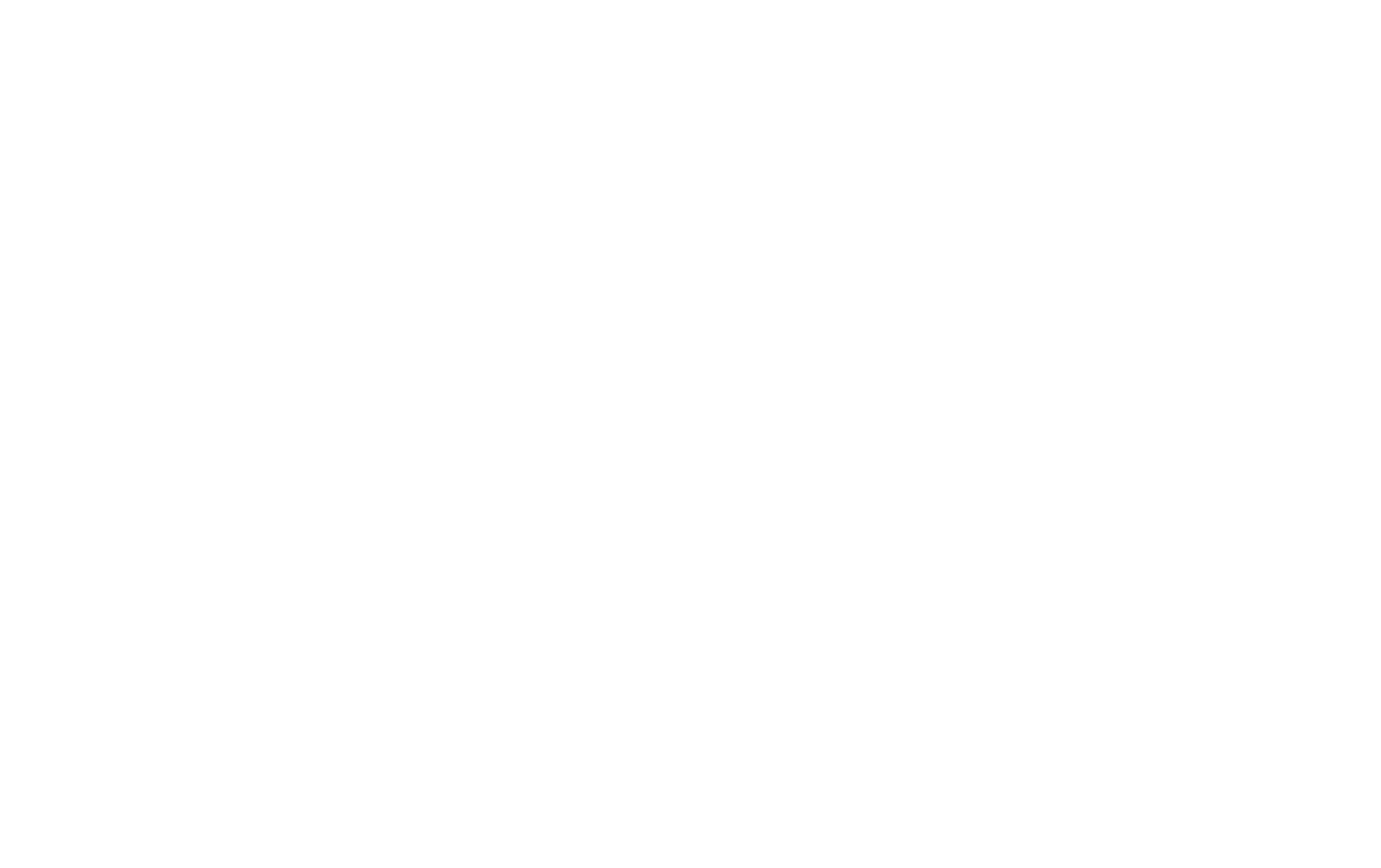
Ottenere il codice HTML per qualsiasi servizio di email marketing
Pubblicare l'e-mail → andare alla scheda "Email HTML-code" → copiare il codice.
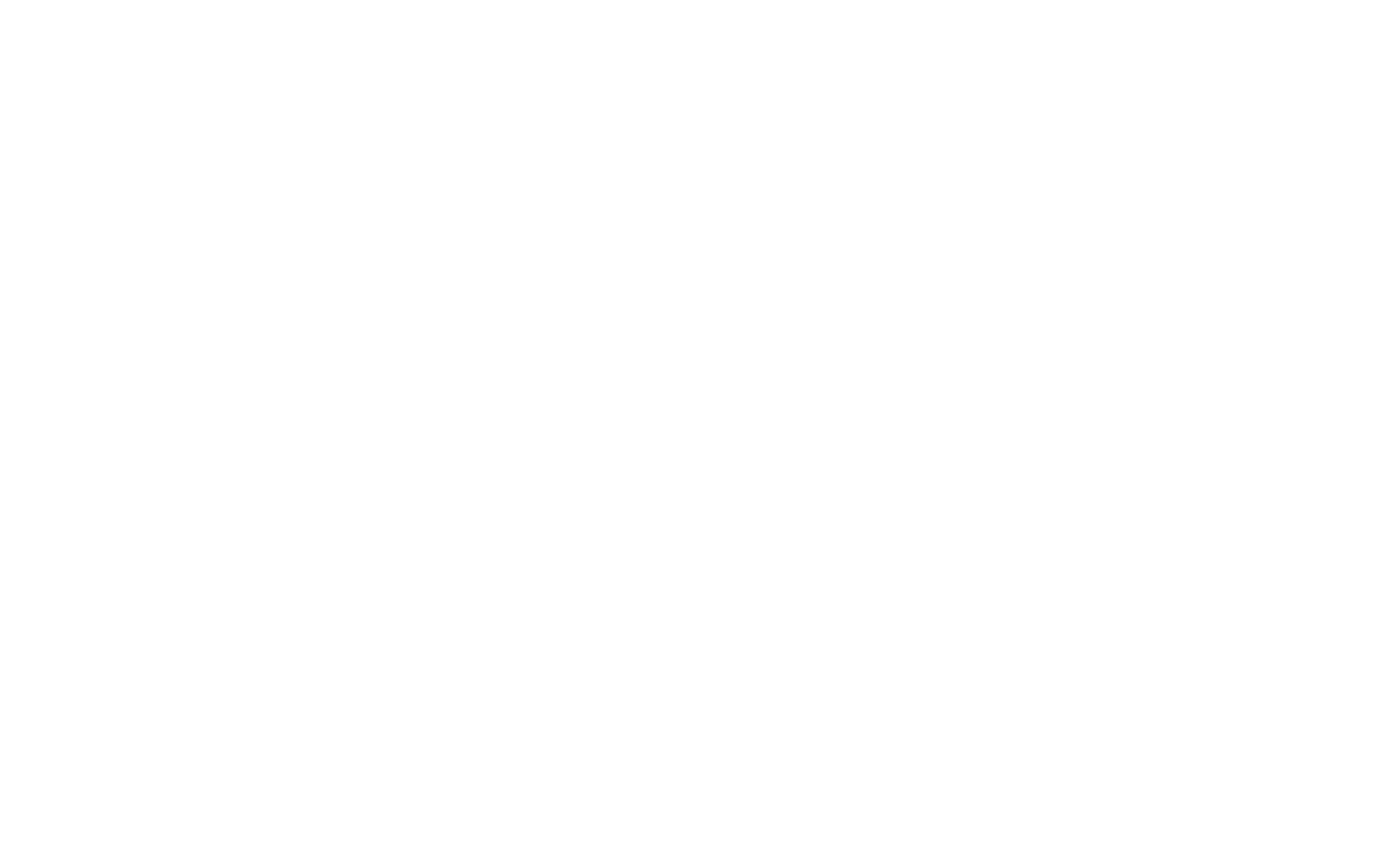
Andate al servizio di email marketing che utilizzate → selezionate l'importazione del codice HTML come metodo per creare la campagna → incollate il codice HTML che avete copiato.
Tutti i servizi di email marketing hanno questa funzione. Per esempio, ecco come appare in Brevo (ex SendinBlue):
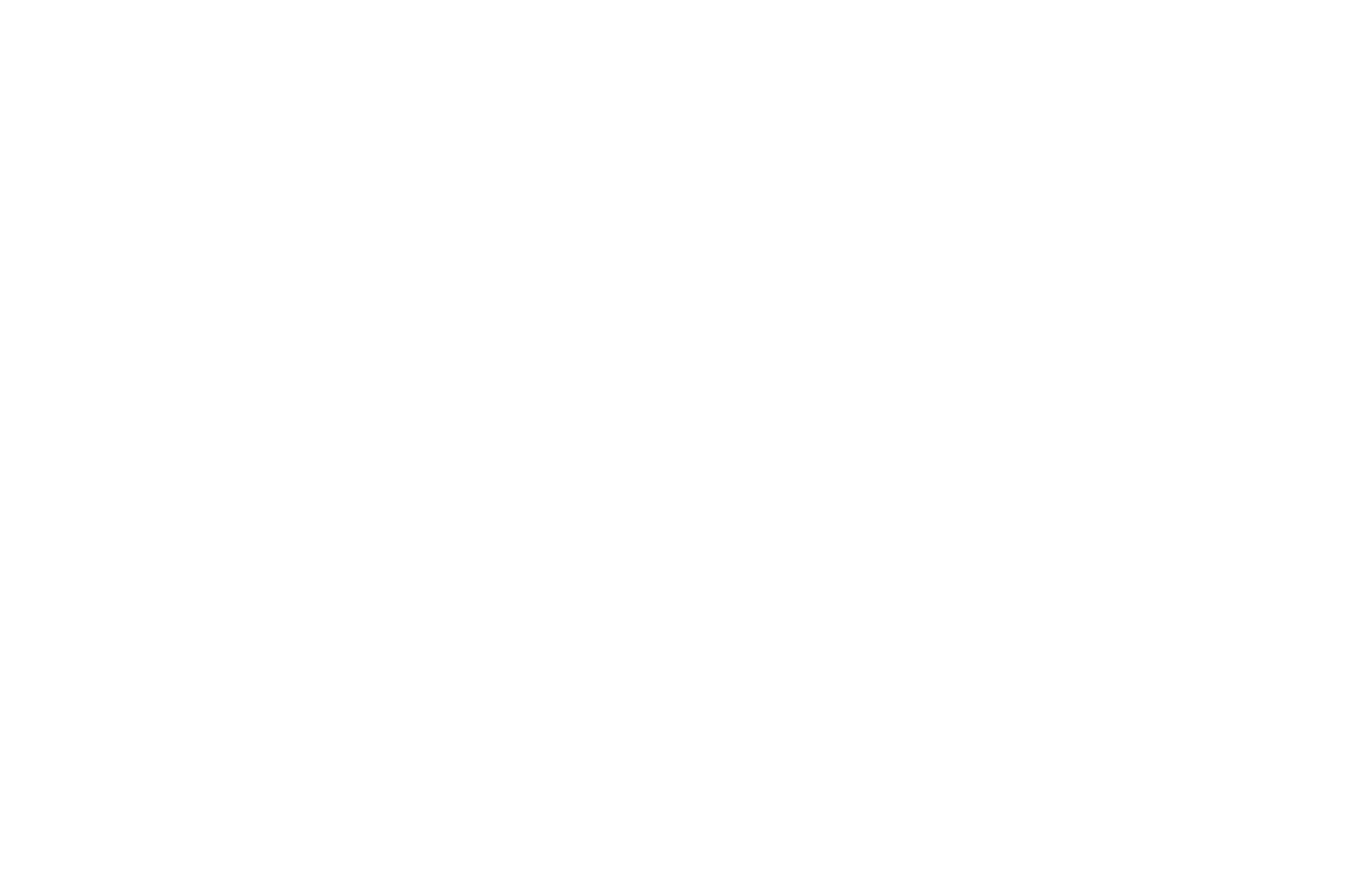
Come creare una Home Page e un indice di posta elettronica
Nel progetto della campagna e-mail, è possibile creare una pagina iniziale e trasformarla in un vero e proprio sito web con un digest delle e-mail pubblicate. Per farlo, andate in Impostazioni della campagna → Pagina iniziale → Crea pagina iniziale.
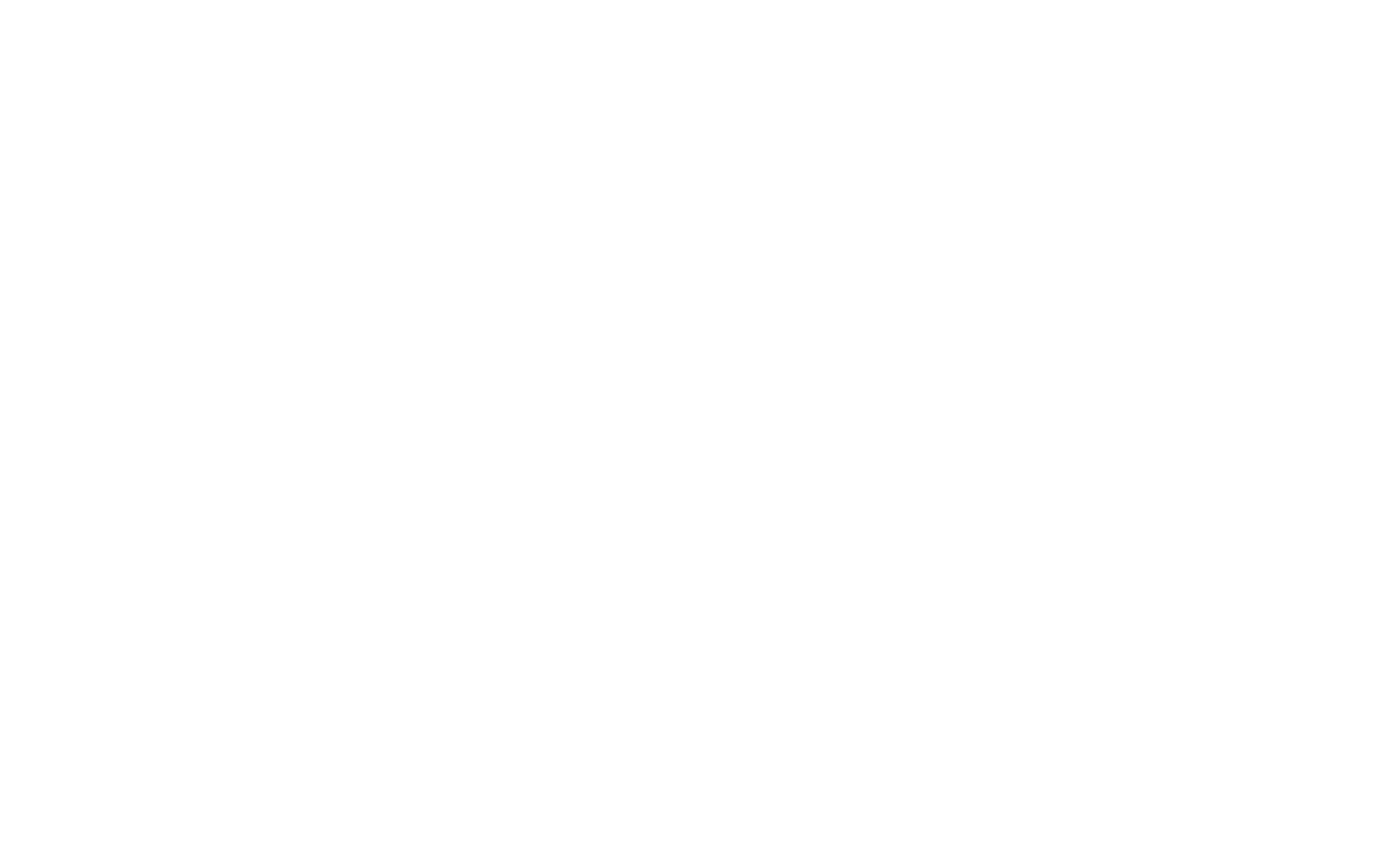
Per impostazione predefinita, la Home Page presenta un modulo di iscrizione e un elenco generato automaticamente di e-mail pubblicate, ma è possibile aggiungere qualsiasi blocco dalla Libreria dei blocchi.
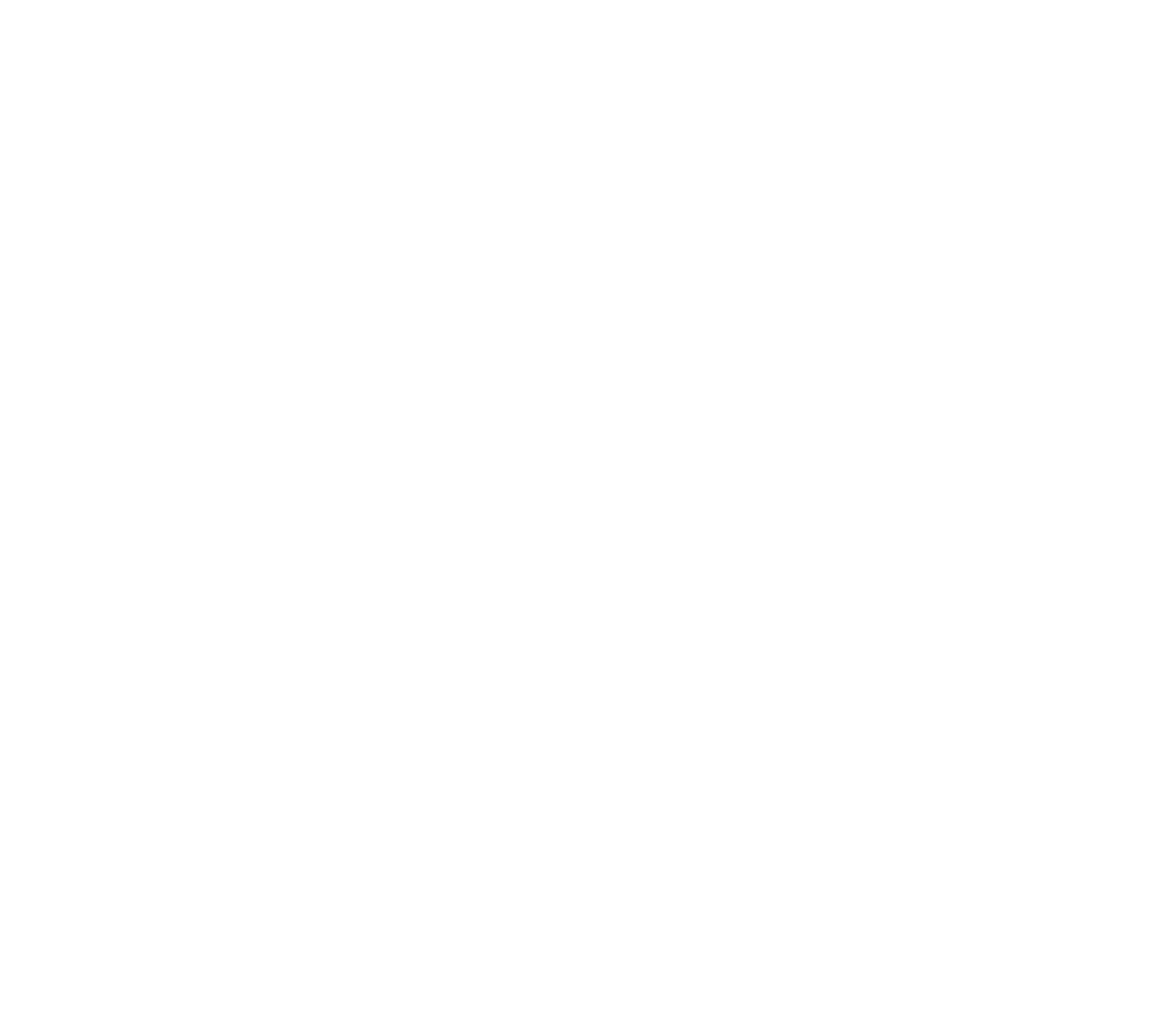
Non eliminare il blocco T671, che visualizza automaticamente le e-mail. Non può essere ripristinato.
Se non si desidera visualizzare una particolare e-mail nella Home page, aprire le Impostazioni pagina di questa e-mail → Ulteriori, quindi selezionare la casella di controllo "Non mostrare nell'elenco delle e-mail della Home page" → salvare le modifiche.
Se si desidera che le e-mail vengano visualizzate nella Home Page con le miniature, caricare le immagini nella scheda "Badge" delle Impostazioni di pagina delle e-mail.
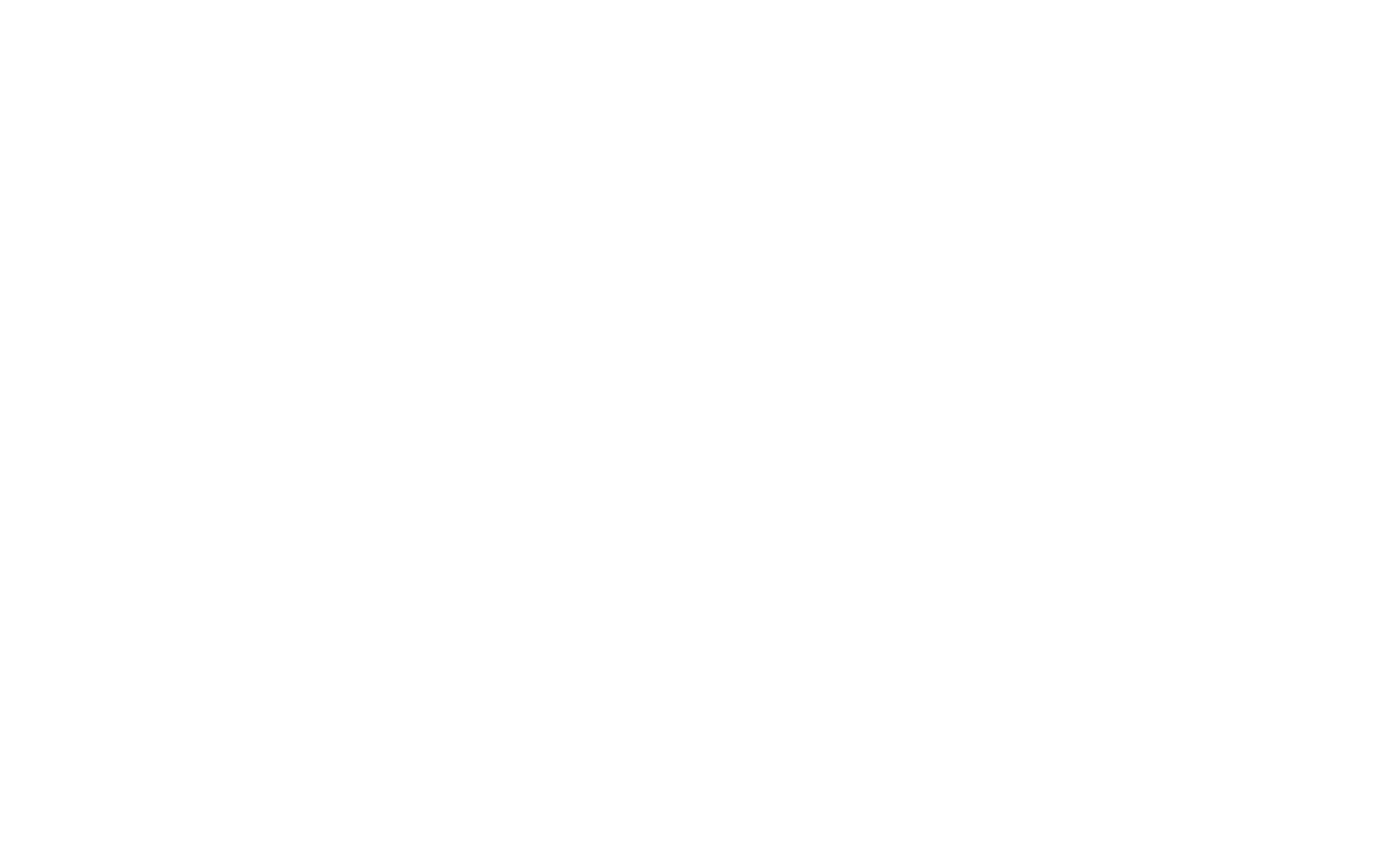
È possibile assegnare un indirizzo URL personalizzato alla Home Page o a qualsiasi e-mail, se si desidera. Questa azione è facoltativa.
È possibile assegnare un indirizzo URL alla pagina iniziale nella scheda Impostazioni campagna → Dominio. Può essere un dominio personalizzato come "mynewsletter.com", un sottodominio del vostro sito web come "news.mysite.com" o un sottodominio Tilda come "mynews.tilda.ws". È possibile configurare il sottodominio Tilda nelle Impostazioni della campagna → Impostazioni principali.
È possibile assegnare un URL personalizzato a qualsiasi pagina (e-mail) nelle Impostazioni pagina.
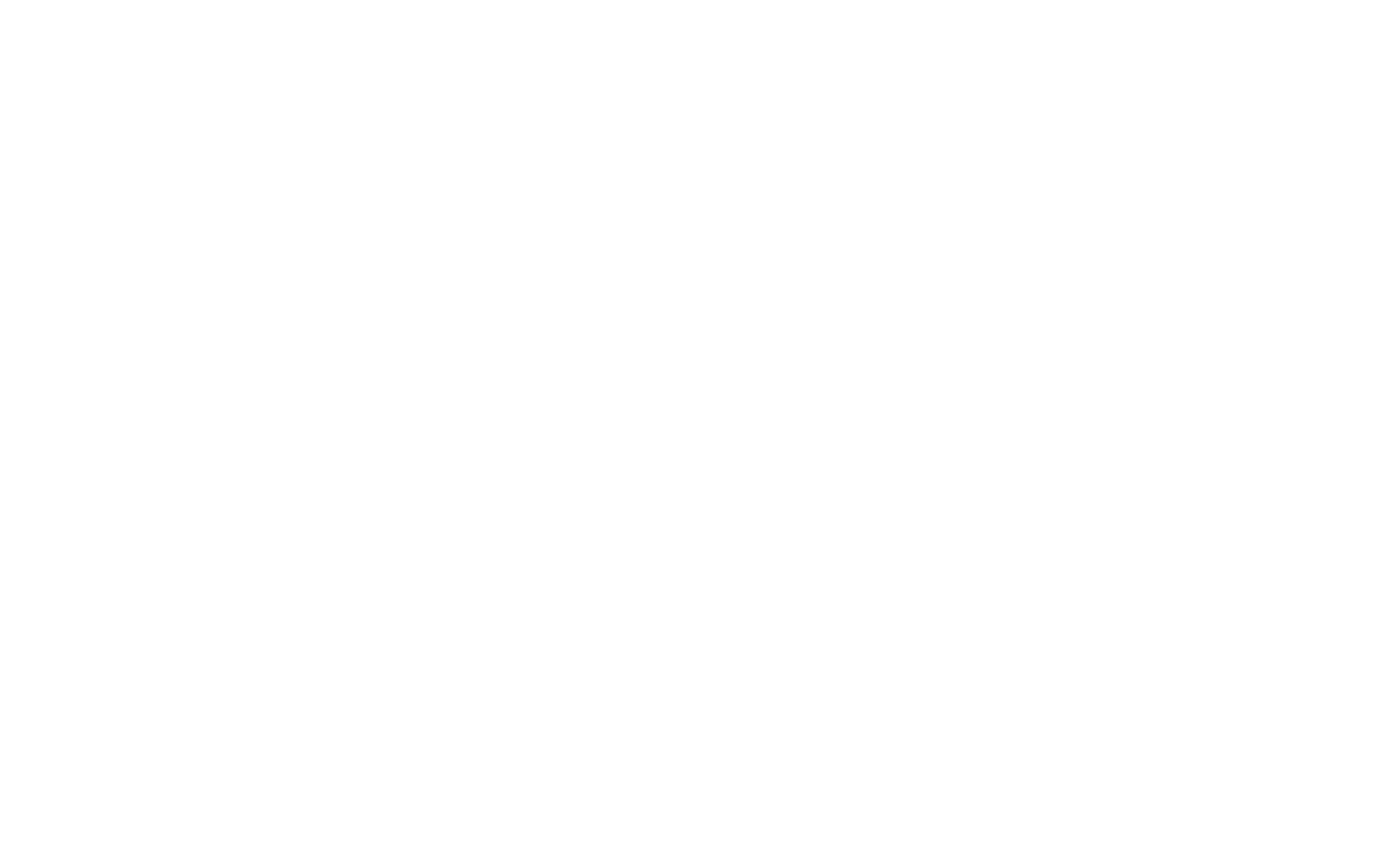
Dopo aver pubblicato un'e-mail, si riceve un link a una pagina web. È possibile condividere la pagina sui social media o aggiungere il link a un blog o a un newsfeed. Questi aggiornamenti hanno un impatto positivo sulla SEO.
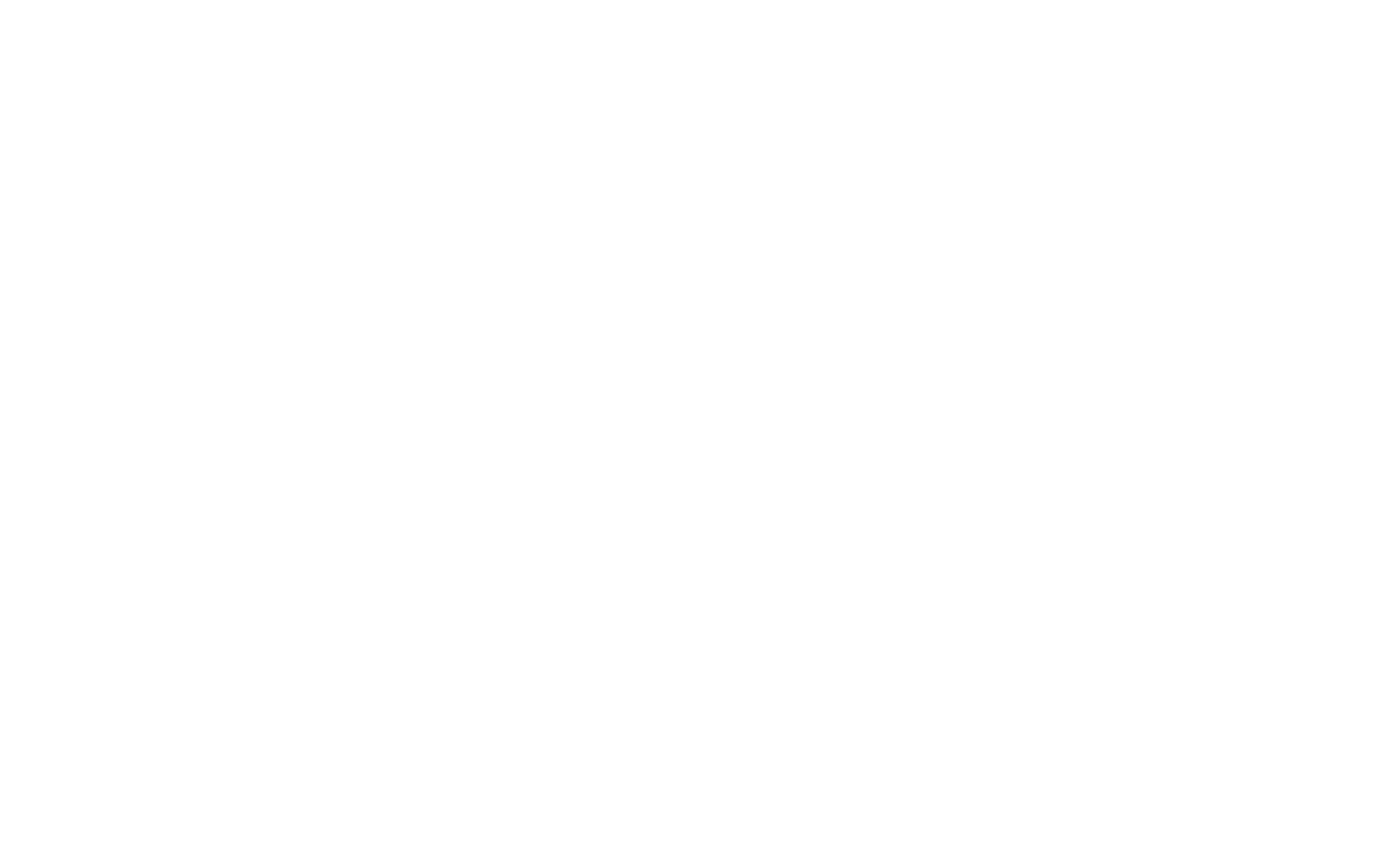
La versione web dell'e-mail presenta un'intestazione con il titolo del progetto e un link a un modulo di iscrizione, nonché un piè di pagina con il modulo di iscrizione e i link alle e-mail recenti.