Come impostare i moduli di acquisizione dati
Come aggiungere campi personalizzati e visualizzare i contatti su Tilda
I moduli di acquisizione dati sono blocchi con campi in cui i visitatori del sito web inseriscono le loro informazioni personali (indirizzi e-mail o numeri di telefono). È possibile ricevere tali informazioni tramite servizi di acquisizione dati.
Si possono trovare blocchi con moduli nelle categorie "Modulo" e "Copertina" nella Libreria dei blocchi; ci sono alcuni moduli anche nelle categorie "Contatti" e "Piè di pagina".
Ci sono anche molti modelli di moduli già pronti con campi multipli nella categoria di modelli "Modulo quiz".
Leggere questa guida per imparare ad aggiungere e personalizzare i campi di inserimento dei moduli e a visualizzare i contatti su Tilda.
Ci sono anche molti modelli di moduli già pronti con campi multipli nella categoria di modelli "Modulo quiz".
Leggere questa guida per imparare ad aggiungere e personalizzare i campi di inserimento dei moduli e a visualizzare i contatti su Tilda.
Come aggiungere campi personalizzati a un modulo di acquisizione dati
Ogni modulo può avere un numero illimitato di campi.
È possibile personalizzare i campi di input del modulo nel pannello Contenuto del blocco, nella scheda "Campi di input".
È possibile personalizzare i campi di input del modulo nel pannello Contenuto del blocco, nella scheda "Campi di input".
Ogni campo ha una scheda individuale in cui è possibile specificarne il tipo, il titolo, il sottotitolo, il suggerimento (segnaposto), il nome della variabile e impostare il campo come obbligatorio o opzionale.
Titolo. Specificare quali informazioni sono richieste, ad esempio "Il vostro nome". Questo testo apparirà sopra il campo.
Sottotitolo. Se necessario, aggiungere una descrizione o delle istruzioni, ad esempio "Inserire il proprio nome e cognome". Questo testo apparirà sopra il campo e sotto il titolo.
Segnaposto. Fornisce un esempio di come dovrebbe essere compilato il campo. Ad esempio, "John Dawson". Questo testo è visibile all'interno del campo prima della sua compilazione.
Campo obbligatorio. Selezionare questa casella di controllo per rendere il campo obbligatorio. I visitatori non potranno inviare il modulo senza compilare questo campo.
Per impostazione predefinita, viene impostato unnome di variabile, a seconda del tipo di campo. Se i servizi di acquisizione dati richiedono un nome specifico per la variabile, è sufficiente modificarlo. Ad esempio, Mailchimp e Bitrix24 hanno entrambi delle variabili preimpostate.
Sottotitolo. Se necessario, aggiungere una descrizione o delle istruzioni, ad esempio "Inserire il proprio nome e cognome". Questo testo apparirà sopra il campo e sotto il titolo.
Segnaposto. Fornisce un esempio di come dovrebbe essere compilato il campo. Ad esempio, "John Dawson". Questo testo è visibile all'interno del campo prima della sua compilazione.
Campo obbligatorio. Selezionare questa casella di controllo per rendere il campo obbligatorio. I visitatori non potranno inviare il modulo senza compilare questo campo.
Per impostazione predefinita, viene impostato unnome di variabile, a seconda del tipo di campo. Se i servizi di acquisizione dati richiedono un nome specifico per la variabile, è sufficiente modificarlo. Ad esempio, Mailchimp e Bitrix24 hanno entrambi delle variabili preimpostate.
I moduli supportano diversi tipi di variabili per diversi tipi di dati di input. Le descrizioni e le informazioni utili sui tipi di campi di input sono riportate nella tabella seguente:
Per garantire che tutto funzioni correttamente, si consiglia di utilizzare nomi di variabili in lettere latine.
Le variabili vengono visualizzate nella forma
I nomi delle variabili possono visualizzare i valori dei dati che l'utente ha inserito nel modulo, mostrando queste informazioni nel titolo o nella descrizione del passo. Ad esempio, si può mostrare il nome dell'utente fornito in precedenza nel quiz, rendendo l'esperienza più personalizzata.
La visualizzazione delle variabili funziona solo nella pagina pubblicata e all'interno di un singolo blocco.
La visualizzazione delle variabili funziona solo nella pagina pubblicata e all'interno di un singolo blocco.
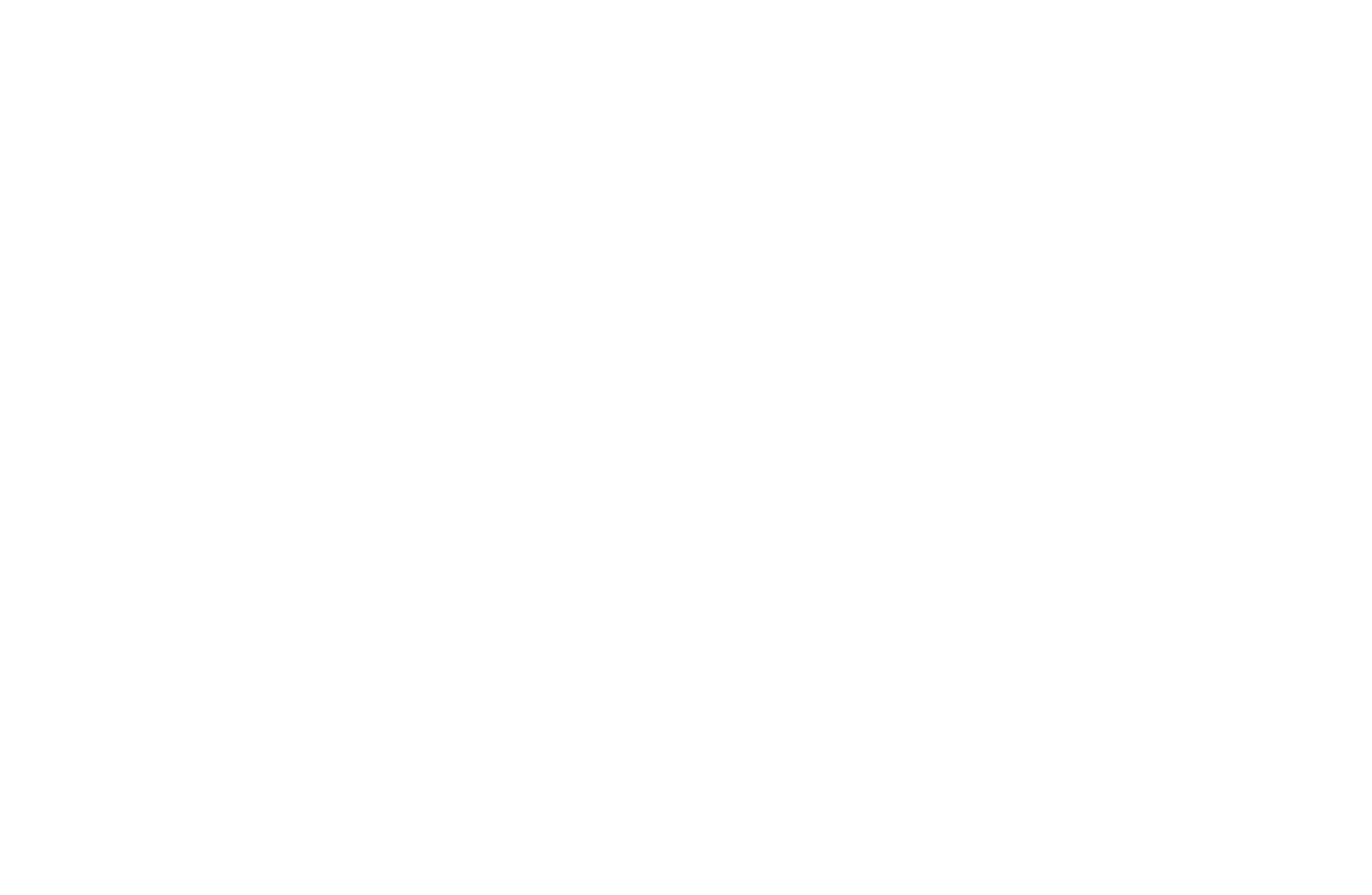
L'utente ha inserito il proprio nome nel passaggio precedente, che viene visualizzato nella domanda successiva.
Questa funzione è disponibile solo in modalità di test. Per accedervi, selezionare la casella "Opt-in per diventare beta-tester e provare le nuove funzioni prima che vengano rilasciate" nel proprio profilo.
To display the variable value, use the {{form.name=def}} expression in the form field, where:
form: The required prefix that must come before the variable name and its value.
name: The variable name specified in the field content.
def: An optional default value that appears in the block if the corresponding field is left blank.
form: The required prefix that must come before the variable name and its value.
name: The variable name specified in the field content.
def: An optional default value that appears in the block if the corresponding field is left blank.
Se l'utente lascia il campo vuoto, verrà visualizzato il valore predefinito. È possibile specificare qualsiasi parola o frase come valore predefinito al posto di"def".
I valori delle variabili possono essere visualizzati solo dai campi che supportano la specificazione dei nomi delle variabili. La visualizzazione dei valori non è possibile per i tipi di campo"Codice promozionale","Opzioni di consegna avanzate" e"Commento di testo".
La visualizzazione dei valori variabili non funziona se un campo è nascosto nelle impostazioni.
La visualizzazione dei valori variabili non funziona nemmeno per i tipi di campo"Domanda con risposte","Domanda con risposte immagine" e"A discesa".
La visualizzazione dei valori variabili non funziona se un campo è nascosto nelle impostazioni.
La visualizzazione dei valori variabili non funziona nemmeno per i tipi di campo"Domanda con risposte","Domanda con risposte immagine" e"A discesa".
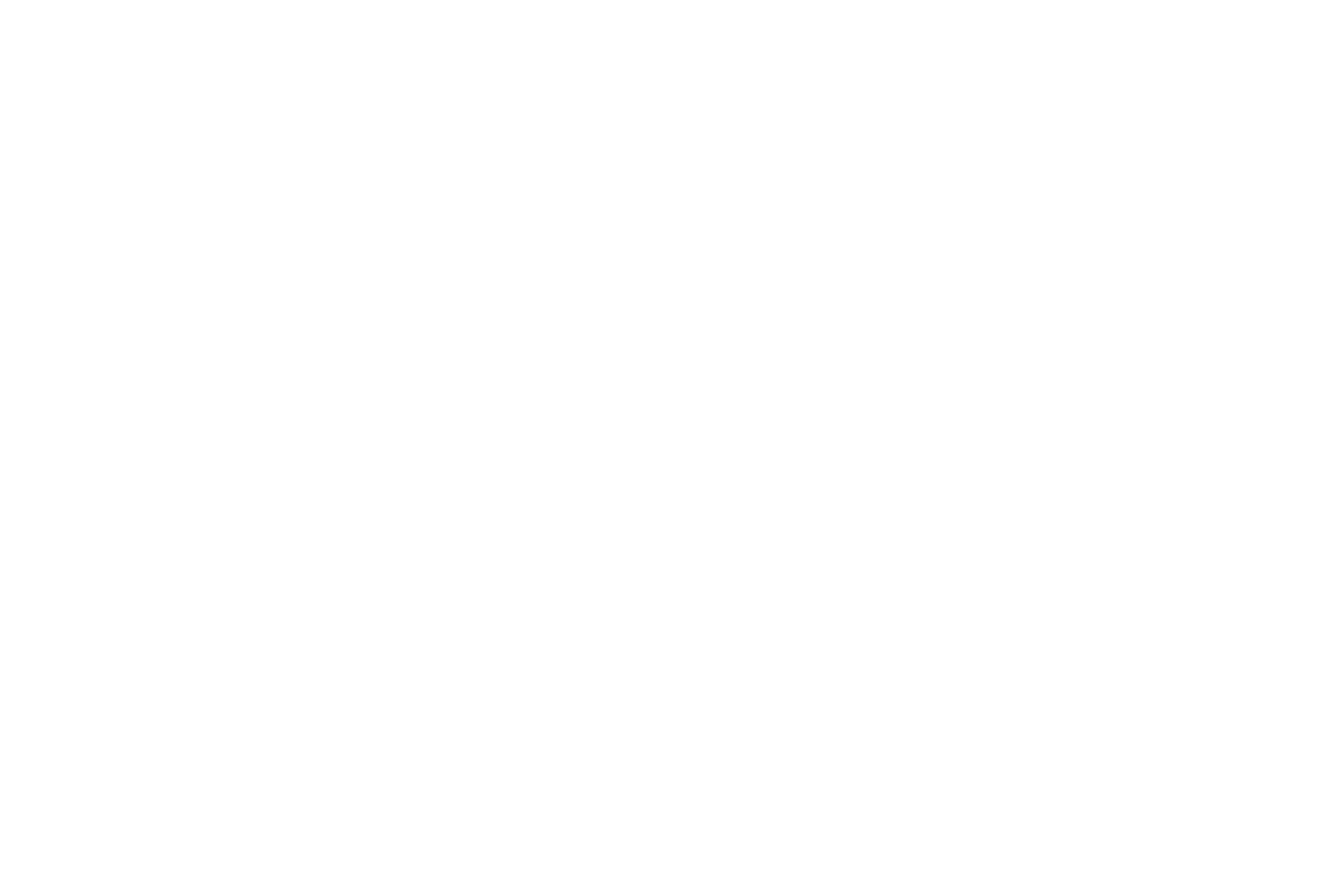
Quando si cerca di aggiungere l'espressione {{form.example=def}} come una delle opzioni di risposta, si verifica un errore. Il valore del campo a discesa, invece, viene visualizzato correttamente.
Attualmente, la visualizzazione dei valori variabili non è supportata nei moduli Zero Block .
Come vengono visualizzati i valori in alcuni tipi di campo:
- La casella di controllo viene visualizzata come "Sì/No".
- Nel campo"Domanda con risposte" con l'opzione"Scelta multipla (caselle di controllo)" attivata, i valori vengono visualizzati come "Opzione 1", "Opzione 2".
- Le risposte personalizzate appaiono senza titolo se l'utente ha precedentemente inserito un valore.
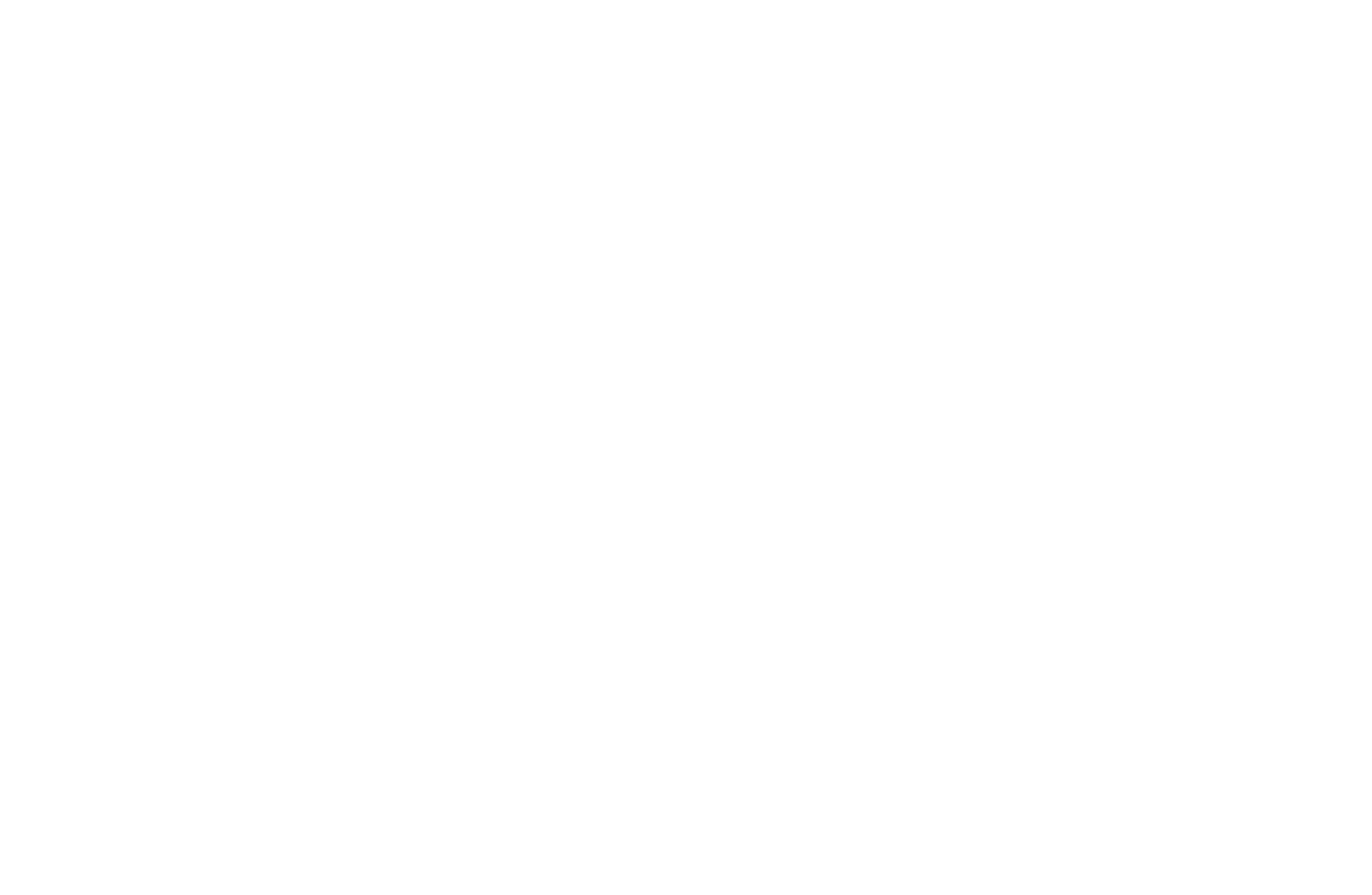
Se il valore"Nome della variabile" non è specificato per il campo, il testo di"Titolo dell'input" sarà inviato ai servizi di raccolta dati. In questo caso, se l'espressione {{form.name=def}} fa parte del titolo, verrà omessa.
È possibile vedere come funziona la visualizzazione delle variabili nel modulo nella pagina demo: https://help-demo.website/variables
Pre-populating field values using the page URL
To have the answer you need to be displayed in the form at once when opening a published page, specify query parameters in the link:
https://mysite.ru?form-setter-Fieldvariable=Fieldvalue &form-setter-SecondFieldvariable=SecondFieldvalue
https://mysite.ru?form-setter-Fieldvariable=Fieldvalue &form-setter-SecondFieldvariable=SecondFieldvalue
Pre-populating field values using the page URL works on a published page only.
For example, you specified a link to a page with a short quiz using the following query parameters: https://help-demo.website/test?form-setter-level=Intermediate%20(Intermediate)&form-setter-type=Offline, where
level, type are variable names
Intermediate, Offline are the values of the preset answer options
If there are spaces in the answer option value, they must be replaced with the special %20 symbol in the URL.
When clicking on the link, the user will see at once the values that you specified to be displayed when the link is opened:
level, type are variable names
Intermediate, Offline are the values of the preset answer options
If there are spaces in the answer option value, they must be replaced with the special %20 symbol in the URL.
When clicking on the link, the user will see at once the values that you specified to be displayed when the link is opened:
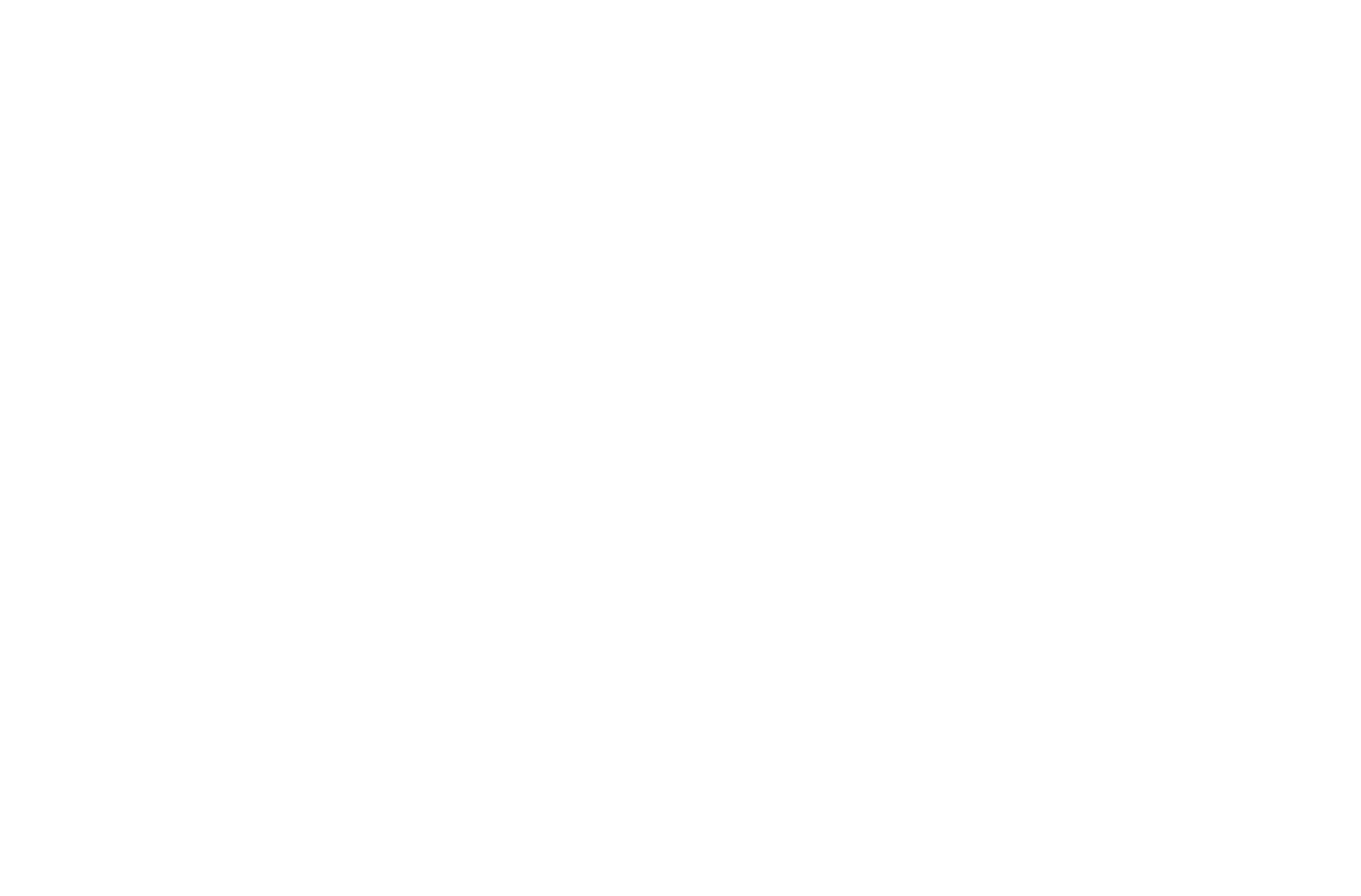
The length of the link with the pre-populated values must not exceed 2000 characters for it to work correctly.
Come personalizzare l'aspetto di un modulo di acquisizione dati
È possibile personalizzare l'aspetto del modulo nelle impostazioni del blocco. Se ci sono diversi campi nel modulo, è possibile modificare i campi e i testi, personalizzare i pulsanti e aggiungere animazioni.
Lo stile dei campi di input
Impostazioni dei pulsanti
Impostazioni generali del modulo
- Testo per segnaposto e titoli - colore e saturazione.
- Colore di caselle di controllo, pulsanti di opzione e altri elementi.
- Stile del bordo-colore, raggio dell'angolo, peso, utilizzo del solo bordo inferiore.
- Segnaposto (suggerimento di valore) opzione di stile per lasciare o meno visibile il segnaposto.
Impostazioni dei pulsanti
- Colore dello sfondo e del bordo; possibilità di cambiare colore al passaggio del mouse.
- Ombra; opzione per cambiare l'ombra al passaggio del mouse.
- Colore del testo; possibilità di modificarlo al passaggio del mouse, così come il carattere, la dimensione del carattere e la saturazione.
- Velocità di animazione al passaggio del mouse.
Impostazioni generali del modulo
- Larghezza del modulo (il layout diTilda si basa su una griglia a 12 colonne). La larghezza delle colonne e il margine sinistro sono impostati nelle colonne. Nella maggior parte dei casi, i moduli sono larghi 8 colonne con un margine sinistro di 2 colonne.
- Il titolo del modulo non viene mostrato ai visitatori. Viene inviato ai servizi di acquisizione dati e aiuta a identificare il modulo di origine del lead.
- Animazione: 6 diverse opzioni per la visualizzazione del modulo sullo schermo.
Come visualizzare i log delle derivazioni e degli errori
Dopo aver impostato e attivato i campi modulo e i servizi di acquisizione dati, i contatti vengono inviati ai servizi di acquisizione dati collegati. È possibile visualizzare i contatti, controllare se i dati inviati sono corretti o scoprire come correggere gli errori nella sezione "Contatti" del progetto.
Andare a Contatti dalla dashboard del progetto.
Andare a Contatti dalla dashboard del progetto.
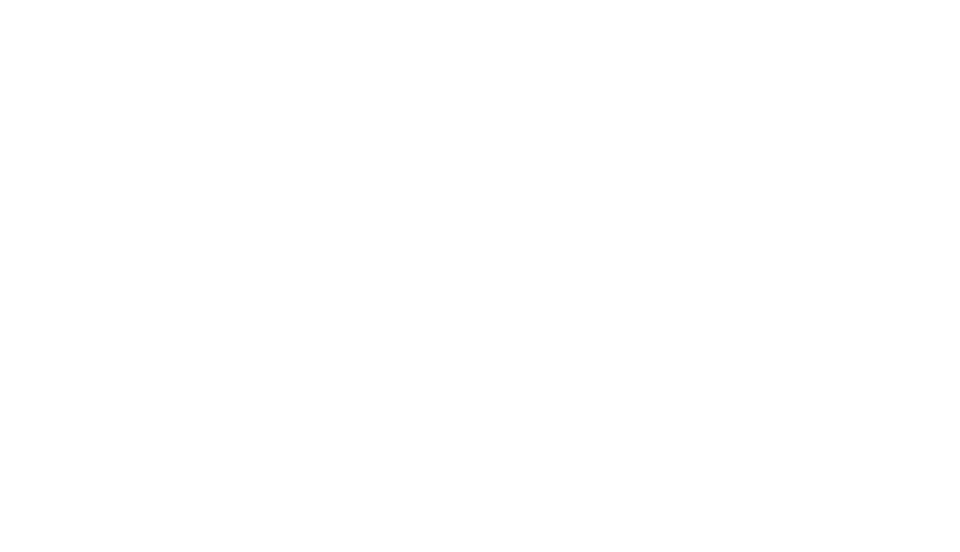
Tutti i lead provenienti da tutti i moduli vengono conservati qui, indipendentemente dal fatto che sia collegato o meno un servizio di acquisizione dati di terze parti.
Se si fa clic su un lead, viene visualizzato un riquadro con informazioni dettagliate sull'ordine.
Se si fa clic su un lead, viene visualizzato un riquadro con informazioni dettagliate sull'ordine.
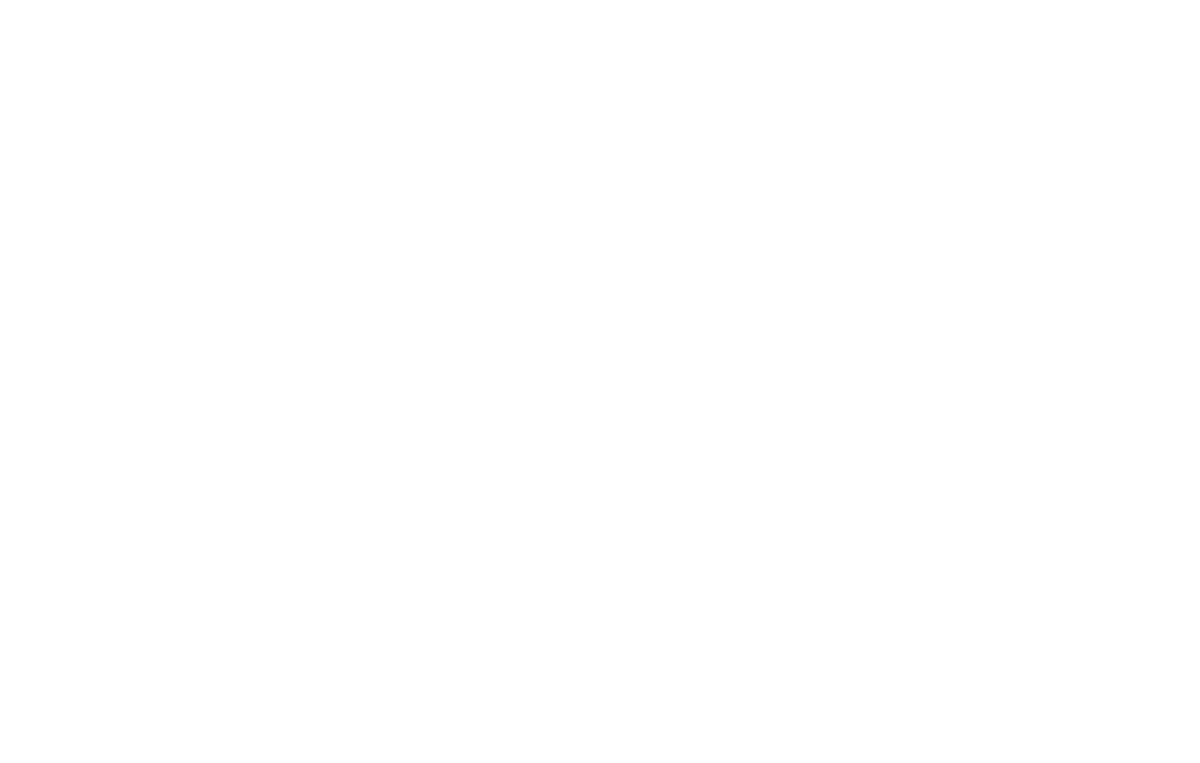
Per impostazione predefinita, i dati acquisiti vengono conservati nella sezione "Leads" per un mese, ma è possibile scegliere di conservarli per un giorno o di non conservarli affatto. Per specificare le vostre preferenze, andate in Impostazioni del sito → Moduli → Impostazioni generali del modulo (in fondo alla pagina).
Se si desidera conservare i contatti per un periodo di tempo più lungo e poterli modificare, collegare almeno uno dei seguenti servizi di acquisizione dati questi servizi di acquisizione dati.
Se si desidera conservare i contatti per un periodo di tempo più lungo e poterli modificare, collegare almeno uno dei seguenti servizi di acquisizione dati questi servizi di acquisizione dati.
Per visualizzare gli errori di invio del modulo, fare clic su "Registro errori". Sarà possibile controllare la data e la mattonella di invio, il servizio di raccolta dati e i messaggi di errore.
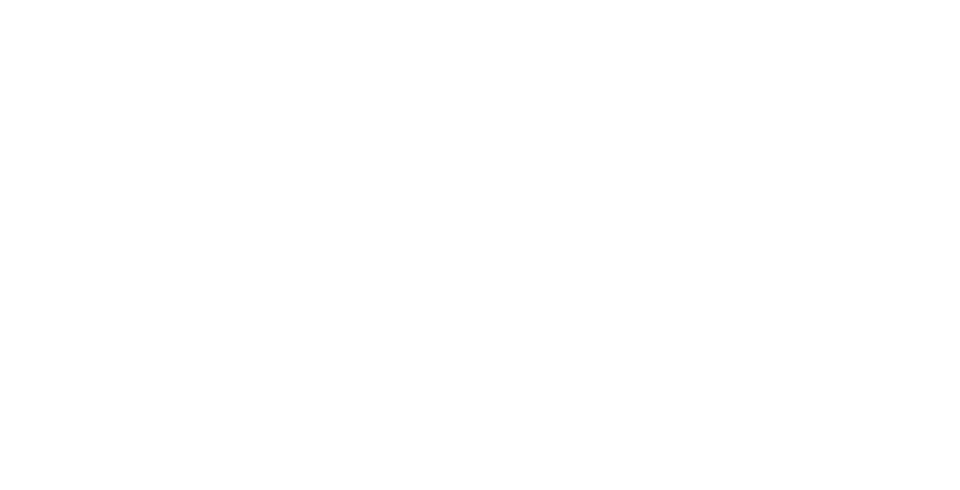
Come collegare i servizi di acquisizione dati
Ci sono oltre 15 servizi di raccolta dati integrati con Tilda. È possibile utilizzare e-mail, Google Sheets, servizi di e-mail marketing, messenger e sistemi CRM in un paio di clic. Collegate uno o più di essi per gestire i vostri contatti.
