Come aggiungere la logica di ramificazione ai moduli online di Tilda
Come costruire percorsi di domande personalizzati basati sulle risposte precedenti dei visitatori utilizzando i blocchi di moduli online di Tilda
La visibilità condizionale dei campi nei moduli è l'impostazione che consente di mostrare o nascondere un campo specifico in base ai valori di altri campi, in altre parole, di creare la logica di ramificazione. Vedere un esempio →
Leggete questa guida per scoprire quali condizioni potete aggiungere e come impostarle per aggiungere una logica di ramificazione alla vostra indagine.
Leggete questa guida per scoprire quali condizioni potete aggiungere e come impostarle per aggiungere una logica di ramificazione alla vostra indagine.
Per iniziare la configurazione, accedere alla scheda "Campi di input" della scheda Contenuto del blocco.
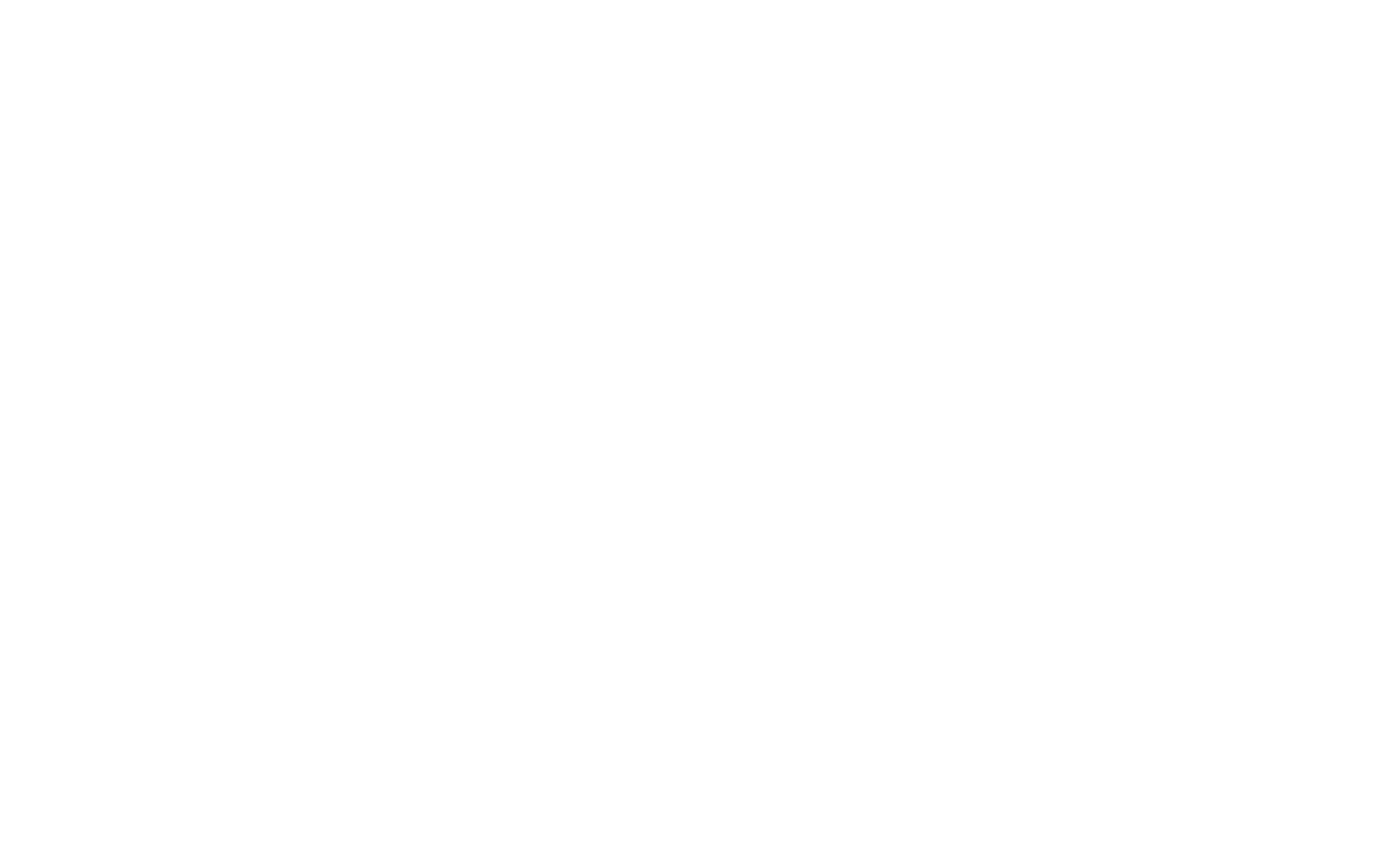
Nella scheda del campo, fare clic sul pulsante "Altro: condizioni di visibilità".
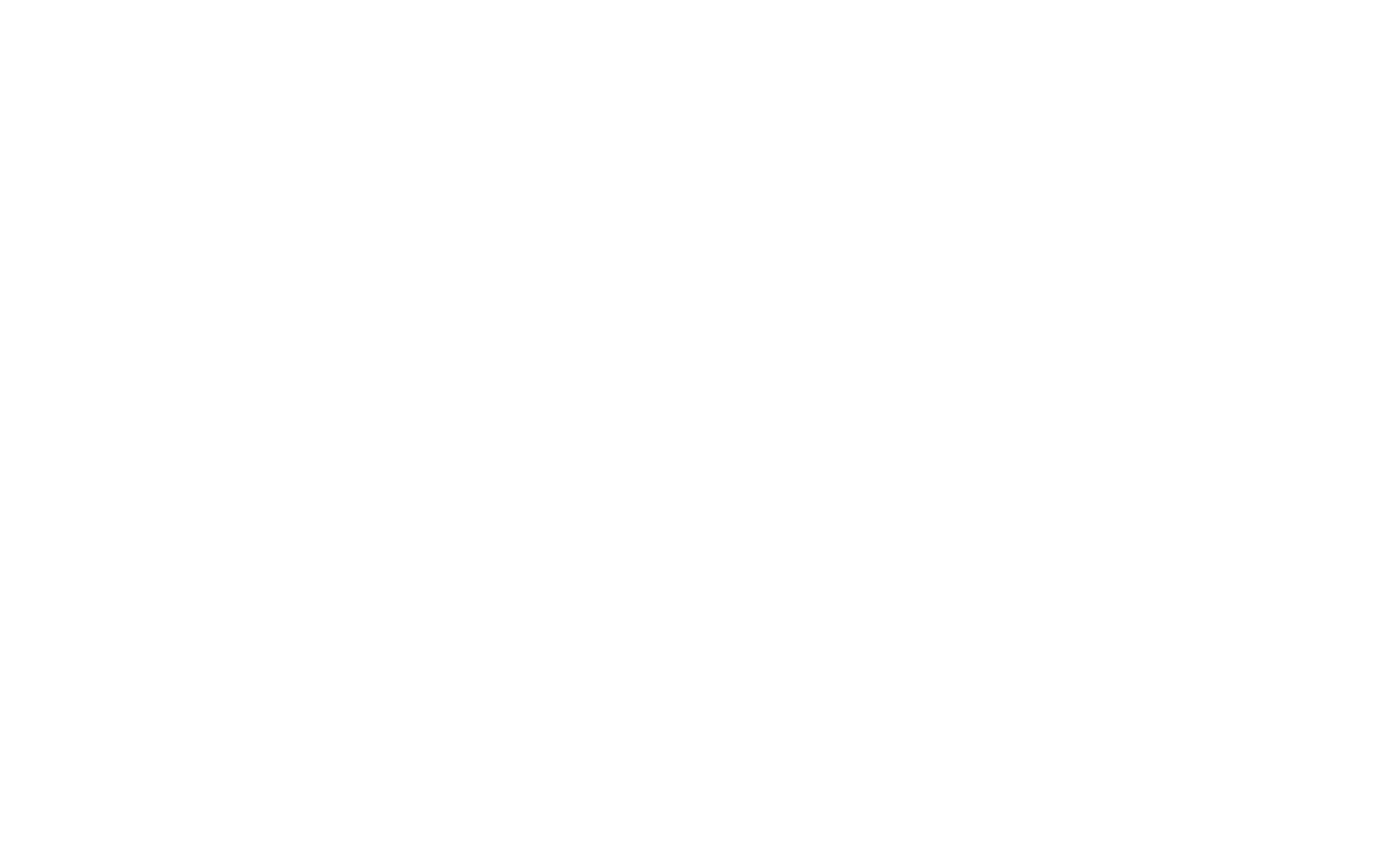
Verrà visualizzata l'impostazione "Condizione di visibilità". Fare clic sul pulsante "Aggiungi condizione".
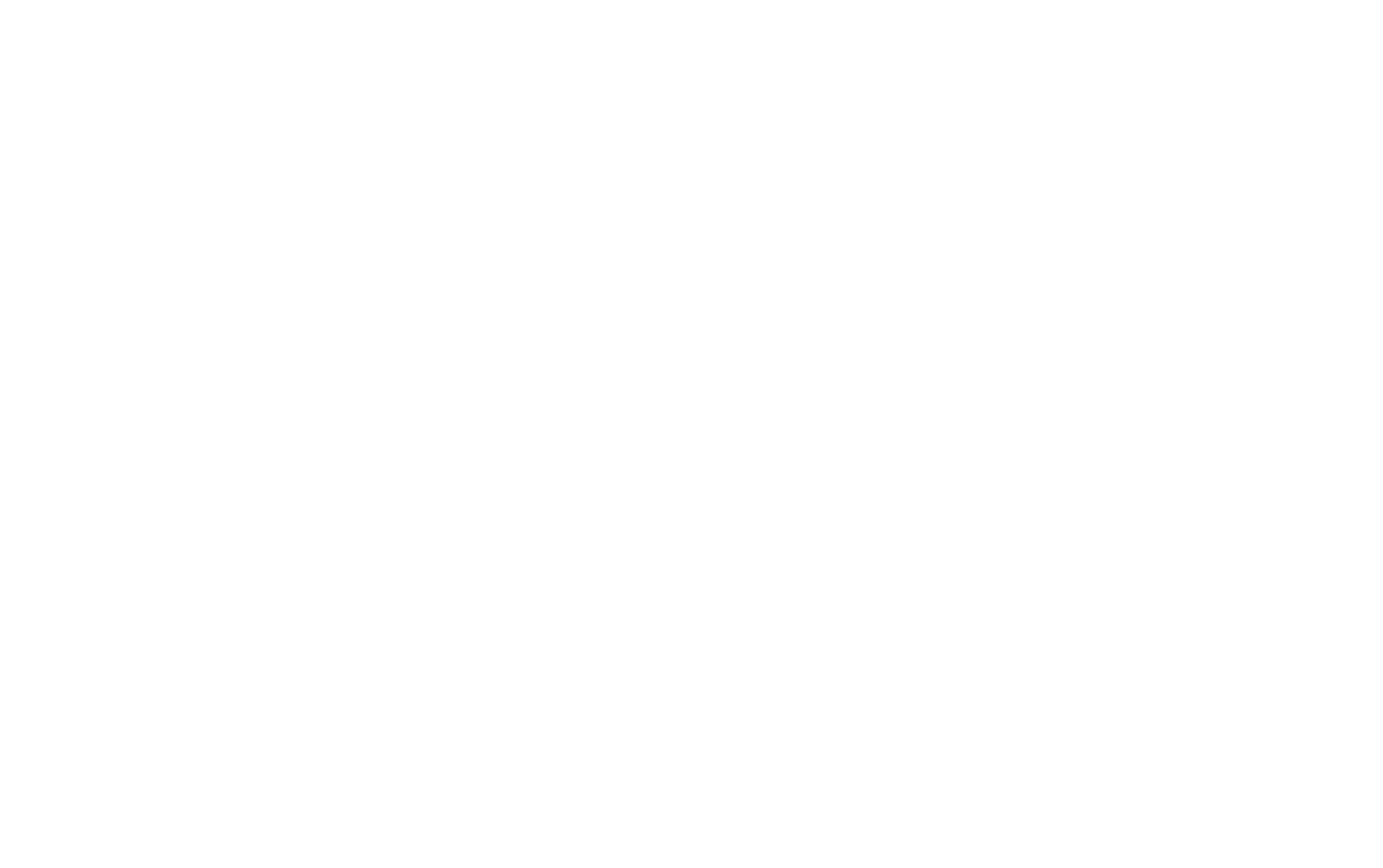
Come funzionano le condizioni di campo
Una volta creata la condizione, scegliere se nascondere o visualizzare un campo. Quindi è possibile impostare le condizioni.
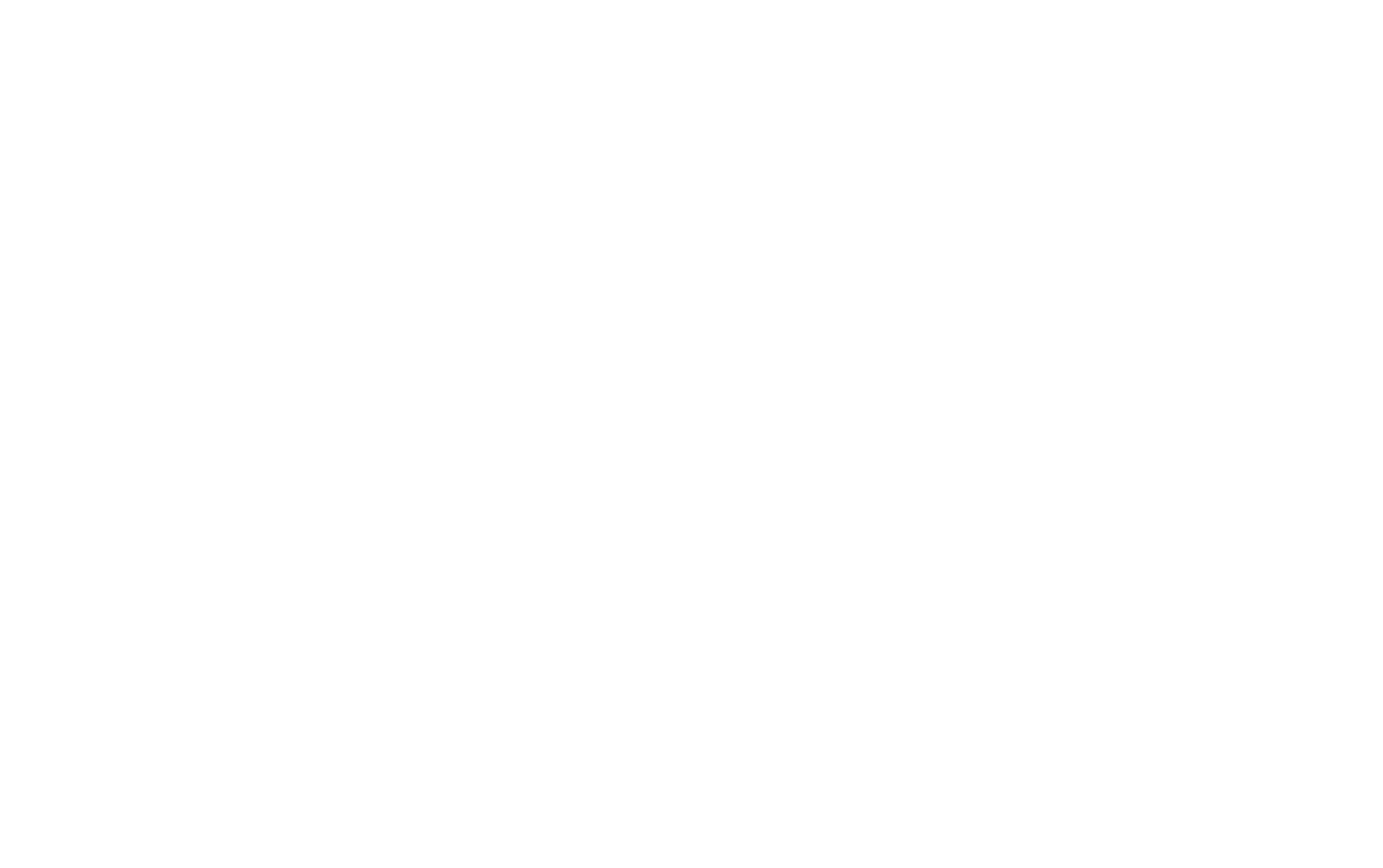
Nel primo campo "Se in", selezionare il campo per confrontare i valori. Ad esempio, se è stato selezionato un campo stringa, come Email, tutte le altre condizioni analizzeranno ciò che il visitatore ha digitato in questo campo.
Nel campo "Valore", si deve selezionare la condizione per il confronto. Per ogni tipo di campo, le opzioni di confronto saranno diverse.
Nel terzo campo, occorre specificare il valore utilizzato per il confronto, se disponibile (testo, numero, valori di intervallo).
Nel campo "Valore", si deve selezionare la condizione per il confronto. Per ogni tipo di campo, le opzioni di confronto saranno diverse.
Nel terzo campo, occorre specificare il valore utilizzato per il confronto, se disponibile (testo, numero, valori di intervallo).
Configurazione delle condizioni per i diversi tipi di campo
Per i campi di input a riga singola o multipla, è possibile confrontare completamente il valore, verificare se il contenuto corrisponde parzialmente (se contiene un determinato valore), oppure se il campo viene riempito o lasciato vuoto.
Se il valore viene confrontato con un'altra riga di testo, il registro basso viene applicato a entrambe le stringhe senza distinzione tra maiuscole e minuscole e gli spazi extra all'inizio e alla fine vengono eliminati.
Se il campo di testo multilinea è selezionato nella condizione, il registro basso viene applicato alla stringa senza distinzione tra maiuscole e minuscole, i simboli dei trattini vengono sostituiti con spazi e gli spazi extra all'inizio e alla fine vengono eliminati.
Se il valore viene confrontato con un'altra riga di testo, il registro basso viene applicato a entrambe le stringhe senza distinzione tra maiuscole e minuscole e gli spazi extra all'inizio e alla fine vengono eliminati.
Se il campo di testo multilinea è selezionato nella condizione, il registro basso viene applicato alla stringa senza distinzione tra maiuscole e minuscole, i simboli dei trattini vengono sostituiti con spazi e gli spazi extra all'inizio e alla fine vengono eliminati.
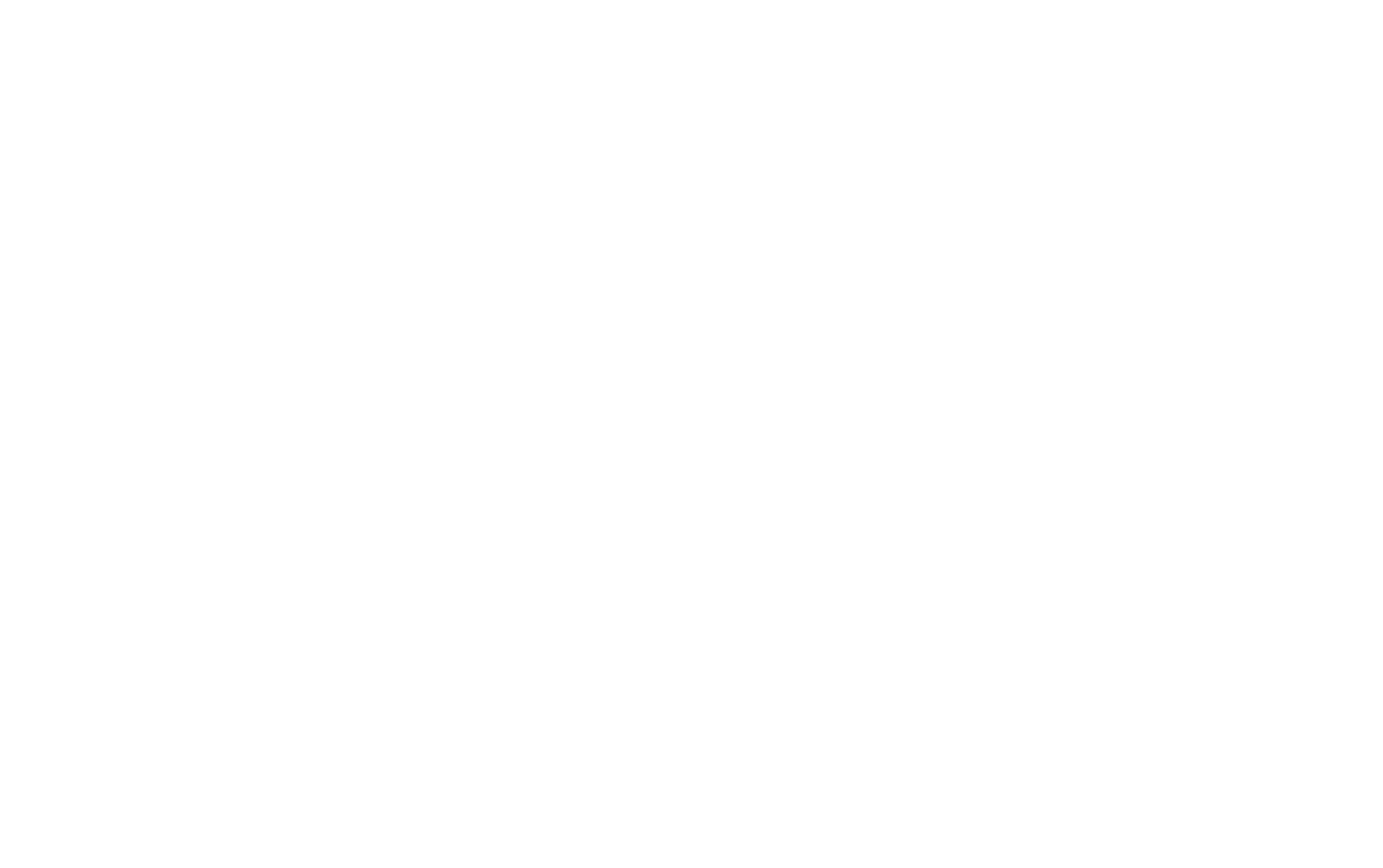
Per i valori numerici, è possibile verificare se il numero rientra in un determinato intervallo, se è maggiore o minore di un certo valore (con eventuale uguaglianza) o se rientra nell'intervallo selezionato tra i numeri.
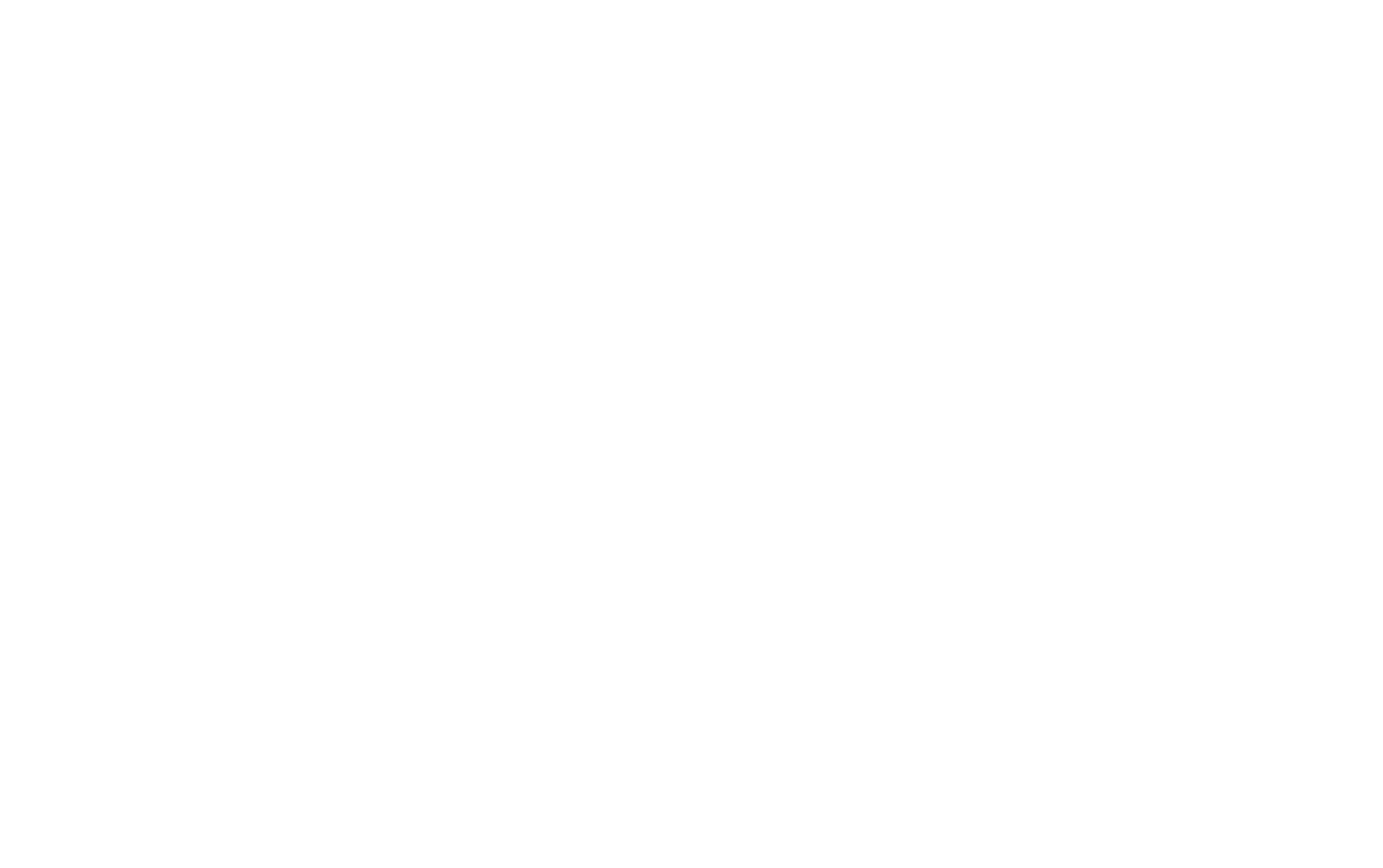
Per i campi con risposte da selezionare, è possibile aggiungere la condizione per verificare se il valore specificato è selezionato nel campo. Il valore del campo "Domanda con risposta immagine" può essere convalidato da una didascalia (se ne viene aggiunta una) o da link all'immagine (se non viene aggiunta alcuna didascalia).
Cioè, i campi con la stessa didascalia saranno considerati uguali e la condizione sarà applicata se si sceglie uno di questi campi. Affinché le condizioni che utilizzano questo campo funzionino correttamente, è necessario specificare didascalie diverse per le foto o non aggiungerle affatto.
Cioè, i campi con la stessa didascalia saranno considerati uguali e la condizione sarà applicata se si sceglie uno di questi campi. Affinché le condizioni che utilizzano questo campo funzionino correttamente, è necessario specificare didascalie diverse per le foto o non aggiungerle affatto.
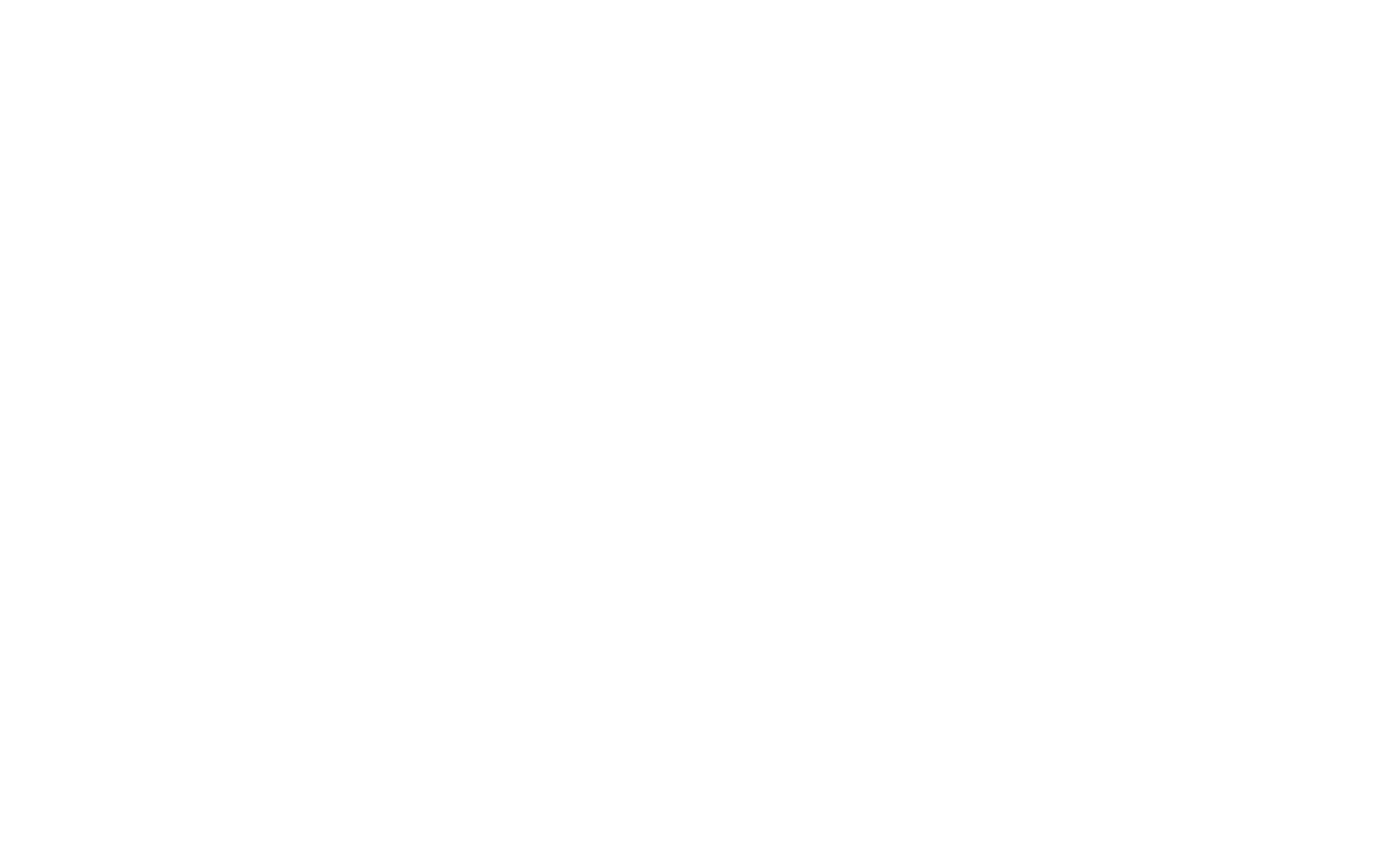
Per i campi Casella di controllo o File, è possibile verificare se la casella di controllo è selezionata e se il file è stato caricato.
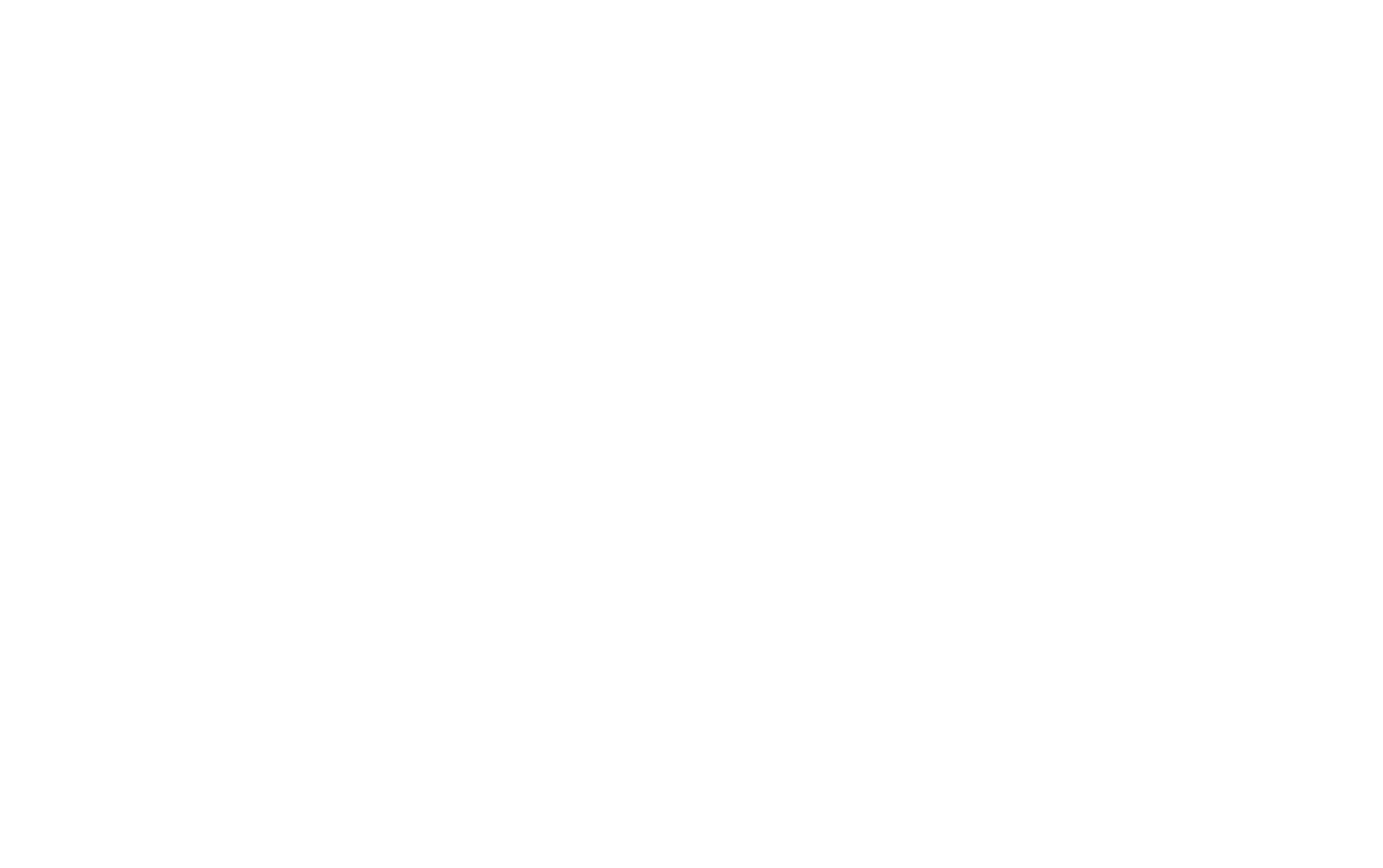
È possibile aggiungere fino a 50 condizioni a un campo.
Se si aggiungono due o più condizioni, viene visualizzata l'impostazione "Azione condizioni" - è possibile scegliere tra le possibili opzioni: Tutte le condizioni richieste o Almeno una condizione richiesta.
Se si aggiungono due o più condizioni, viene visualizzata l'impostazione "Azione condizioni" - è possibile scegliere tra le possibili opzioni: Tutte le condizioni richieste o Almeno una condizione richiesta.
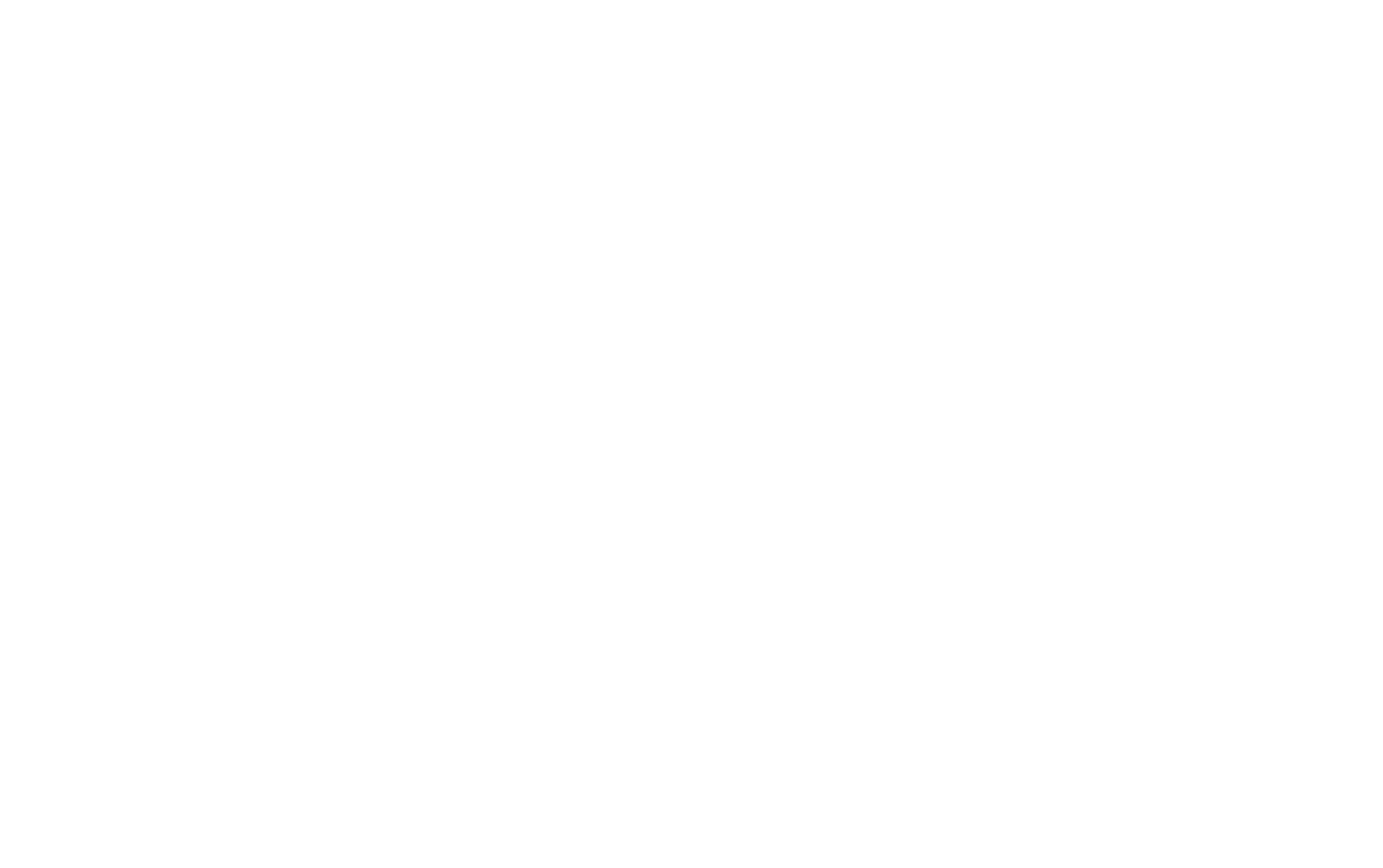
Cosa tenere presente quando si modificano i campi di input dei moduli online
- Quando i campi vengono spostati in alto o in basso, duplicati o riordinati nel blocco Contenuto, la selezione dei campi disponibili viene aggiornata. Se il campo utilizzato nella condizione non è più disponibile dopo la modifica dell'ordine, la condizione viene ripristinata.
- Quando un campo viene duplicato, vengono duplicate anche tutte le impostazioni e le condizioni di visibilità del campo. Se il campo è disattivato, non sarà incluso nelle condizioni.
- Quando si cambia il tipo di campo, le condizioni che utilizzano questo campo saranno reimpostate sul valore predefinito per un nuovo tipo di campo: In tali condizioni non è specificato alcun valore.
- Se nella condizione viene specificato un valore vuoto, la condizione viene ignorata.
Come si comporta un modulo con condizioni in una pagina pubblicata
- Quando si invia un modulo, i campi nascosti dalle condizioni non vengono inviati. Se un campo è nascosto da una condizione, viene considerato mancante.
- Se un campo obbligatorio è nascosto da una condizione, viene considerato mancante e il modulo può essere inviato.
- Se l'azione "Mostra questo campo" è selezionata e la condizione è applicata, il campo apparirà nella stessa posizione in cui si trova nella scheda "Campi di input".
- Le condizioni vengono utilizzate quando il modulo è stato inizializzato e le modifiche ai campi sono state applicate (il focus è stato rimosso, è stato fatto clic su Invio, ecc.)
- Se un campo nascosto è incluso nella condizione, tale campo non verrà visualizzato con la condizione aggiunta. La condizione inizierà a funzionare solo se il campo specificato nella condizione viene visualizzato sullo schermo. Questo è stato progettato per rendere più semplice la configurazione dei rami per i campi condizionali.
- Di solito, nei moduli online, fare clic sul pulsante Invio dopo aver compilato l'ultimo campo porta all'invio del modulo. Tuttavia, se sono stati aggiunti nuovi campi al modulo dopo che il valore di uno di essi è stato modificato (e le condizioni per questi campi sono state completate), il successivo clic sul pulsante Invio viene bloccato. Ciò consente ai visitatori del sito web di visualizzare le modifiche apportate al modulo prima di inviarlo.
Come lavorare con il modulo passo-passo
Se tutti i campi della domanda (o di una fase dell'indagine) sono nascosti, la domanda sarà invisibile. I passi nascosti non vengono conteggiati per la visualizzazione del contatore e della barra di avanzamento.
I passi del modulo vengono ricalcolati dopo ogni modifica dei campi condizionali. Il contatore dei passi e la barra di avanzamento vengono ricalcolati insieme ai passi del modulo.
I pulsanti del passo corrente (Avanti, Indietro, Invia) vengono aggiornati (oltre al ricalcolo dei passi). Questo è utile per far sì che l'ultima domanda/passo possa non essere l'ultimo, a seconda della logica.
Il modulo di ramificazione dei passi può essere commutato solo tra i passi che hanno campi visibili.
I passi del modulo vengono ricalcolati dopo ogni modifica dei campi condizionali. Il contatore dei passi e la barra di avanzamento vengono ricalcolati insieme ai passi del modulo.
I pulsanti del passo corrente (Avanti, Indietro, Invia) vengono aggiornati (oltre al ricalcolo dei passi). Questo è utile per far sì che l'ultima domanda/passo possa non essere l'ultimo, a seconda della logica.
Il modulo di ramificazione dei passi può essere commutato solo tra i passi che hanno campi visibili.
Un esempio di campi ramificati
Rispondete a diverse domande per prenotare una sessione di formazione
Inviate i vostri dati di contatto e sarete richiamati con un'offerta personalizzata.
Questo modulo serve a mostrare la ramificazione dei campi e i dati non vengono inviati da nessuna parte.
Di seguito è riportato un diagramma a blocchi per illustrare la ramificazione dei campi in questo esempio; è possibile ingrandire l'immagine facendo clic su di essa.
La ramificazione inizia dalla prima domanda e continua con la seconda.
La ramificazione inizia dalla prima domanda e continua con la seconda.

 Centro assistenza
Centro assistenza
