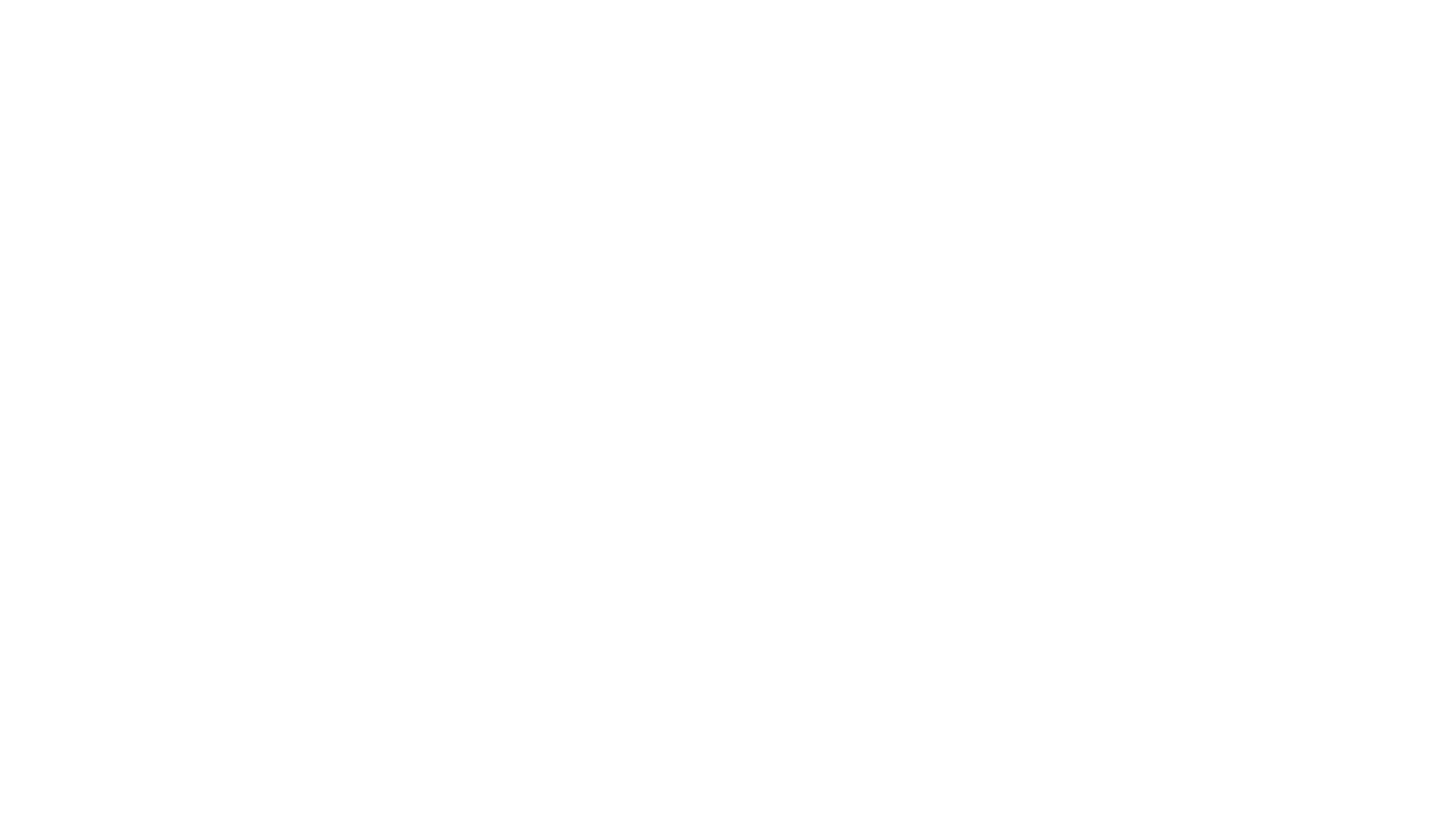Come creare un dominio di posta elettronica personalizzato
Utilizzando Google Workspace come esempio
Dopo aver collegato un dominio personalizzato al vostro sito web, potete creare un indirizzo e-mail sul vostro dominio. Vediamo come farlo con Google Workspaces.
Spazio di lavoro Google
Andate alla pagina di Google Workspace e fate clic sul pulsante "Inizia subito".
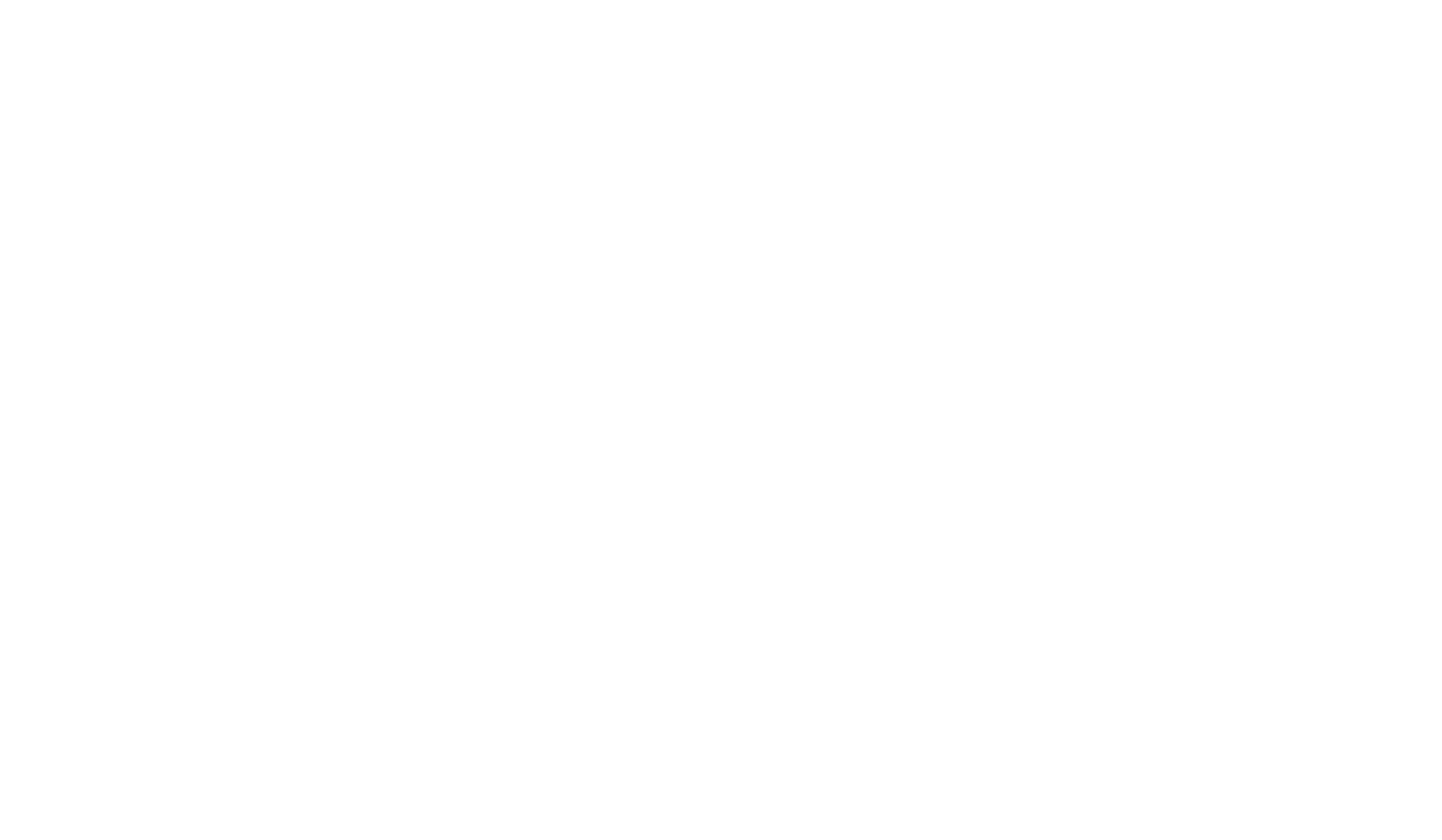
Inserire il nome dell'azienda, il numero di dipendenti e la regione, quindi fare clic su "Avanti".
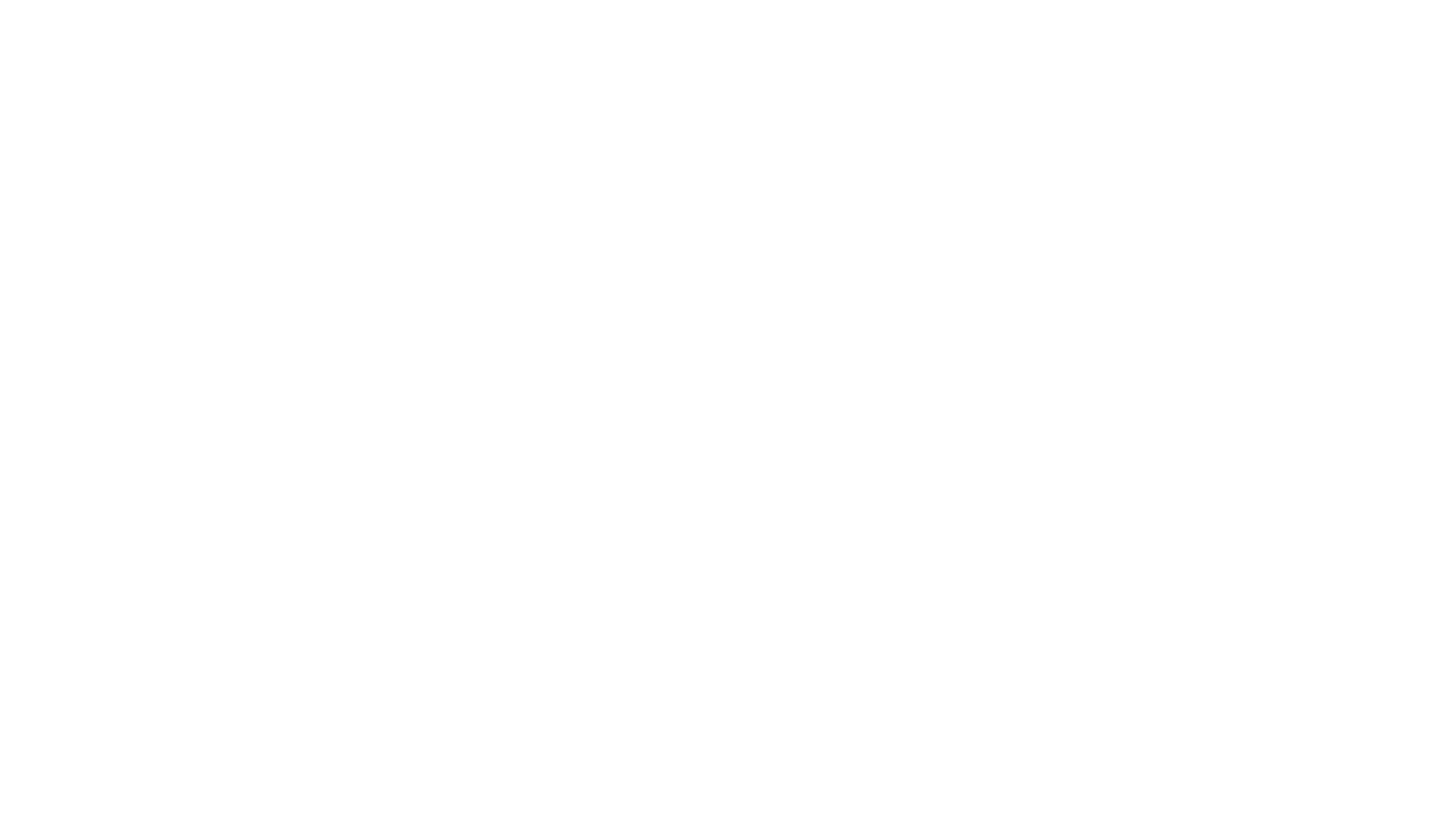
Inserire le informazioni di contatto (informazioni di amministrazione) e fare clic su "Avanti".
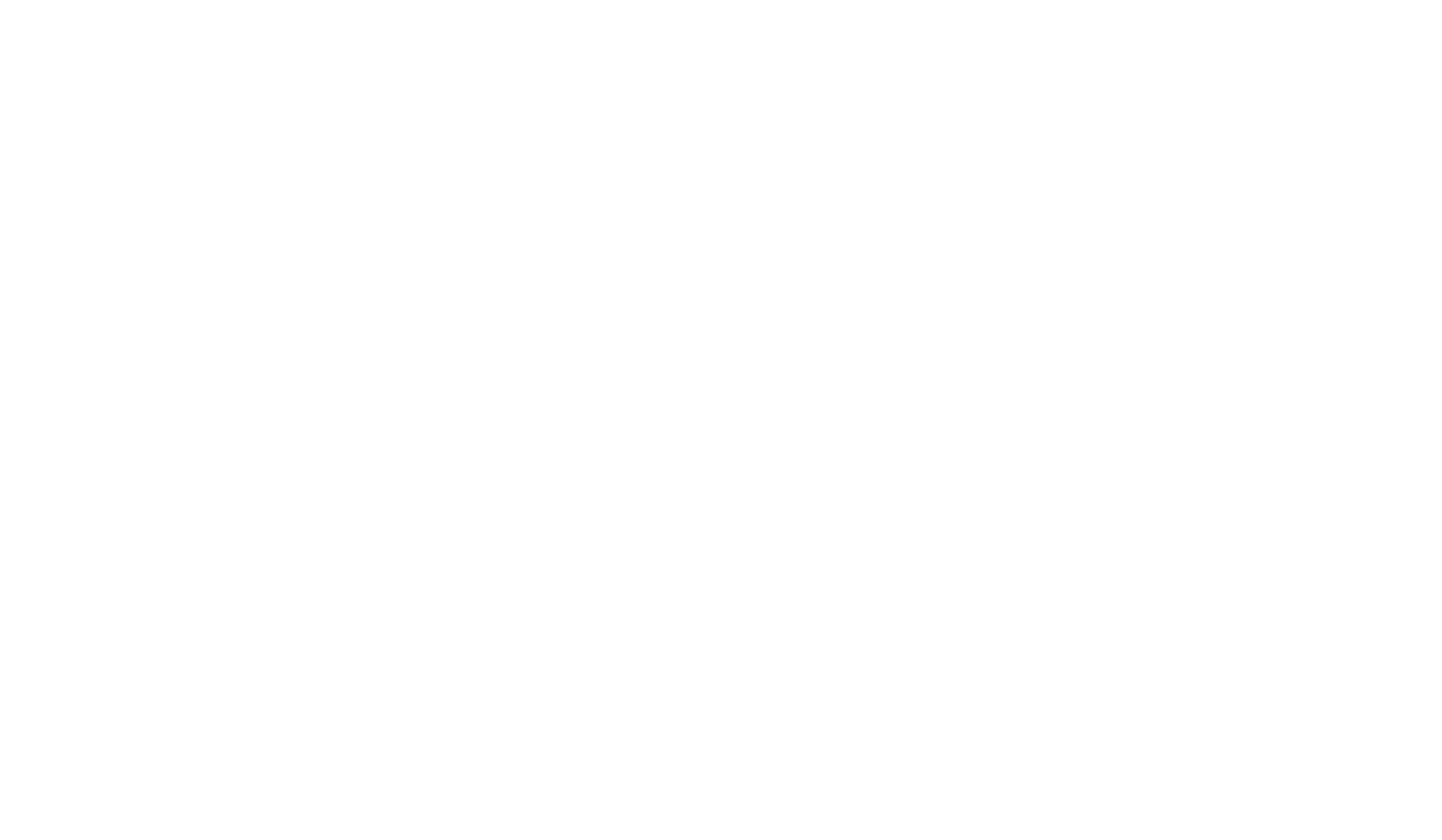
Il sistema vi permetterà di scegliere se aggiungere un dominio esistente o acquistarne uno nuovo. Scegliete quello che vi conviene di più.
Esaminiamo l'opzione di aggiungere un dominio esistente.
Esaminiamo l'opzione di aggiungere un dominio esistente.
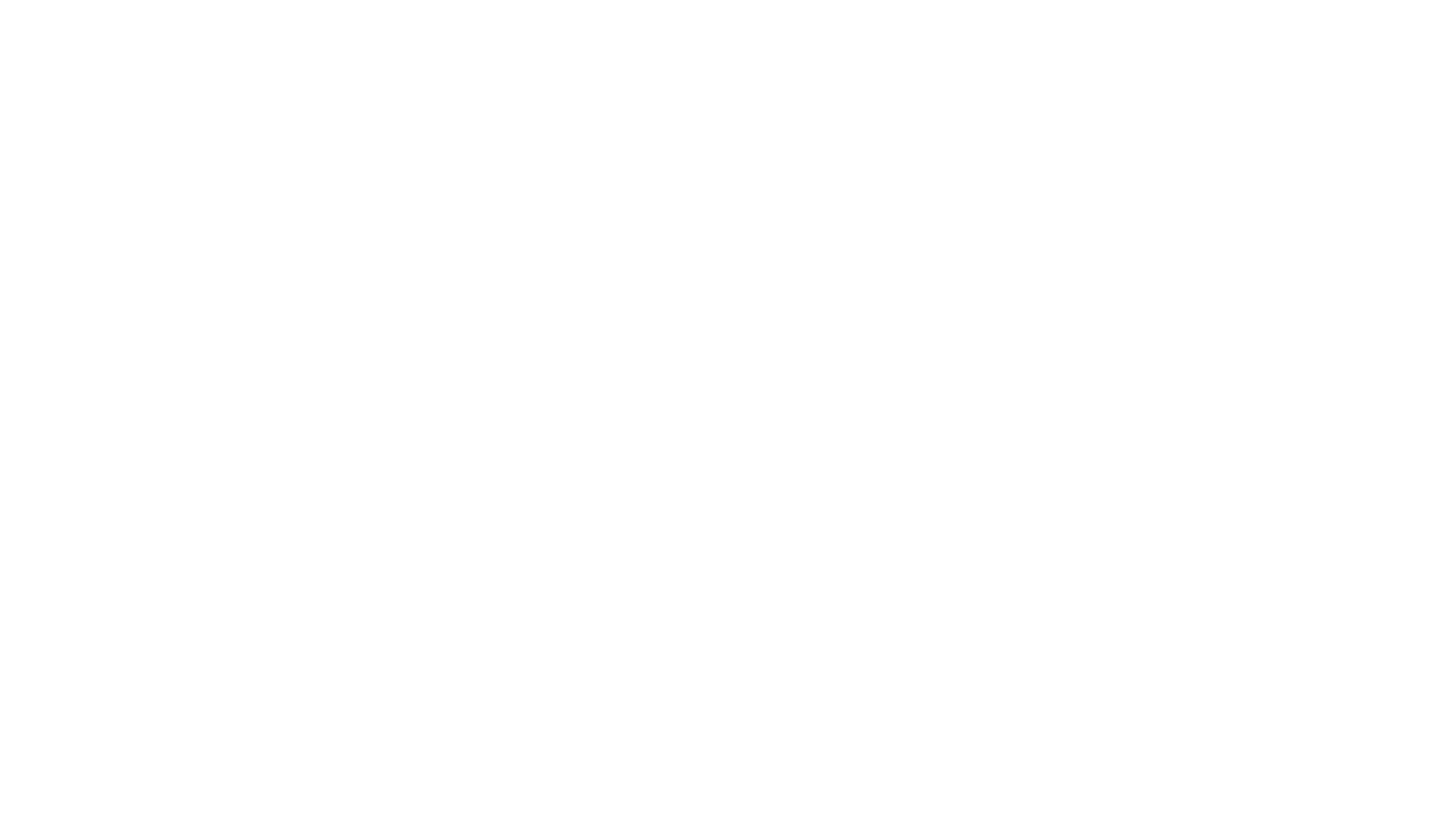
Aggiungete il vostro dominio e fate clic sul pulsante "Avanti" → si aprirà la pagina di conferma, verificate se l'indirizzo del dominio che volete utilizzare è corretto e fate clic sul pulsante "Avanti".
Si aprirà quindi la pagina per la creazione di un utente e-mail del dominio. Inserire il nome utente (indirizzo e-mail) e la password per accedere, completare il captcha e fare clic sul pulsante "Accetta e continua".
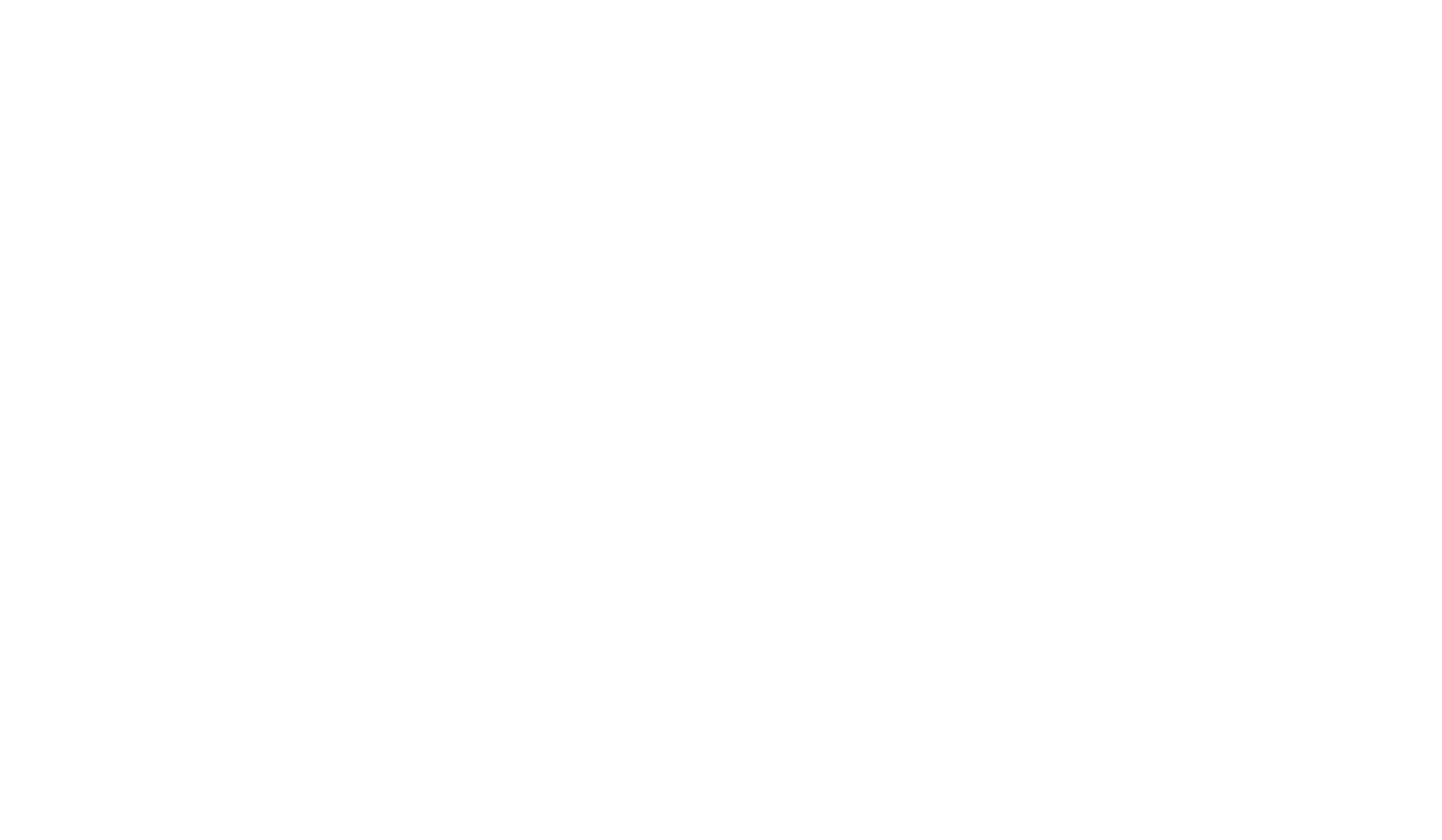
Si aprirà la pagina di autorizzazione. È necessario accedere all'account utilizzando i dati inseriti in precedenza e accettare le condizioni di utilizzo del servizio.
Una volta effettuato l'accesso, si aprirà la pagina per la scelta del piano: il sistema proporrà automaticamente il piano più adatto in base al numero di utenti. Fare clic sul pulsante "Avanti" e aggiungere i dati di fatturazione per pagare il piano.
Una volta effettuato l'accesso, si aprirà la pagina per la scelta del piano: il sistema proporrà automaticamente il piano più adatto in base al numero di utenti. Fare clic sul pulsante "Avanti" e aggiungere i dati di fatturazione per pagare il piano.
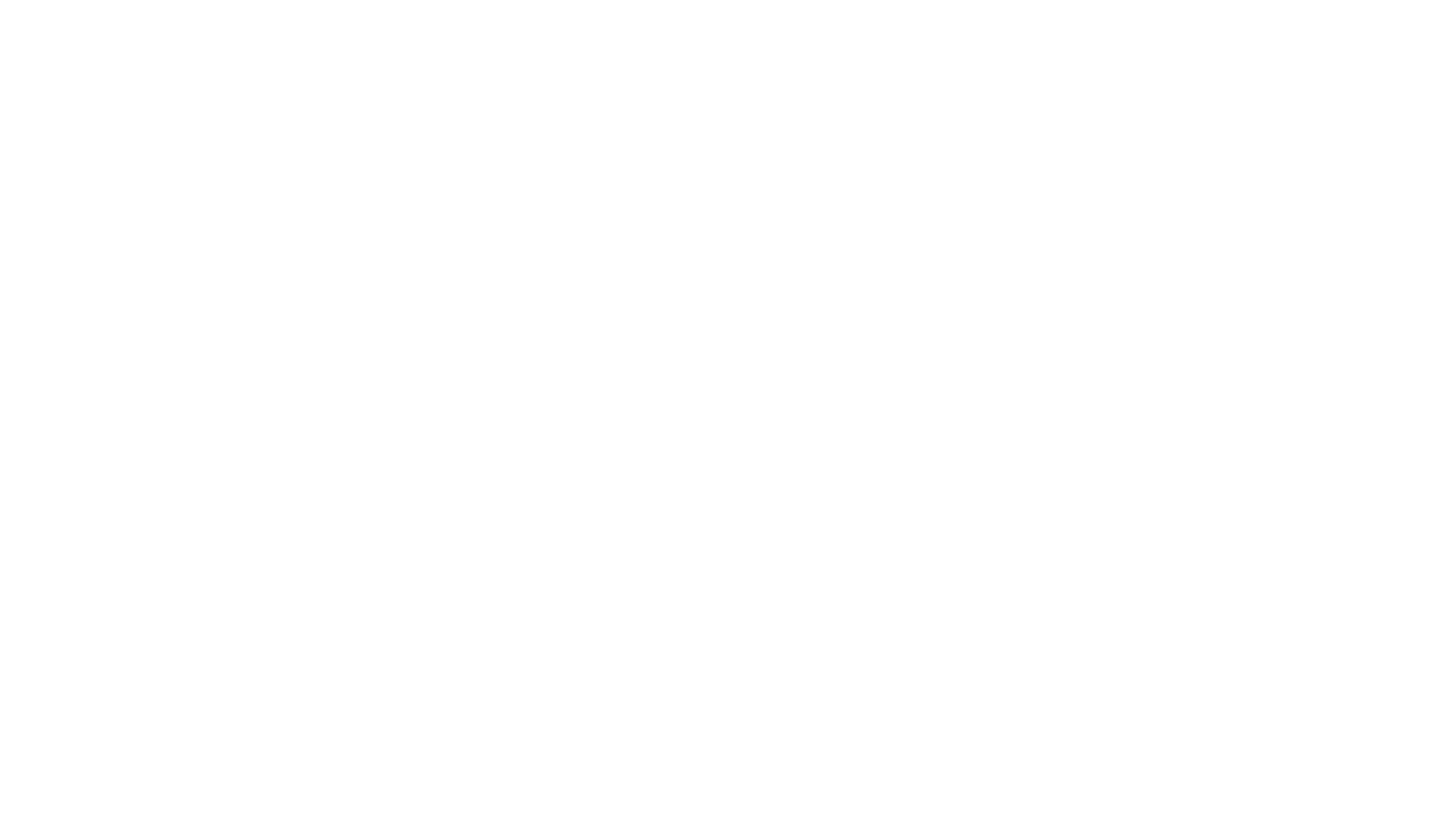
Una volta aggiunte le informazioni sulla carta, si aprirà la console amministrativa e il sistema chiederà di verificare la proprietà del dominio → fare clic sul pulsante "Verifica dominio".
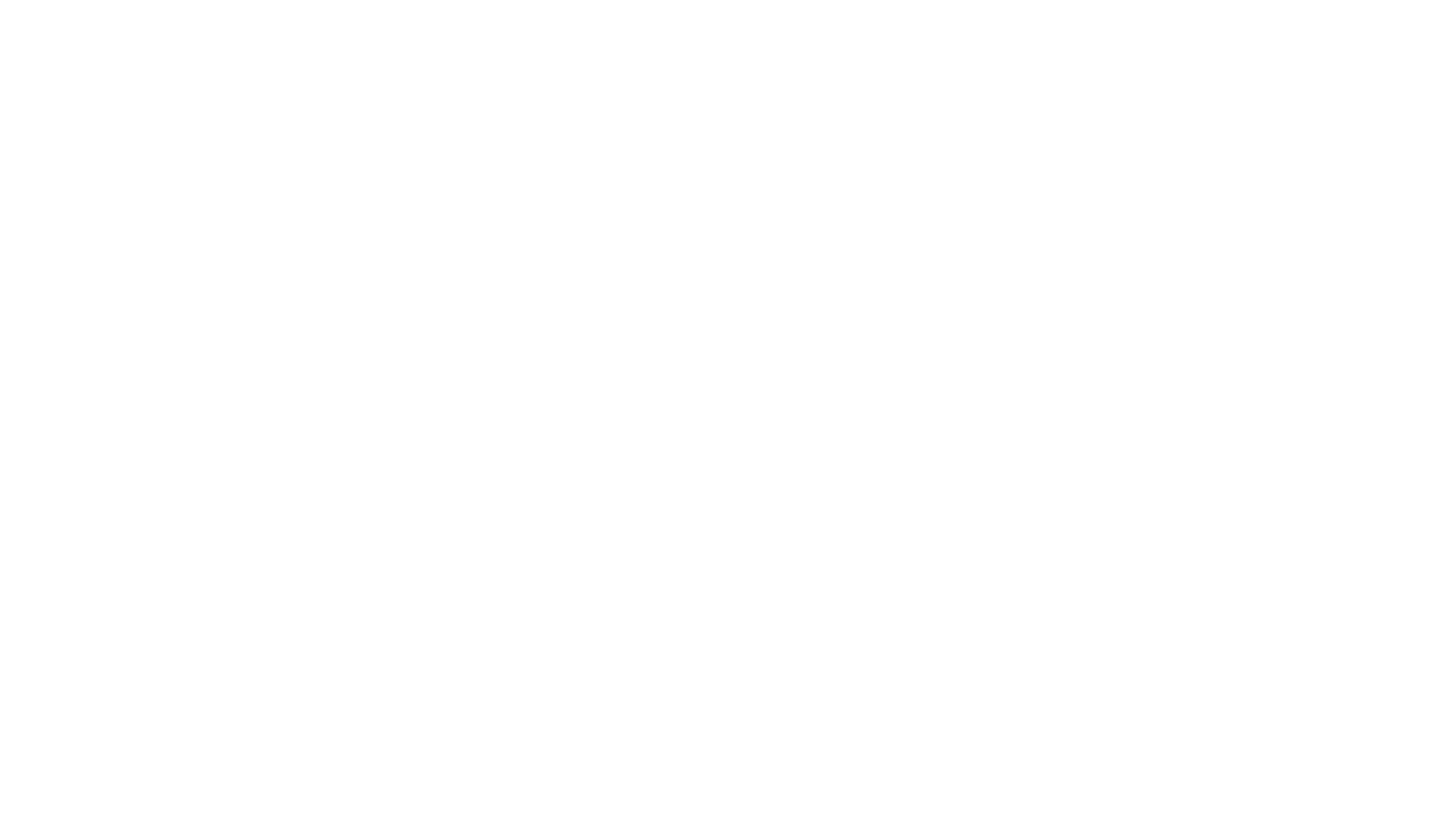
Nella pagina successiva, fare clic sul pulsante "Attiva" → si aprirà la guida all'aggiunta dei record MX richiesti → fare clic sul pulsante "Avanti": Vai alla fase 2" → completare tutti i passaggi della guida.
È necessario aggiungere cinque record MX all'account della società di registrazione del dominio:
Se sono presenti altri record MX e TXT, eliminarli.
Una volta aggiunti questi record, è necessario aggiungere il sesto record MX per verificare la proprietà del dominio.
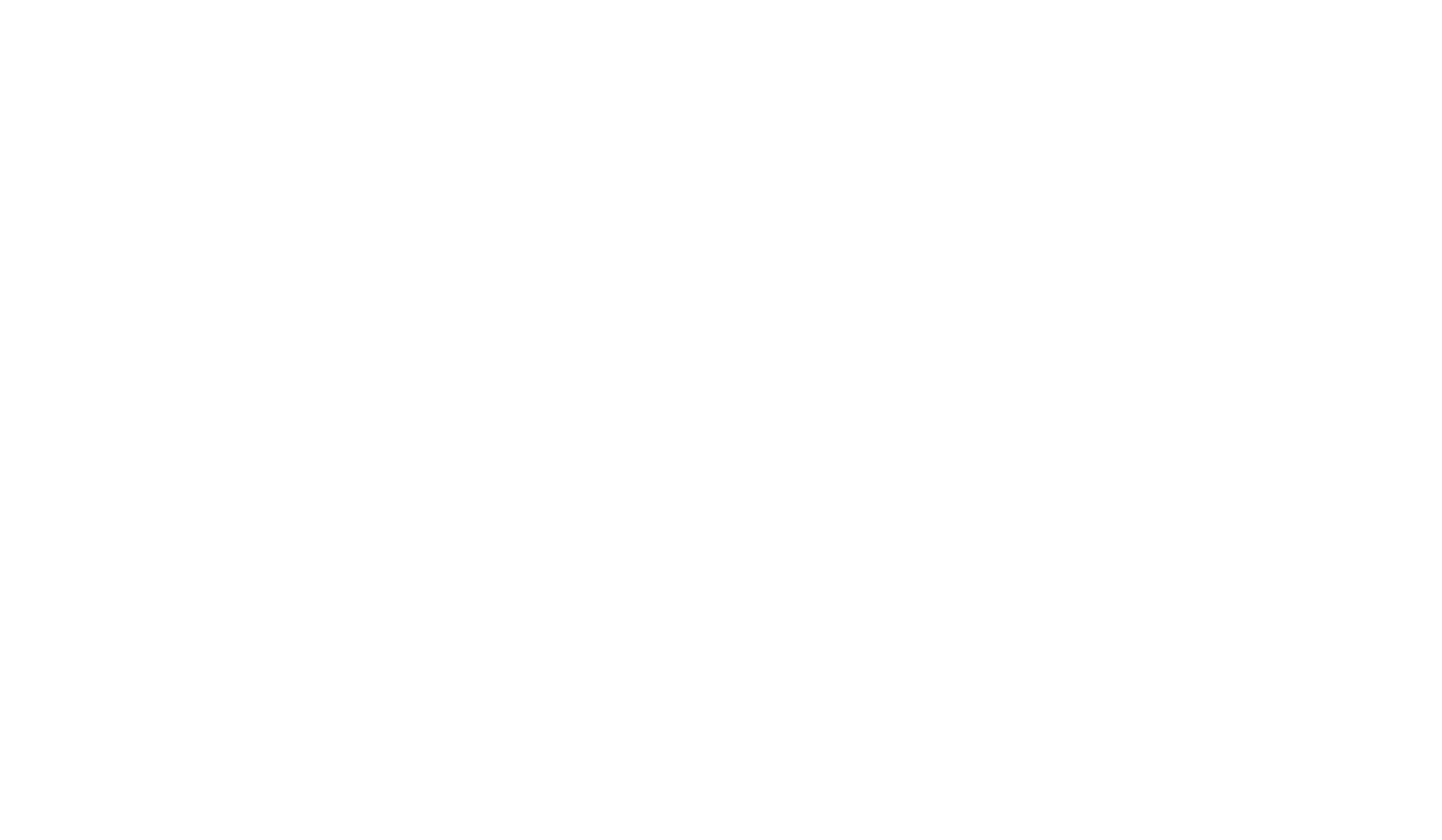
Copiate il valore dalla sezione (e) della guida di Google Workspace e aggiungete il sesto record MX con i seguenti valori:
Una volta aggiunte le registrazioni, è necessario attendere che vengano effettuate. Questo può richiedere fino a 24 ore (raramente fino a 72 ore). Per controllare le registrazioni, tornare a Google Workspace e fare clic sul pulsante "Attiva Gmail".
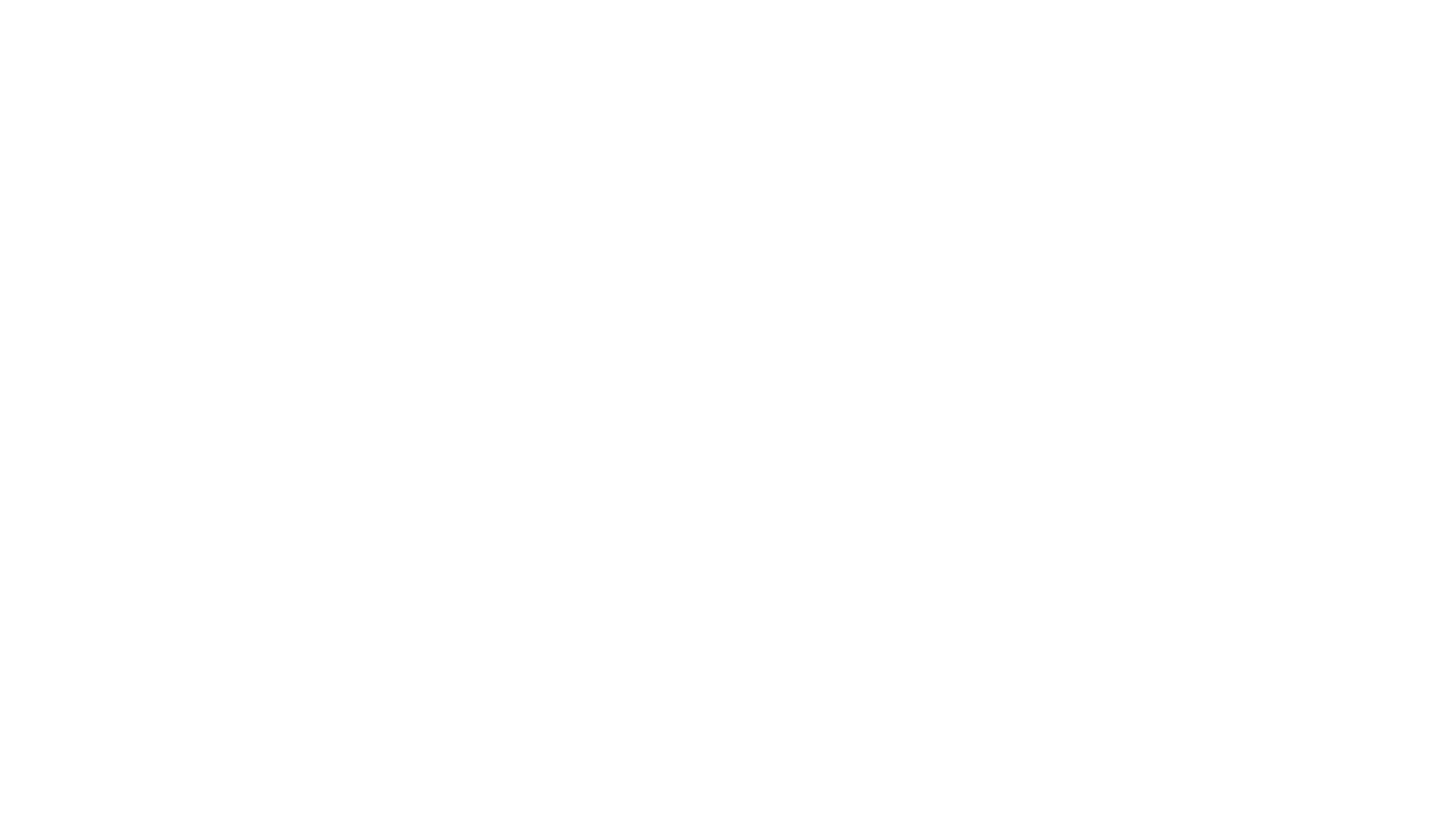
Se la verifica ha esito positivo e viene visualizzato il relativo messaggio, fare clic sul pulsante "Completa".
Si consiglia di impostare il record SPF e il record DKIM dopo aver aggiunto i record MX. Questi record sono necessari affinché le e-mail inviate dal vostro dominio non finiscano nella cartella Spam.
→ Guida all'impostazione del record SPF
→ Guida all'impostazione del record DKIM
→ Guida all'impostazione del record SPF
→ Guida all'impostazione del record DKIM
Fatto! Se i record MX sono stati aggiunti con successo, è possibile accedere subito alla propria casella di posta Gmail in questa pagina, utilizzando il nome utente e la password specificati in precedenza.