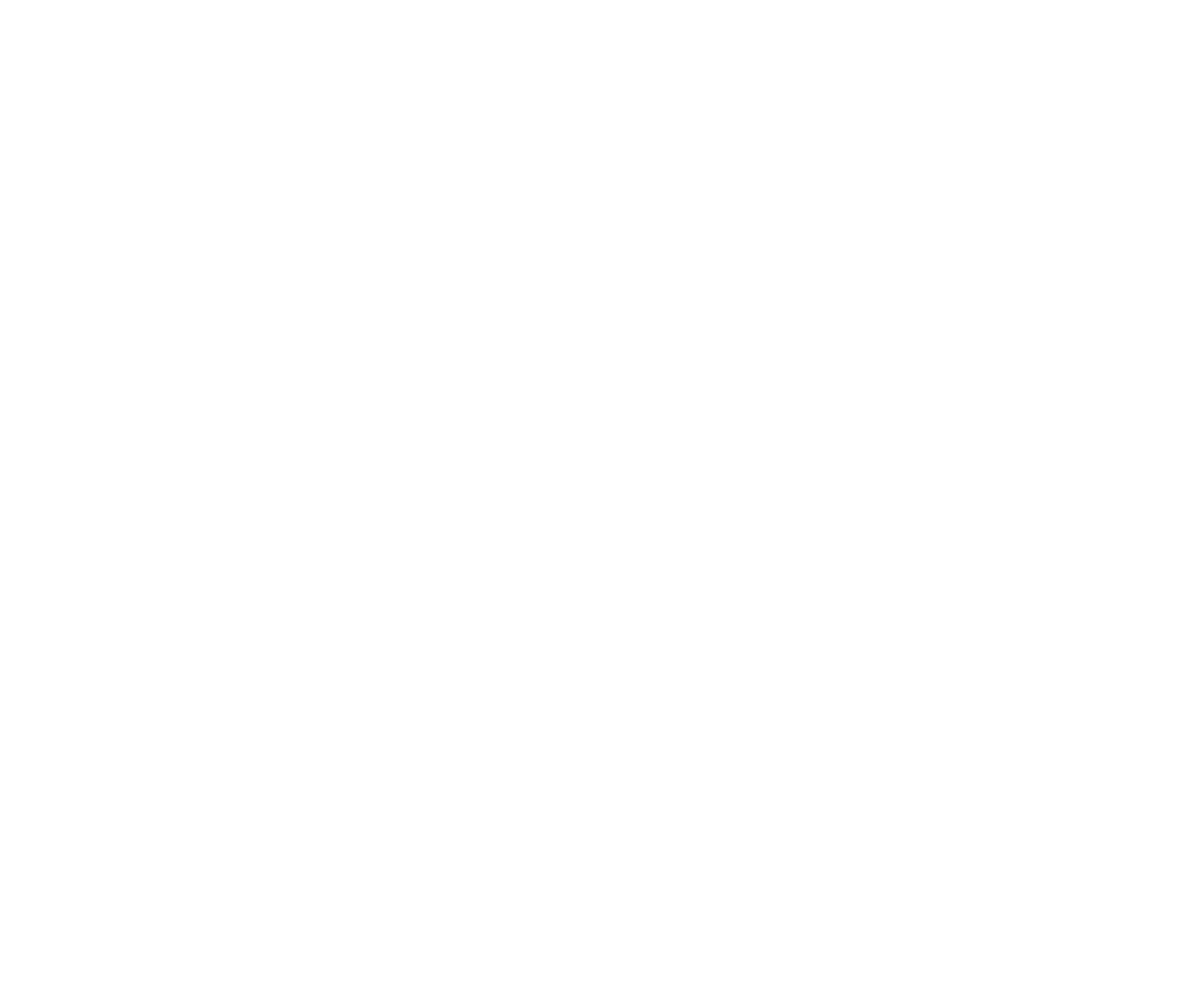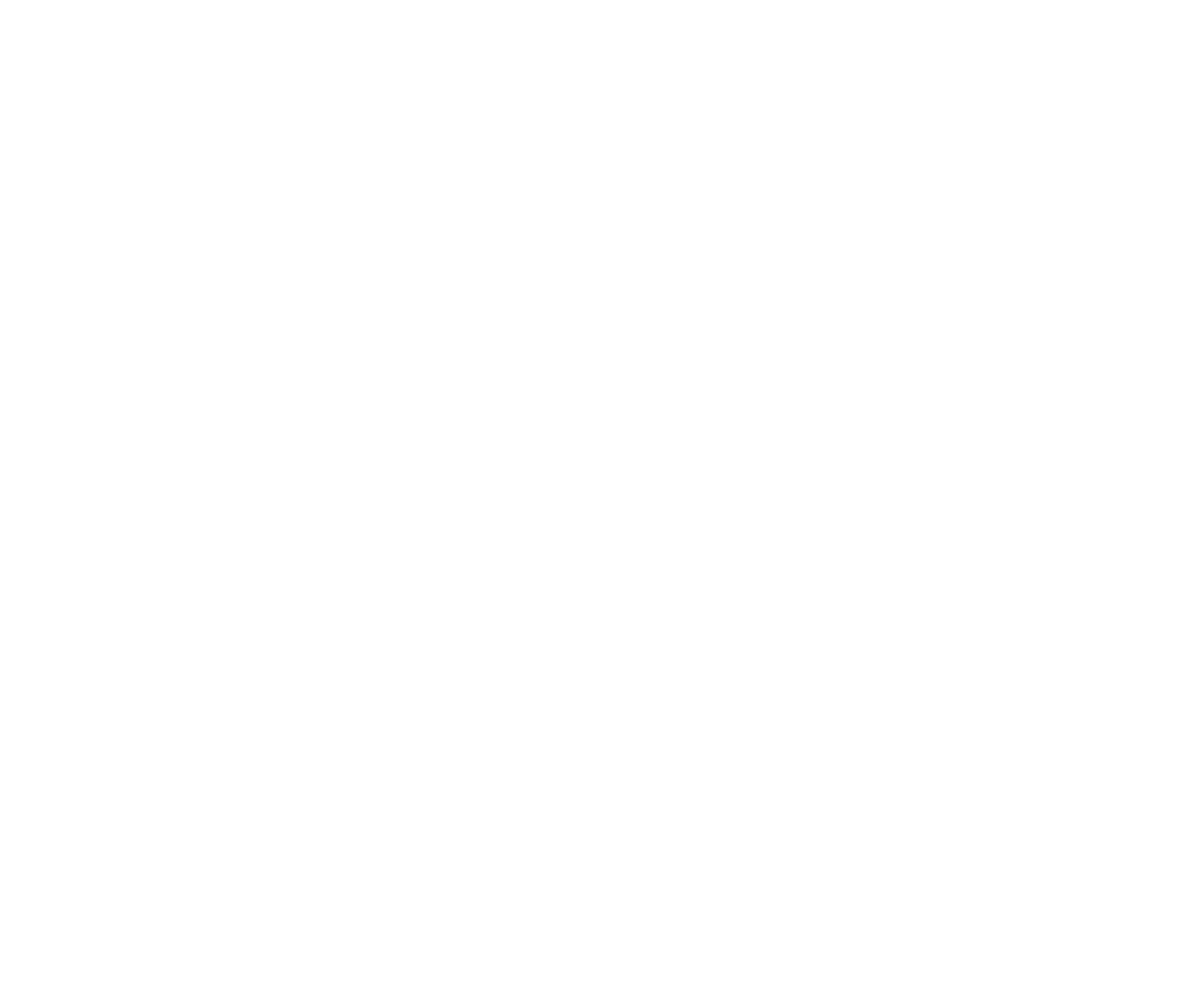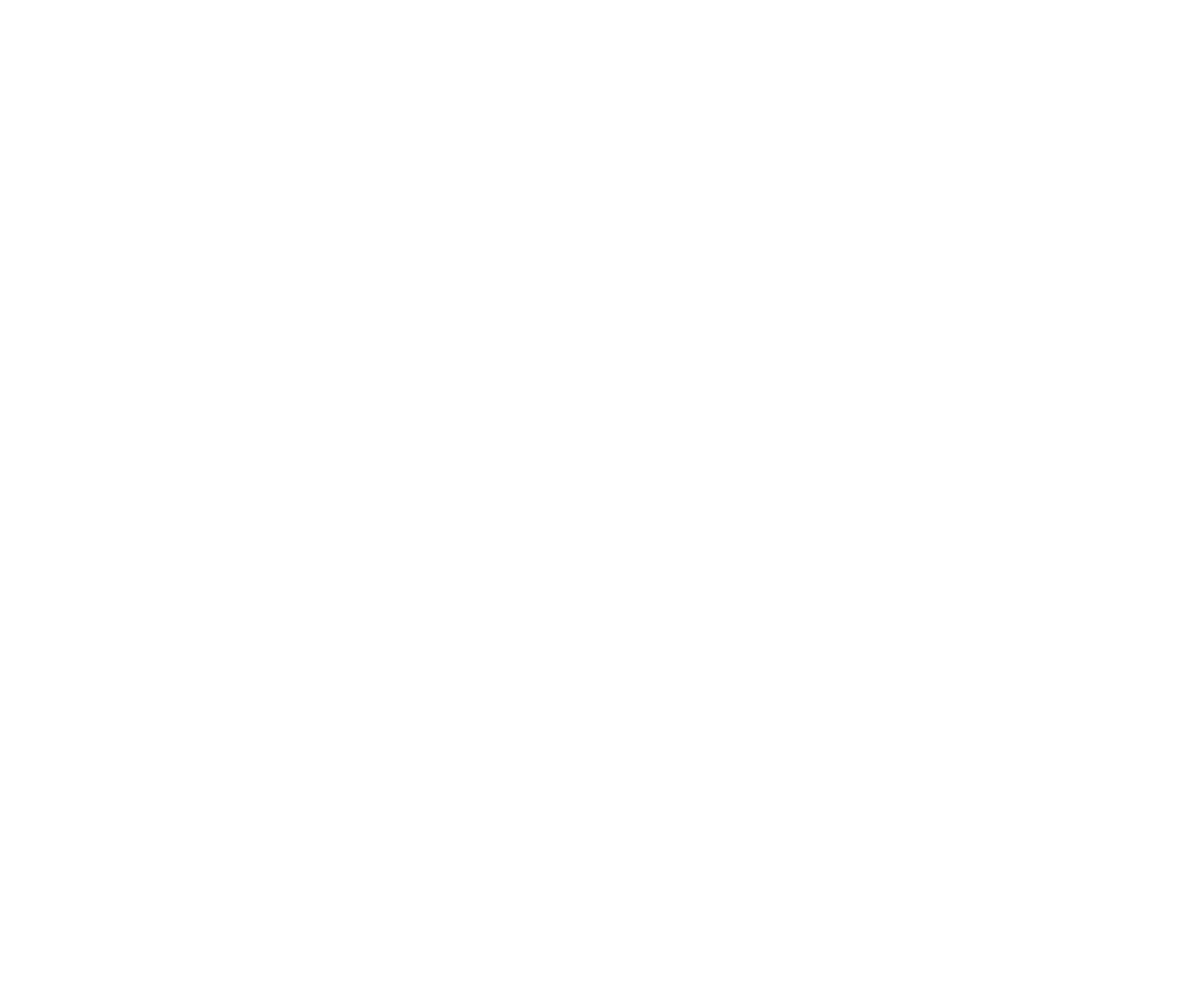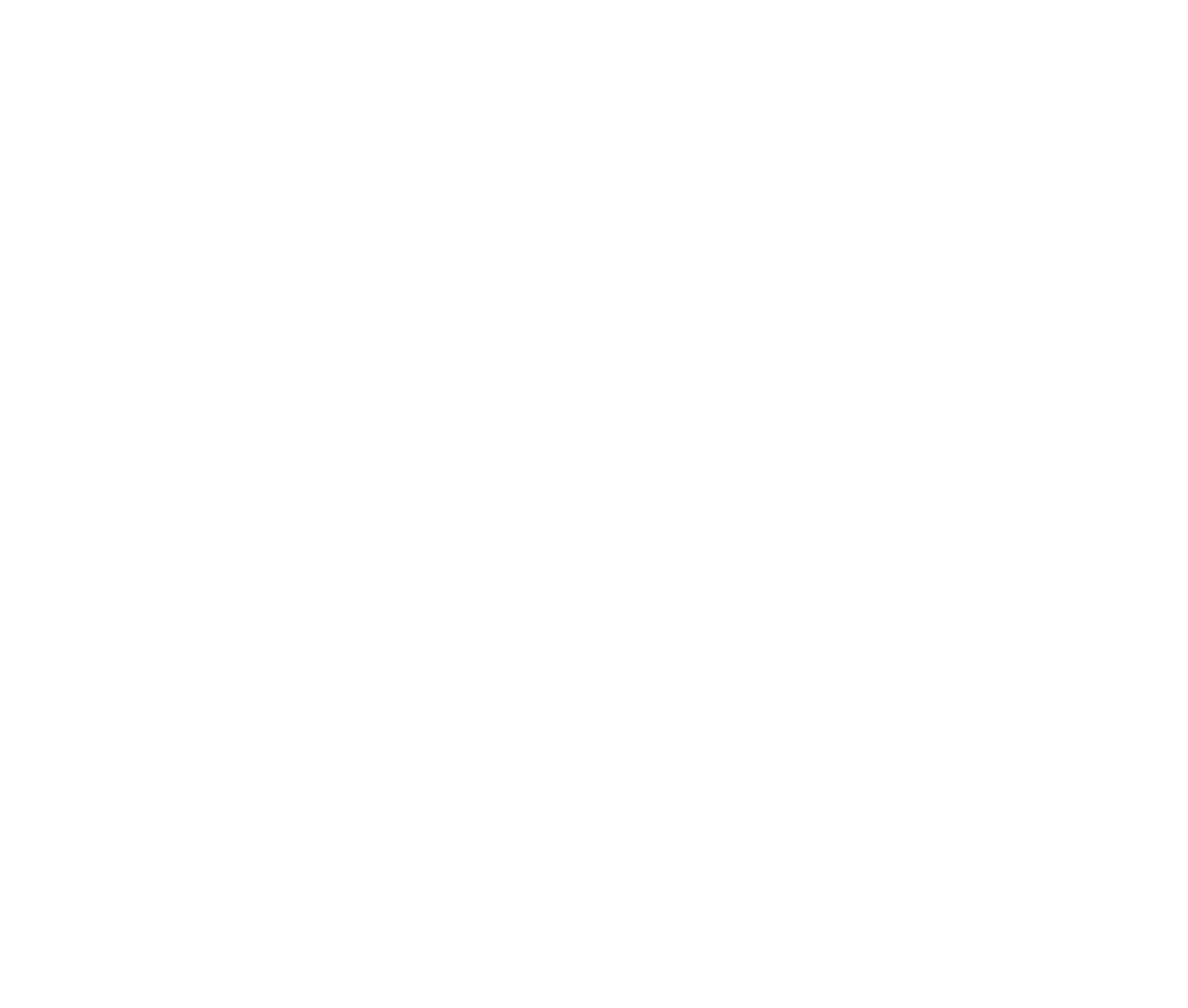Come creare corsi online
Come educare gruppi di utenti con pianificazioni personalizzate, diversi tipi di lezioni online e compiti a casa utilizzando l'Area soci integrata
È possibile progettare corsi online organizzando le lezioni in sezioni. Ogni lezione della sezione può includere un video, un webinar, una pagina con blocchi personalizzati, compiti o test.
I gruppi di utenti aggiunti o registrati tramite l'Area soci possono accedere ai corsi. Se non avete configurato l'Area soci o non avete aggiunto membri, leggete la guida Come gestire le iscrizioni e gli account utente.
Impostazioni generali del corso
Per creare il vostro primo corso, andate nell'Area soci e cliccate sul pulsante "+ Crea nuovo corso".

Il corso è stato creato. Per accedere alle sue impostazioni, fare clic sul pulsante "Impostazioni del corso" nell'angolo in alto a destra.
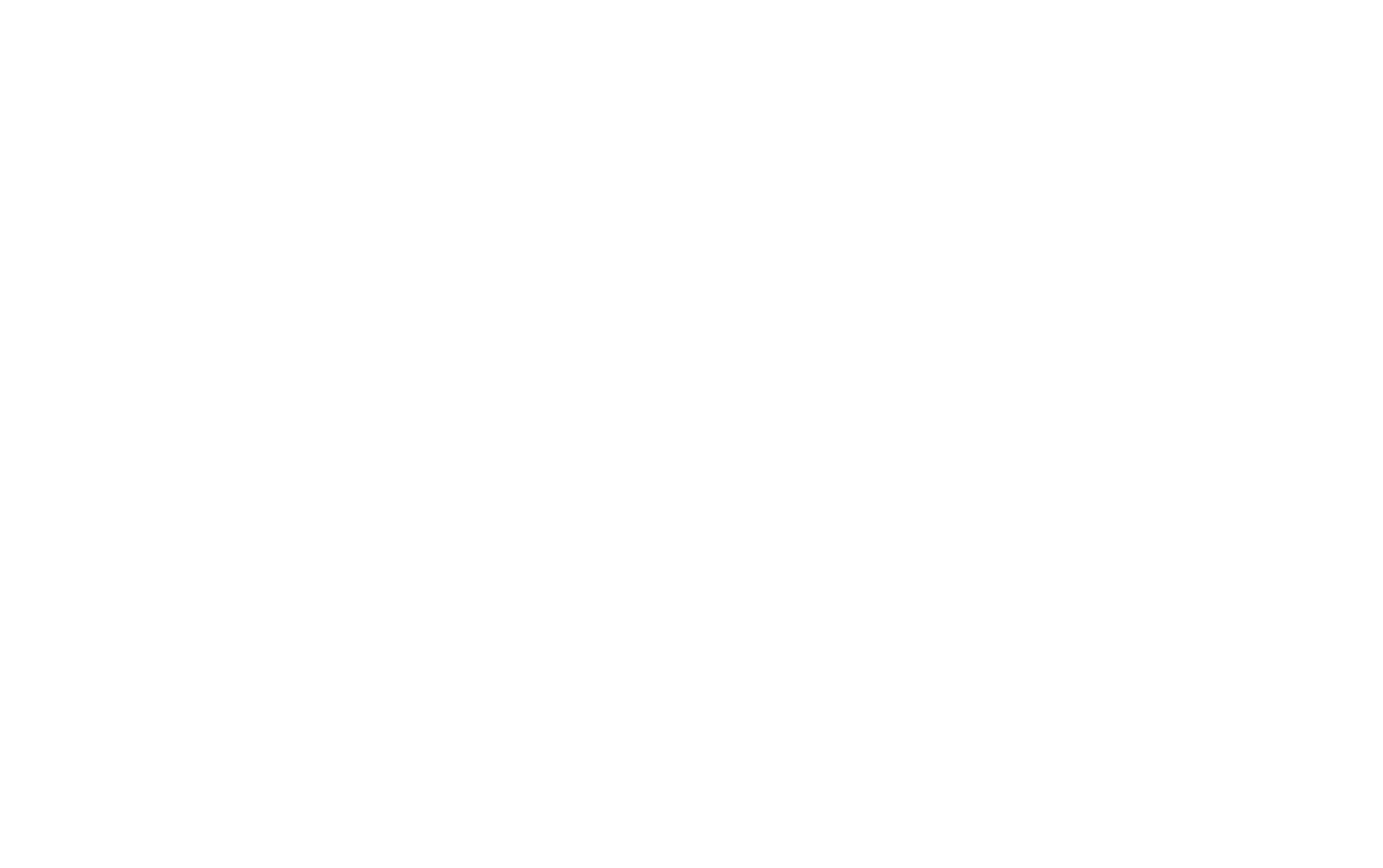
Per ogni corso, è possibile modificare il titolo, la descrizione, la copertina della pagina del corso, l'URL del corso e lo stato - pubblicato o in bozza. È inoltre possibile specificare per quali gruppi di membri è disponibile il corso e scegliere un tutor. Per assegnare il tutor, è necessario che sia registrato nell'Area soci.
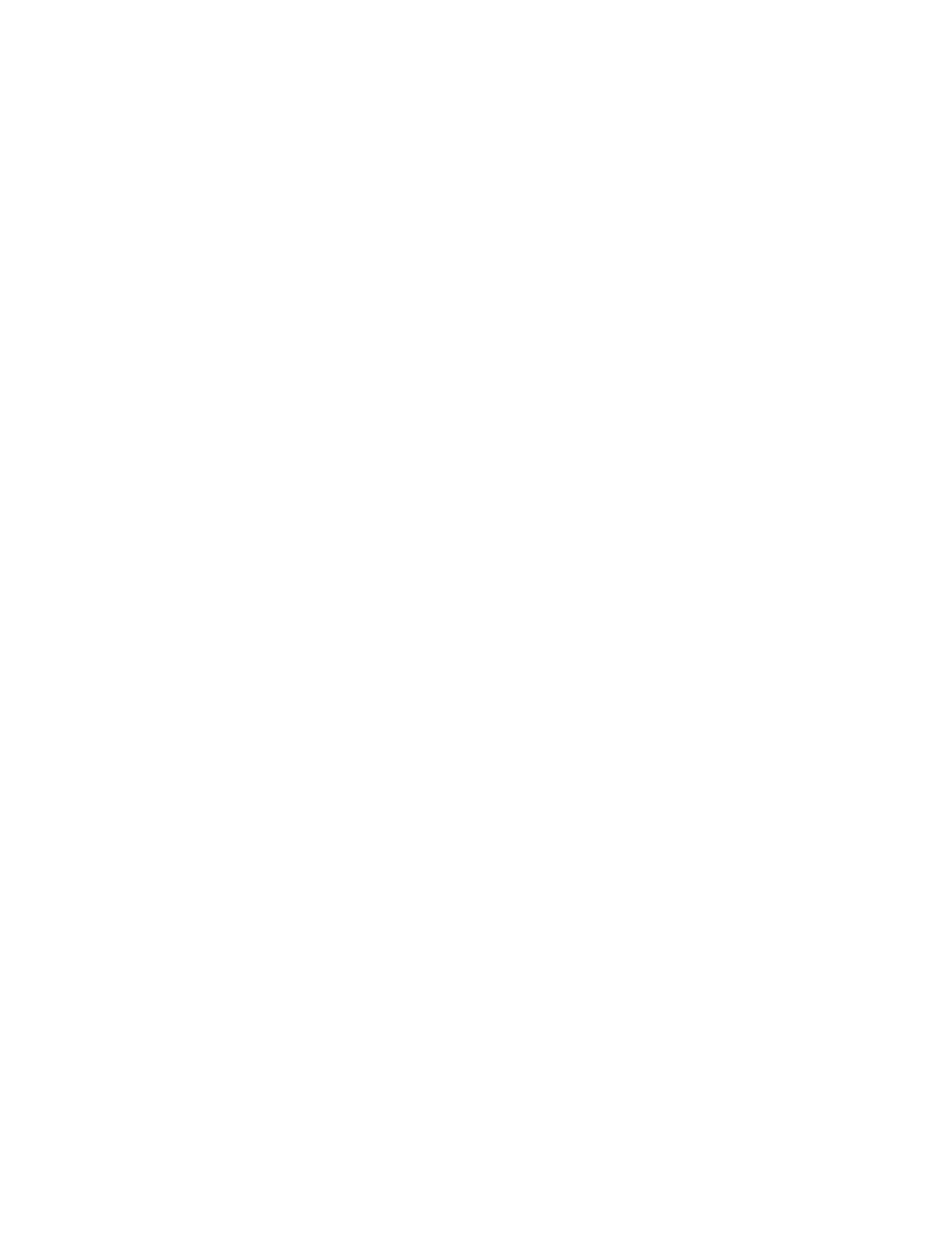
Queste impostazioni saranno applicate all'intero corso.
Creare sezioni e tipi di lezioni
Tutte le lezioni del corso sono suddivise in sezioni. Le sezioni consentono di pubblicare il corso in parti e di rivedere parti del corso come bozza. Ogni lezione della sezione può includere un video, un webinar, una pagina del progetto, un testo semplice, un test o dei compiti da completare per gli studenti.
Vediamo i tipi di lezione e le loro impostazioni. Ci sono diverse impostazioni comuni a ogni tipo: L'opzione di cambiare la sezione per ogni lezione, la possibilità di cambiare il momento in cui la lezione diventa disponibile (può essere sempre visibile nella dashboard dello studente o apparire solo dopo che la lezione precedente è stata completata) e lo stato della lezione (se è pubblicata o è una bozza).
Vediamo i tipi di lezione e le loro impostazioni. Ci sono diverse impostazioni comuni a ogni tipo: L'opzione di cambiare la sezione per ogni lezione, la possibilità di cambiare il momento in cui la lezione diventa disponibile (può essere sempre visibile nella dashboard dello studente o apparire solo dopo che la lezione precedente è stata completata) e lo stato della lezione (se è pubblicata o è una bozza).
Di seguito sono riportate le impostazioni specifiche per i diversi tipi di lezione.
Articolo
Testo è un tipo di lezione semplice in cui è possibile specificare il titolo e la descrizione della lezione e aggiungere il testo della lezione che può essere formattato utilizzando l'editor di testoTilda .

Video
Per una videolezione, è possibile specificare il titolo e la descrizione del video, i testi sopra e sotto il video e aggiungere un link (sono supportati i servizi YouTube, Vimeo e Boomstream).

Webinar
Per un webinar o una lezione in diretta streaming, è possibile specificare il titolo e la descrizione del video, i testi sopra e sotto il webinar, la data e aggiungere un link (sono supportati YouTube, l'URL del webinar o l'incorporamento del codice del lettore).

Pagina del progetto
Se si utilizza una pagina di Tilda come lezione, è possibile specificare il titolo e la descrizione della pagina che verrà visualizzata nel corso e selezionare la pagina del progetto in cui si trova l'Area membri con il corso.

Test
Un test è un tipo di lezione che aiuta a valutare le conoscenze acquisite dagli studenti. Come domanda, si può aggiungere un testo semplice o un testo con un'immagine, aggiungere fino a 10 opzioni di risposta e selezionare una o più opzioni come risposta corretta. A seconda del numero di domande, è possibile specificare un numero minimo di risposte corrette per ottenere un credito.

Compiti a casa
I compiti a casa aiutano a valutare le conoscenze degli studenti. I compiti vengono esaminati da un tutor assegnato al corso.
Nelle impostazioni dei compiti, è possibile specificare il tipo di credito e il peso, ossia il punteggio che indica l'importanza di questo compito per il voto finale del corso, nonché abilitare la valutazione peer-to-peer.
Gli studenti possono vedere il testo del compito, inviare le loro risposte, vedere i voti del tutor e/o degli altri studenti e aggiungere un commento al compito che può essere visto solo dal tutor.
Nelle impostazioni dei compiti, è possibile specificare il tipo di credito e il peso, ossia il punteggio che indica l'importanza di questo compito per il voto finale del corso, nonché abilitare la valutazione peer-to-peer.
Gli studenti possono vedere il testo del compito, inviare le loro risposte, vedere i voti del tutor e/o degli altri studenti e aggiungere un commento al compito che può essere visto solo dal tutor.

Per consentire agli studenti di caricare un file durante l'invio dei compiti, è necessario collegare un servizio di archiviazione file nelle Impostazioni del corso.
Una volta collegati i servizi, gli studenti potranno allegare i file durante l'invio dei compiti a casa.
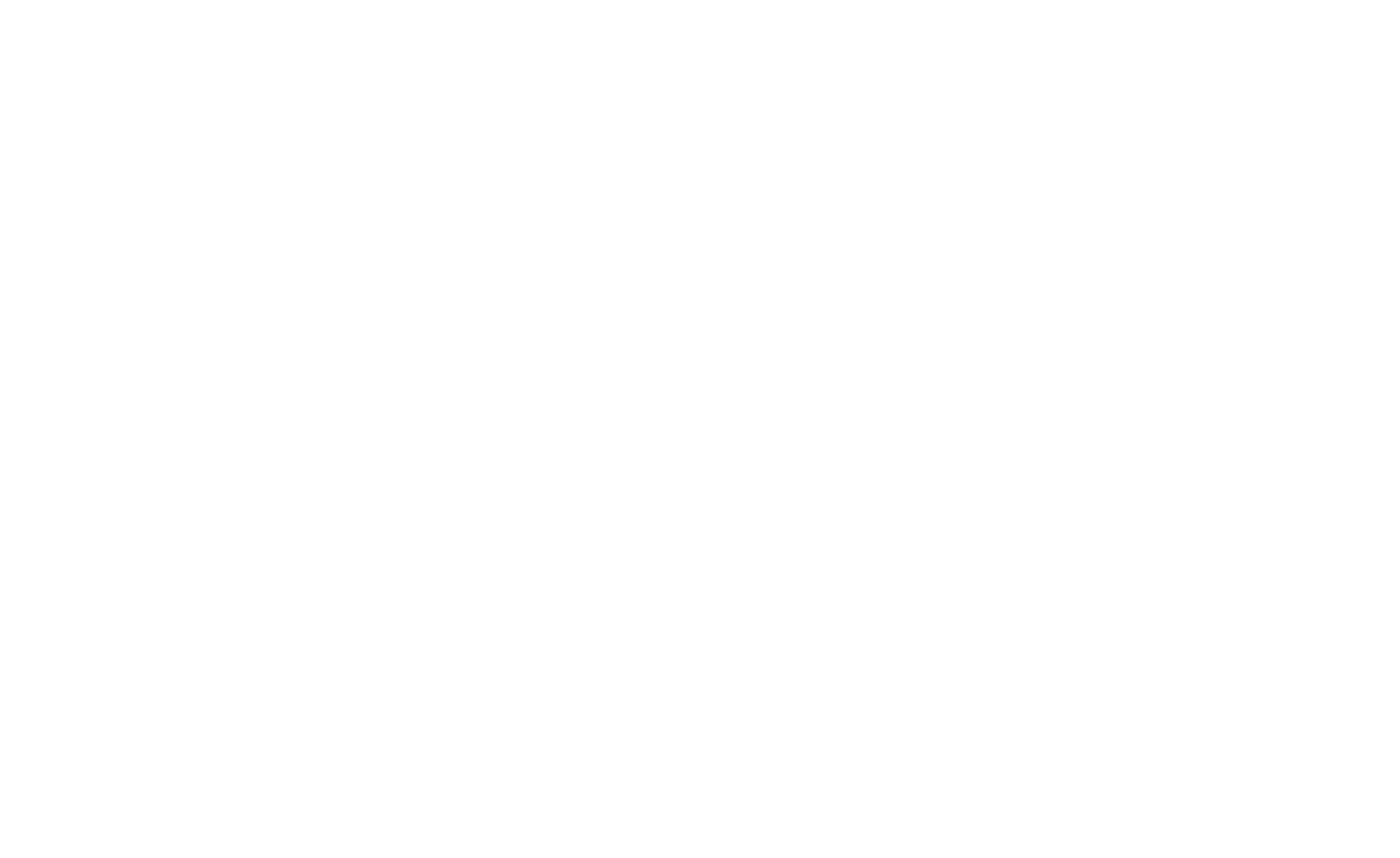
Controllo dei compiti
Per controllare i compiti, è necessario assegnare un tutor nelle Impostazioni del corso, facendo clic sul pulsante "Assegna tutor".

Il tutor troverà un pulsante nella pagina del corso per passare all'interfaccia di controllo dei compiti.
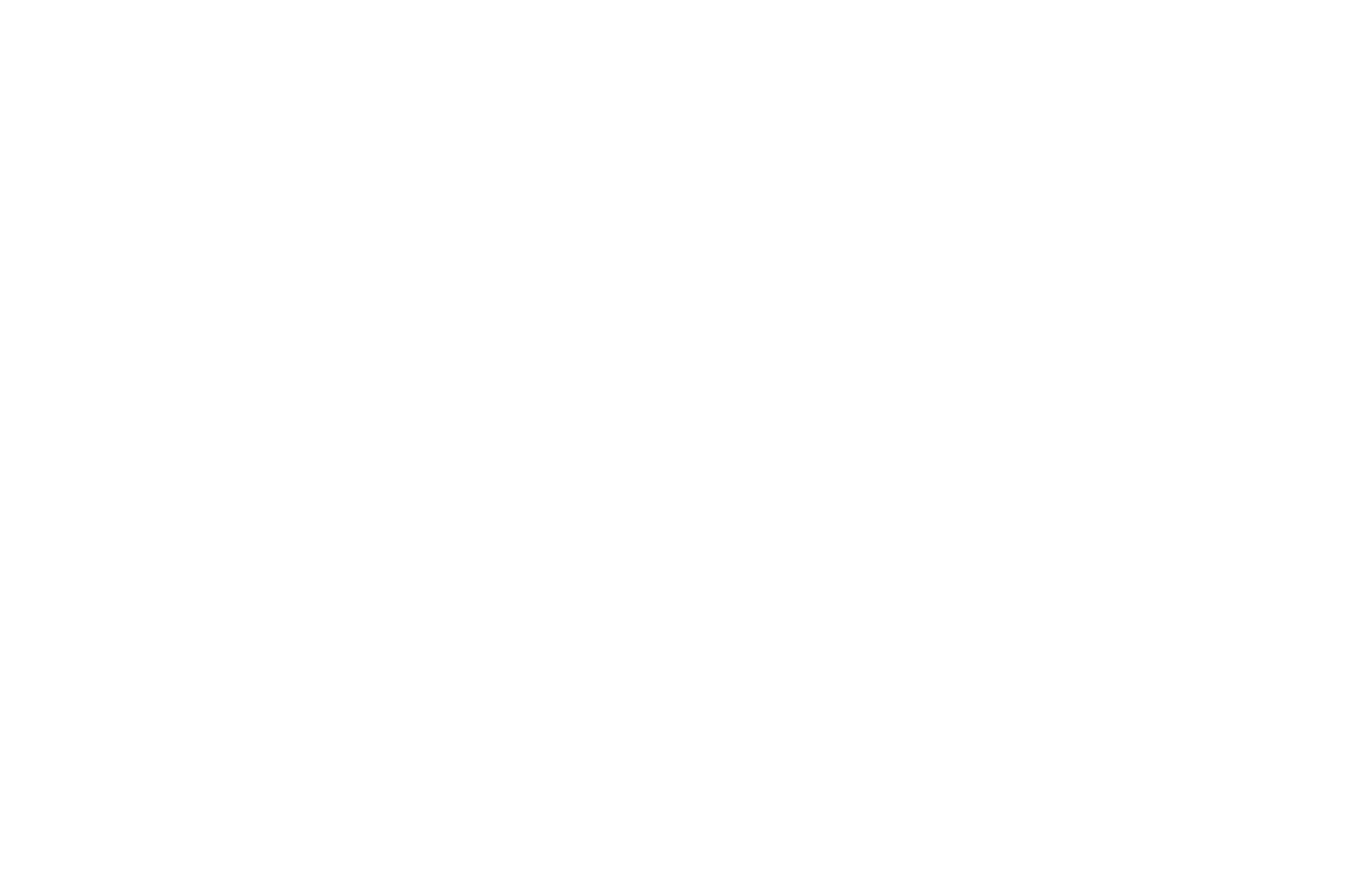
Statistiche sui progressi degli studenti
Per verificare l'avanzamento di ogni studente nel corso, fare clic sul suo nome nell'elenco "Tutti i membri" o nell'elenco degli studenti del gruppo.
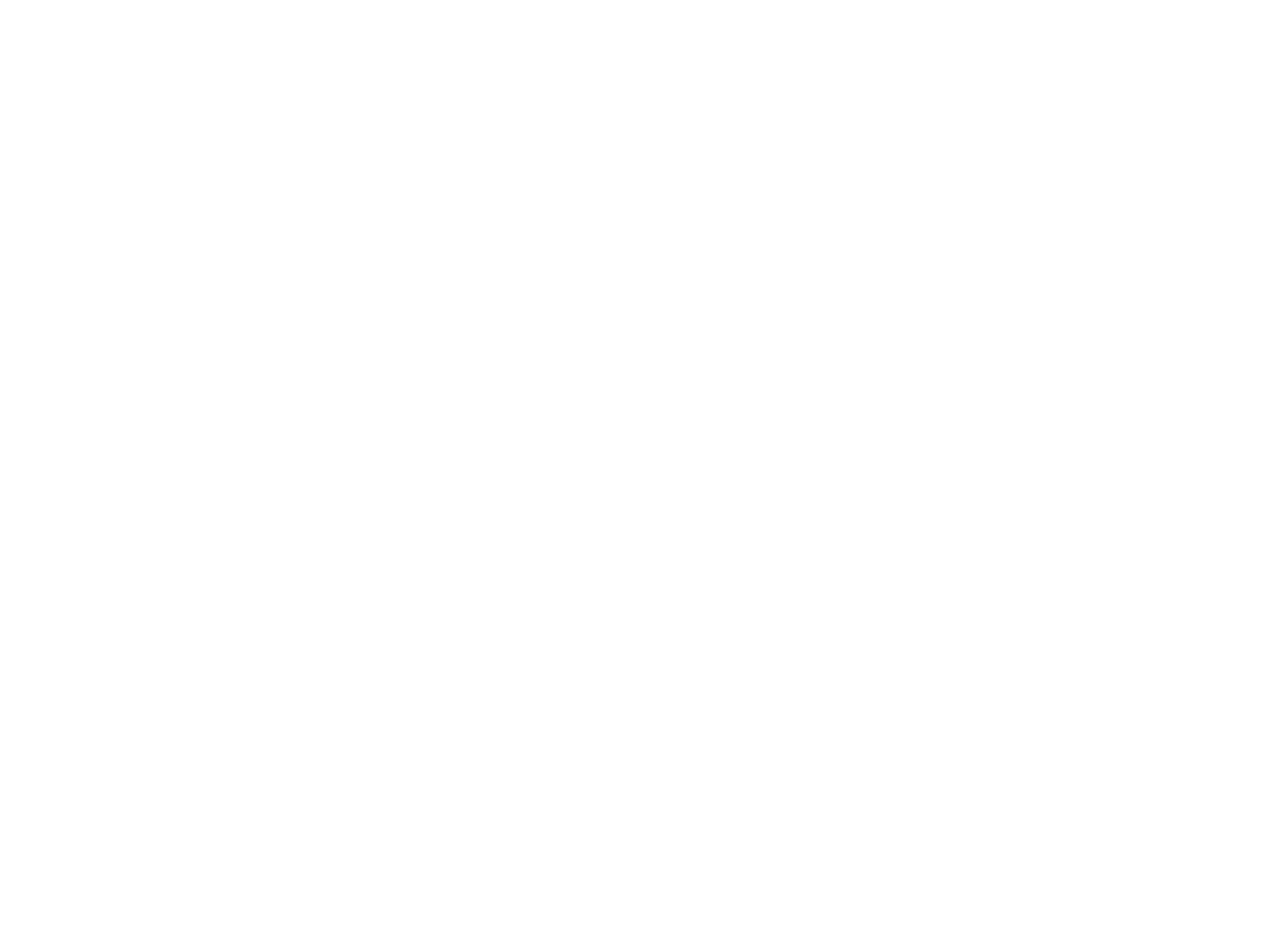
Fare quindi clic sulla scheda "Statistiche" nelle credenziali del membro.
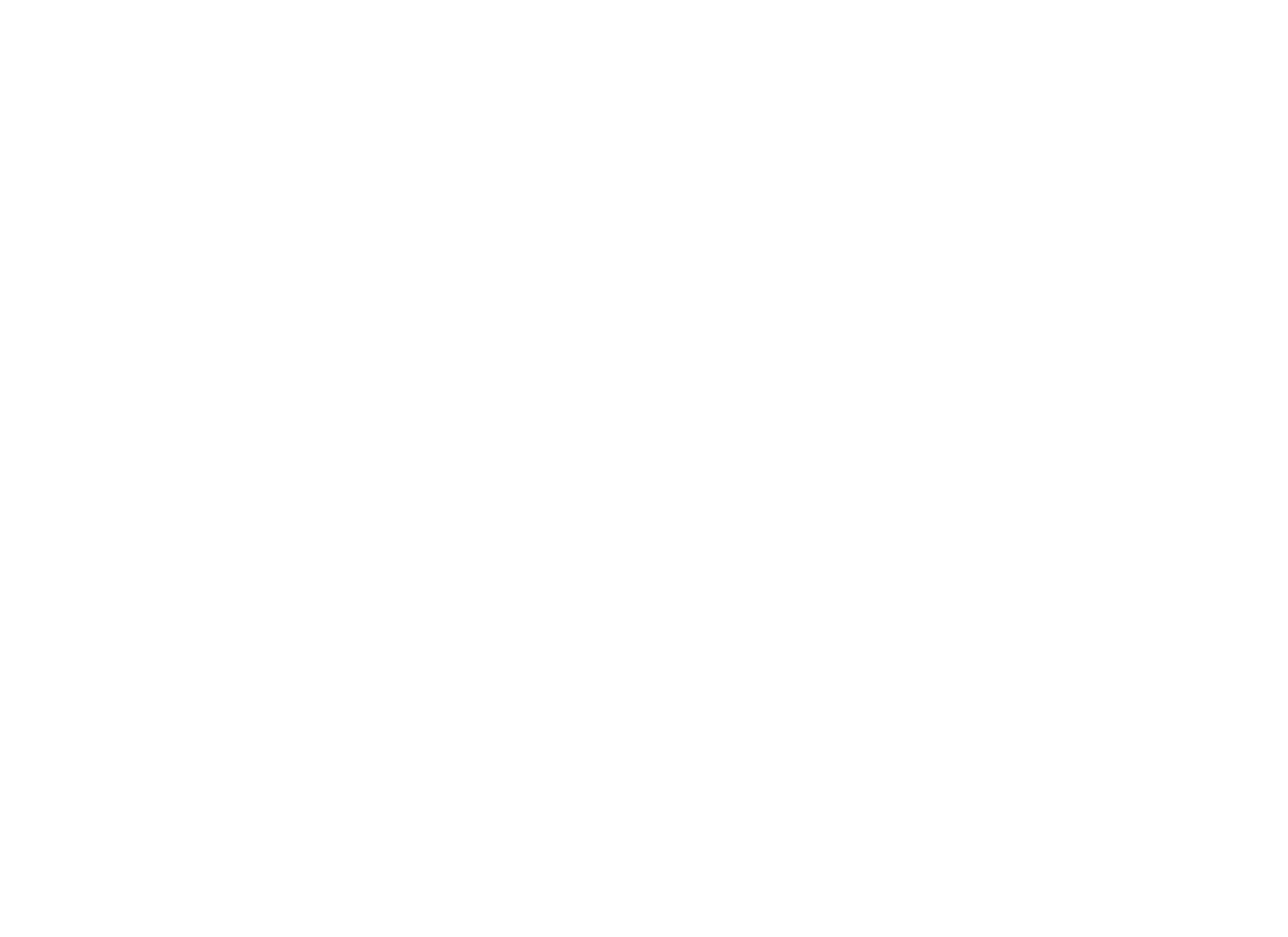
Verranno visualizzati i progressi dello studente. Se lo studente è iscritto a più corsi, è possibile selezionare il corso desiderato utilizzando il menu a discesa accanto alle schede.
Verrà visualizzato lo stato di ogni lezione, nonché il completamento dei test e dei compiti a casa. È possibile visualizzare tutti gli stati nella tabella seguente.
Per i compiti a casa, viene visualizzato il voto accanto al punteggio massimo possibile e il numero di tentativi effettuati per completare il compito.
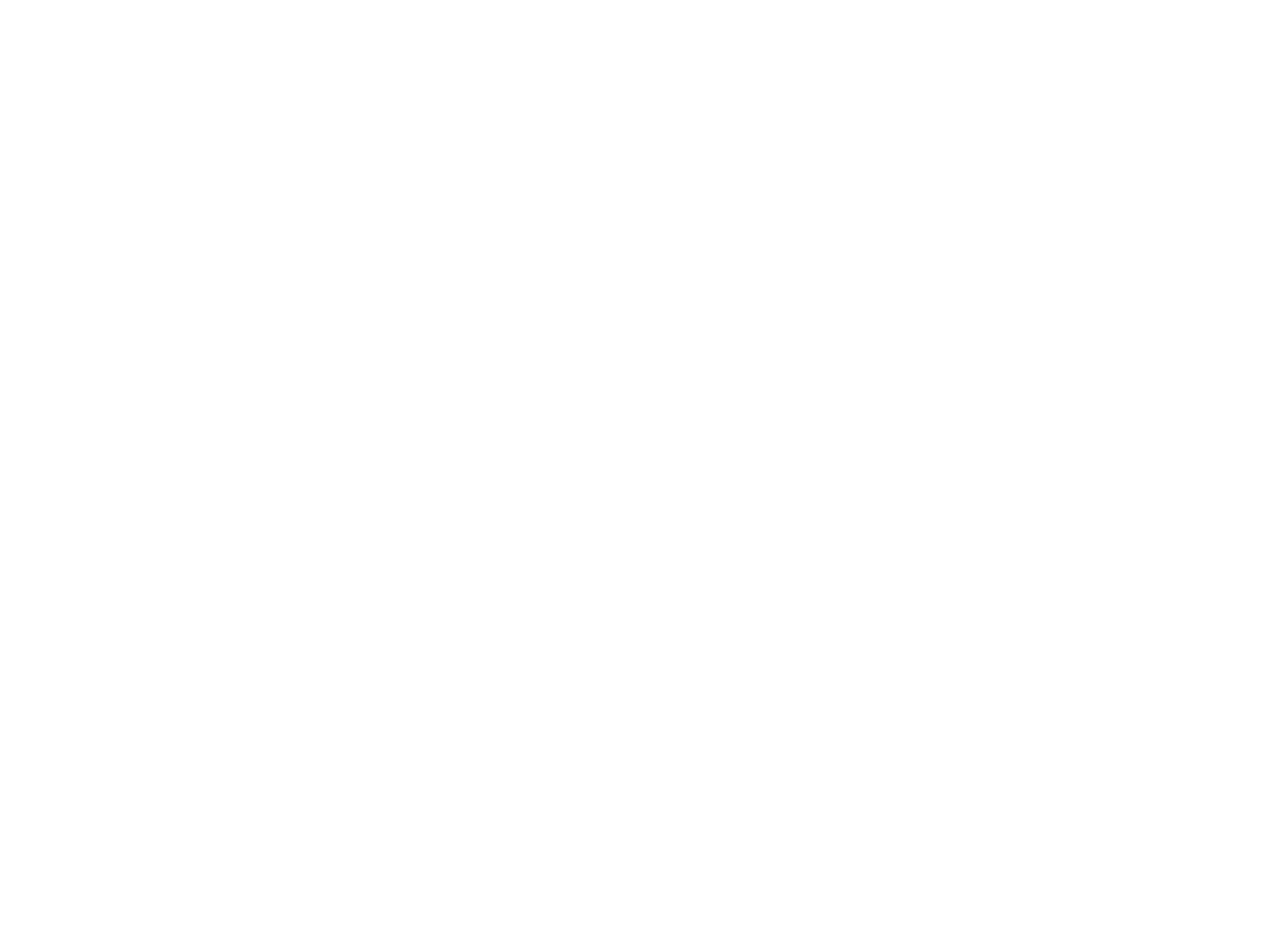
Statistiche delle lezioni
Le statistiche delle lezioni consentono di monitorare la frequenza degli studenti e il completamento dei compiti.
Per accedere alle statistiche delle lezioni, fare clic su "Statistiche del corso" nella scheda Corsi dell'Area soci.
Per accedere alle statistiche delle lezioni, fare clic su "Statistiche del corso" nella scheda Corsi dell'Area soci.
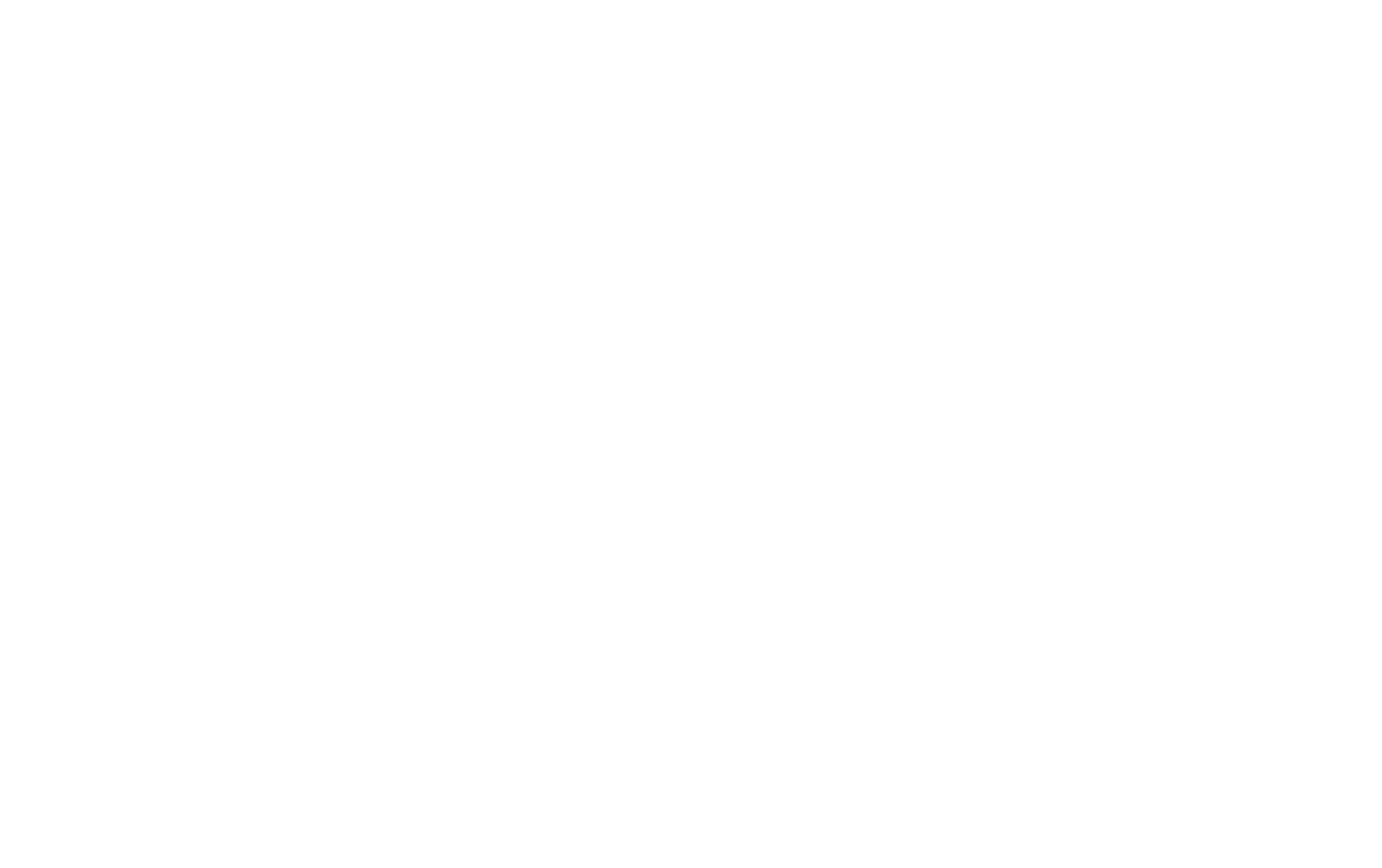
In Statistiche, è possibile personalizzare in modo flessibile i filtri e selezionare gli studenti da tutti i gruppi o da uno specifico, impostare una condizione per visualizzarli (tutti gli studenti aggiunti, quelli che hanno iniziato, frequentato o completato il corso) e impostare il periodo di tempo in cui si è verificato un evento del filtro. I campi data filtrano gli studenti in base a quando sono stati aggiunti al gruppo e non al loro periodo di attività.
Per le condizioni selezionate, vengono visualizzati i totali della panoramica e grafici aggiuntivi con statistiche avanzate.
Per le condizioni selezionate, vengono visualizzati i totali della panoramica e grafici aggiuntivi con statistiche avanzate.
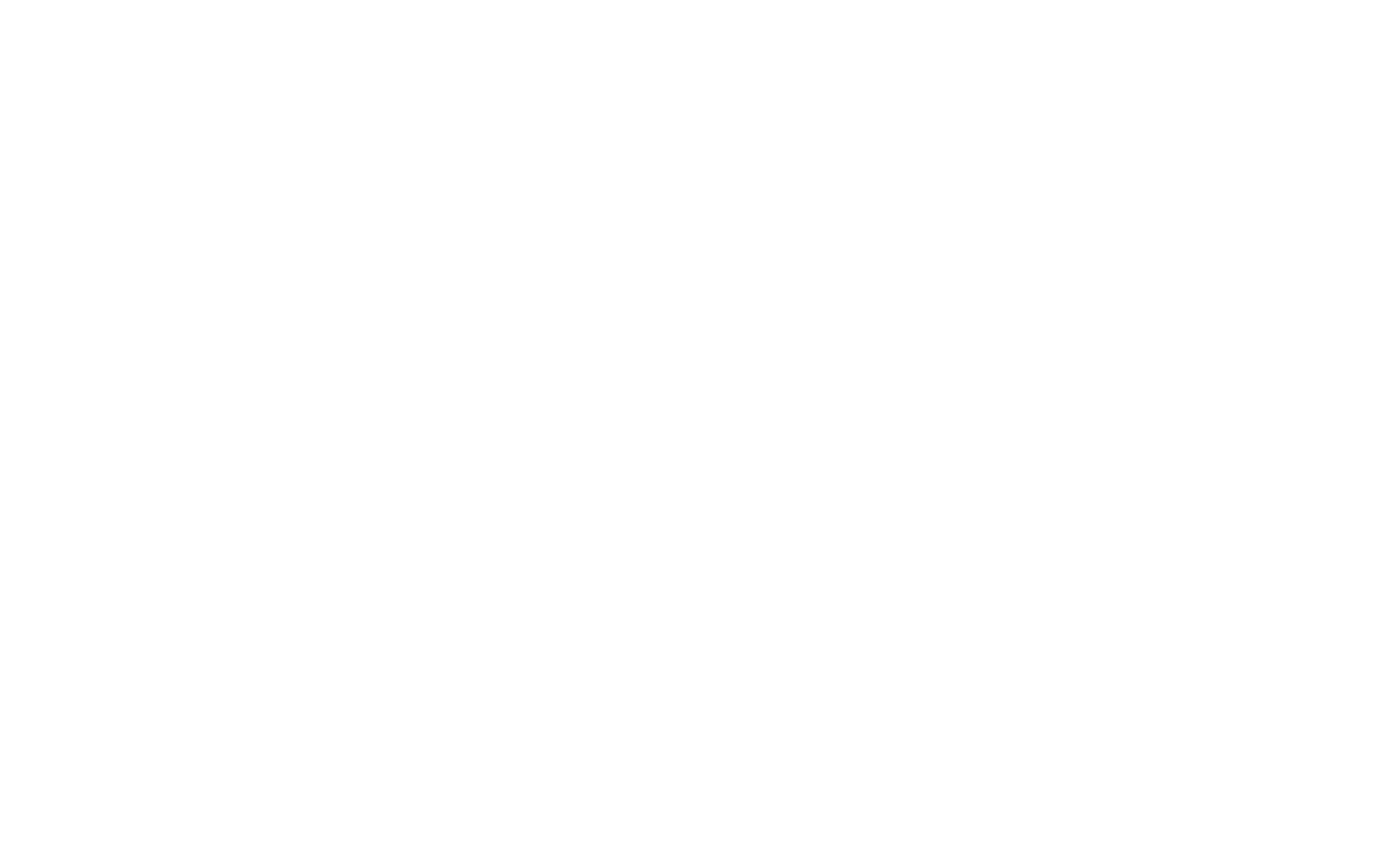
Statistiche generali
La scheda "Altro" visualizza altre metriche per il corso, come il numero di studenti che hanno perso l'accesso (sono stati rimossi dal corso o il loro accesso è scaduto), il numero di studenti che non hanno iniziato il corso e il tempo mediano trascorso dall'aggiunta degli studenti al gruppo fino all'apertura della prima lezione (il tempo mediano implica che la metà degli studenti non apre la prima lezione prima di questo tempo e l'altra metà - più tardi).
Le statistiche estese (Progressi degli studenti nel corso) includono due grafici.
Il grafico superiore mostra quali lezioni gli studenti aprono e completano con successo e quali non sono interessati.
Una lezione è considerata completata se lo studente ha trascorso più di un minuto sulla pagina con i contenuti e ha scrollato più del 70% del testo o ha trascorso il 70% o più su un video. Se Tilda non è in grado di ottenere informazioni sulla durata del video (ad esempio, il video ha metadati chiusi o si tratta di un webinar dal vivo), conta solo il tempo trascorso sulla pagina.
Un test o un compito a casa viene considerato completato se lo studente ha ricevuto un voto sufficiente per superare il compito.
Il grafico superiore mostra quali lezioni gli studenti aprono e completano con successo e quali non sono interessati.
Una lezione è considerata completata se lo studente ha trascorso più di un minuto sulla pagina con i contenuti e ha scrollato più del 70% del testo o ha trascorso il 70% o più su un video. Se Tilda non è in grado di ottenere informazioni sulla durata del video (ad esempio, il video ha metadati chiusi o si tratta di un webinar dal vivo), conta solo il tempo trascorso sulla pagina.
Un test o un compito a casa viene considerato completato se lo studente ha ricevuto un voto sufficiente per superare il compito.
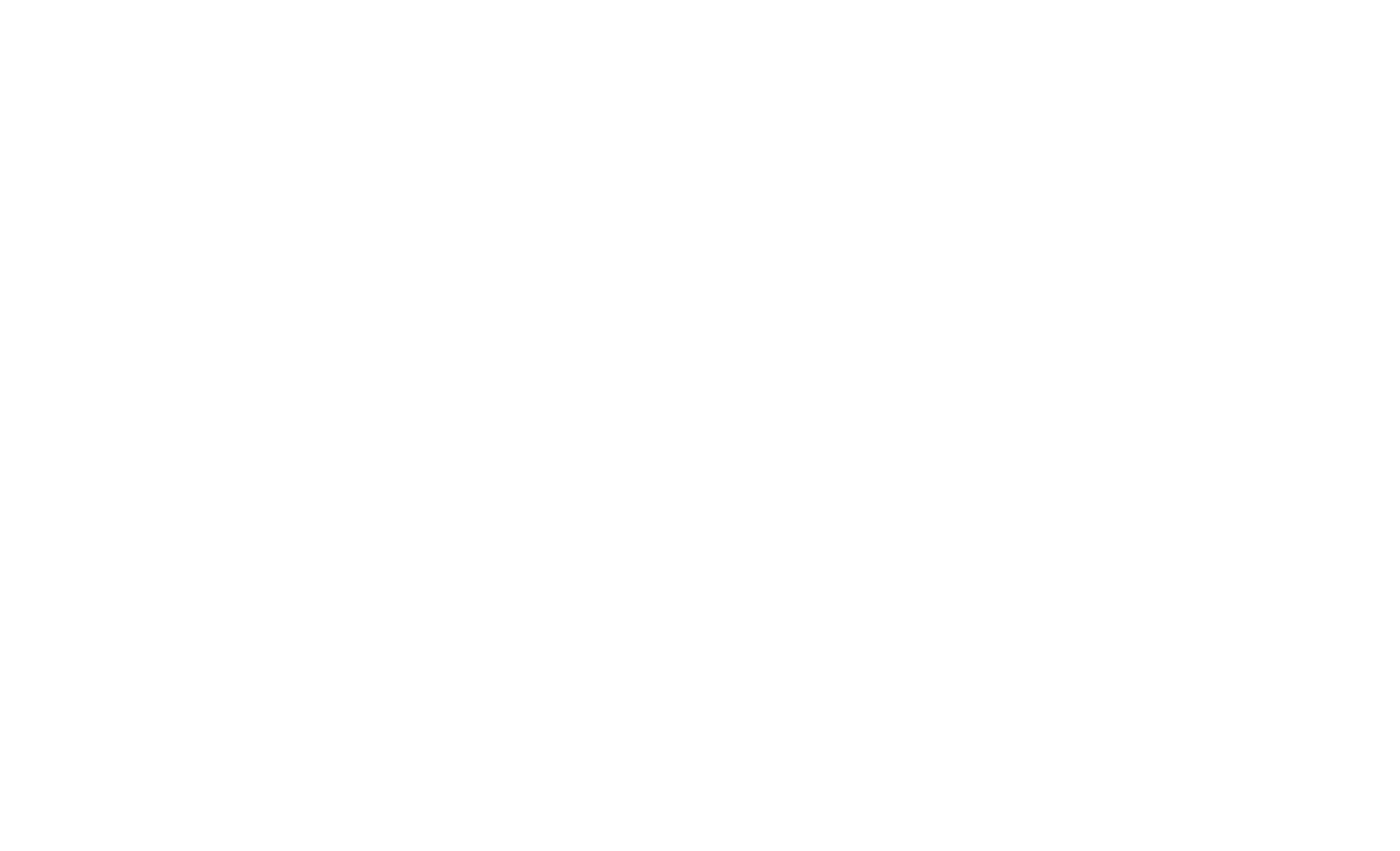
Una tabella dei progressi dello studente con grafici per l'apertura e il completamento delle lezioni
Le informazioni sulle lezioni sono presentate sotto forma di tabella, con il numero di aperture, di completamenti e di tempo mediano trascorso sulla pagina. Il tempo mediano significa che metà degli studenti ha trascorso meno tempo sulla pagina e metà ha trascorso più tempo sulla pagina.
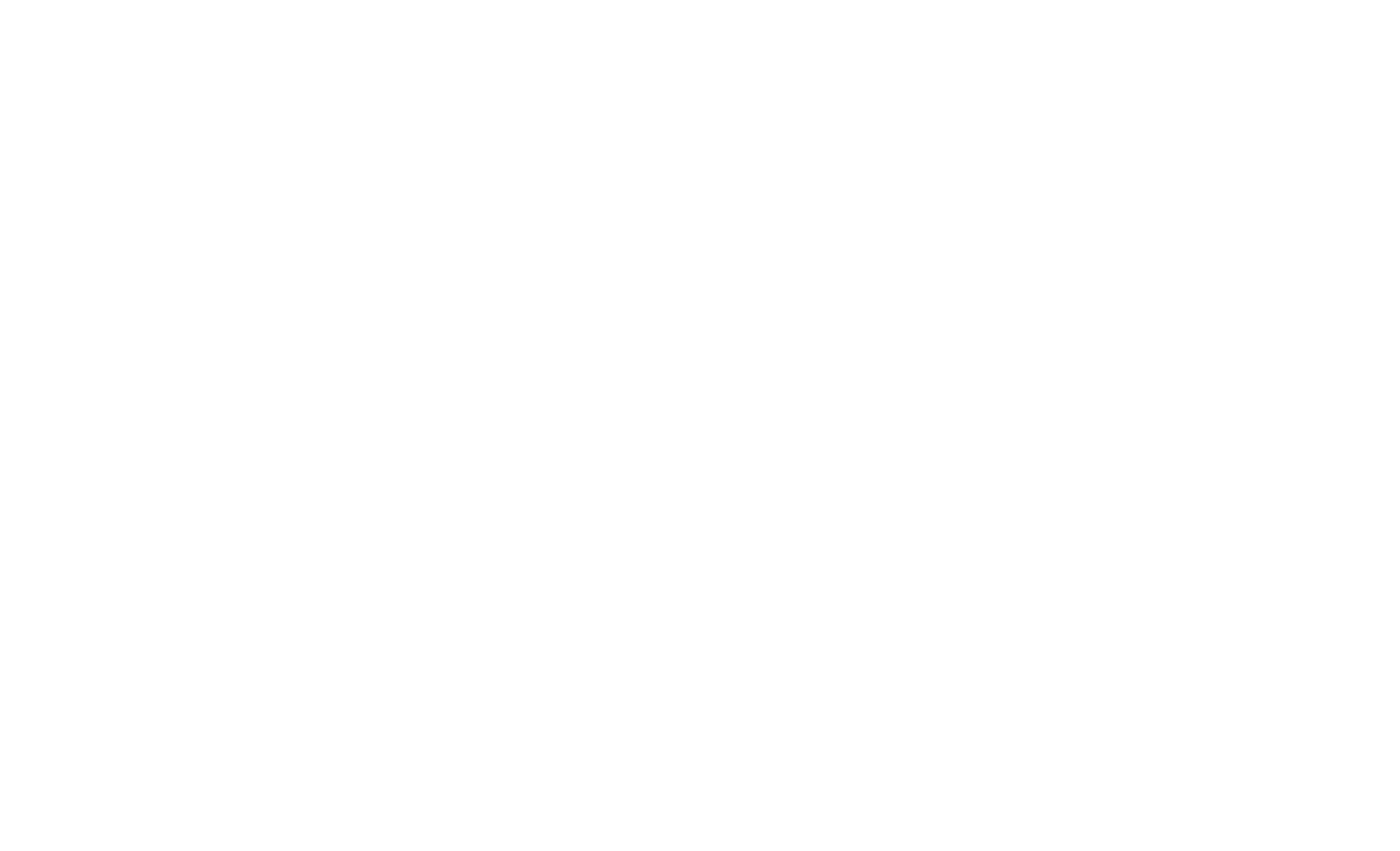
Il grafico in basso (statistiche sui test e sui compiti) mostra il rendimento degli studenti nei loro compiti. Le informazioni vengono visualizzate per ogni test o compito a casa. Per i compiti a casa, sono disponibili i dati relativi agli invii riusciti, al numero di compiti in revisione e ai tentativi non riusciti, mentre per i test sono visualizzati il numero di invii riusciti e non riusciti.
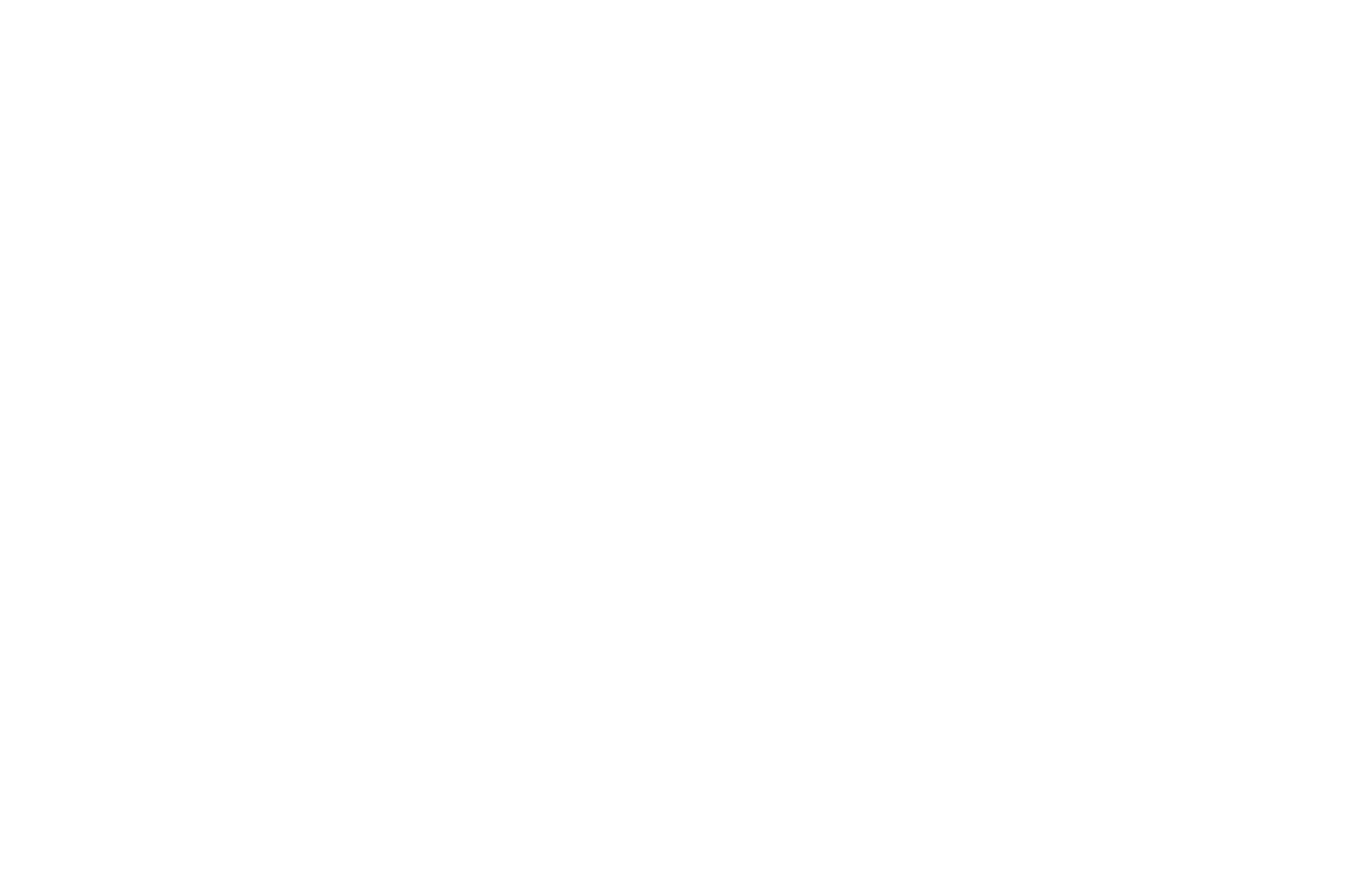
Il valore "Studenti d'onore" è la percentuale di studenti che hanno ricevuto un voto più vicino al voto massimo piuttosto che al voto minimo sufficiente. Ad esempio, se il voto massimo è 5 e il voto minimo sufficiente è 4, questa colonna mostra la percentuale di studenti che hanno ricevuto un 5. Un altro esempio: Se uno studente può ricevere un 3, un 4, un 5, un 6 o un 7 per passare, coloro che hanno ricevuto un 6 e un 7 sono considerati gli studenti d'onore (il voto 5 è nel mezzo, quindi non è incluso). Se ci sono molti studenti e meno del 30% sono studenti modello, il compito potrebbe essere troppo difficile per il loro livello.
Il "Numero di tentativi per studente" è il numero medio di volte in cui gli studenti hanno tentato di completare il compito e il numero massimo di tentativi che hanno fatto. Se questo valore differisce significativamente all'interno di uno stesso compito, può suggerire che la difficoltà dei compiti non è uniforme.
Il valore "Non superato" mostra gli studenti che hanno ricevuto un voto inferiore al voto minimo sufficiente per il tentativo in corso per superare il compito.
Il "Numero di tentativi per studente" è il numero medio di volte in cui gli studenti hanno tentato di completare il compito e il numero massimo di tentativi che hanno fatto. Se questo valore differisce significativamente all'interno di uno stesso compito, può suggerire che la difficoltà dei compiti non è uniforme.
Il valore "Non superato" mostra gli studenti che hanno ricevuto un voto inferiore al voto minimo sufficiente per il tentativo in corso per superare il compito.
Statistiche sulle attività degli studenti
Per accedere alle statistiche sulle attività, andare su Statistiche del corso e cliccare sulla scheda Attività.
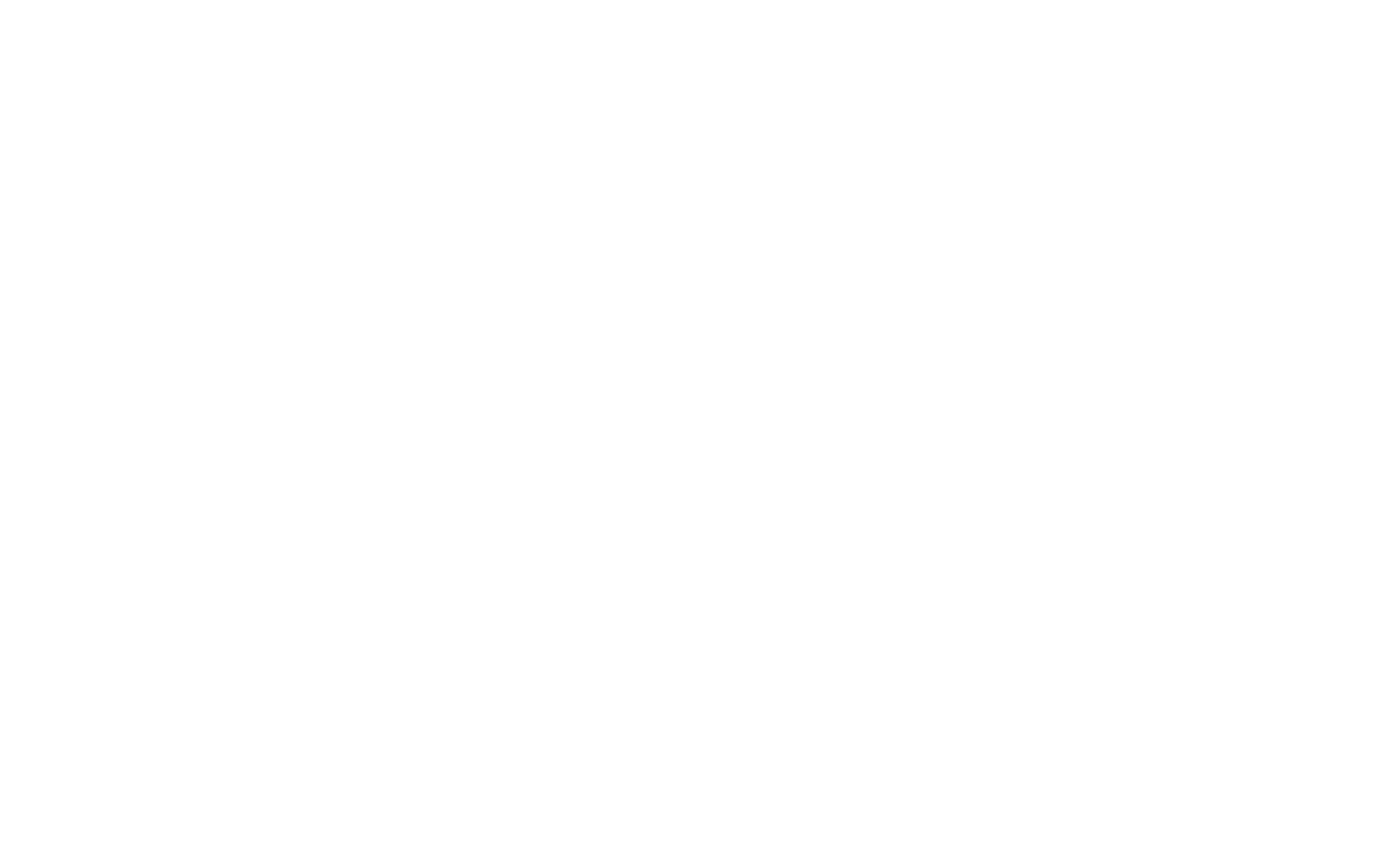
La scheda "Attività" mostra l'attività recente di tutti gli studenti senza raggruppamento per date. È possibile visualizzare i dati dell'ultimo mese con una suddivisione giorno per giorno o dell'ultimo anno con una visualizzazione mese per mese.
Gli studenti attivi sono quelli che hanno aperto almeno una lezione in un determinato giorno.
Il grafico dell'attività corrente mostra i dati sugli studenti attivi mensili o giornalieri, il numero di lezioni aperte e i tentativi di superare i compiti.
Gli studenti attivi sono quelli che hanno aperto almeno una lezione in un determinato giorno.
Il grafico dell'attività corrente mostra i dati sugli studenti attivi mensili o giornalieri, il numero di lezioni aperte e i tentativi di superare i compiti.
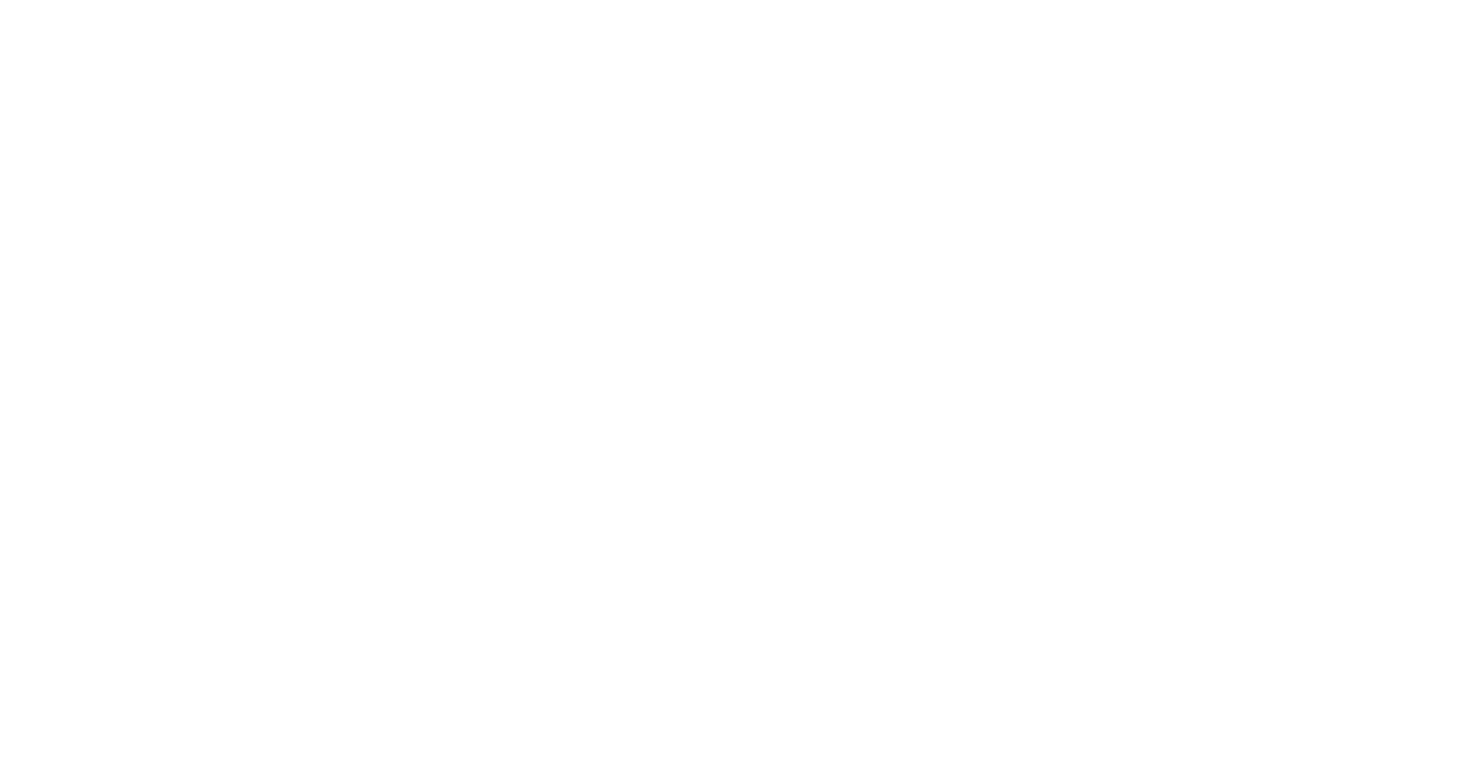
La tabella sotto il grafico duplica i dati del grafico per giorno o mese rispettivamente e mostra inoltre i dati per dispositivo dello studente (percentuale di studenti attivi da dispositivi desktop e mobili) e tempo di studio mediano (metà degli studenti ha trascorso più di questo tempo nelle lezioni, metà meno).
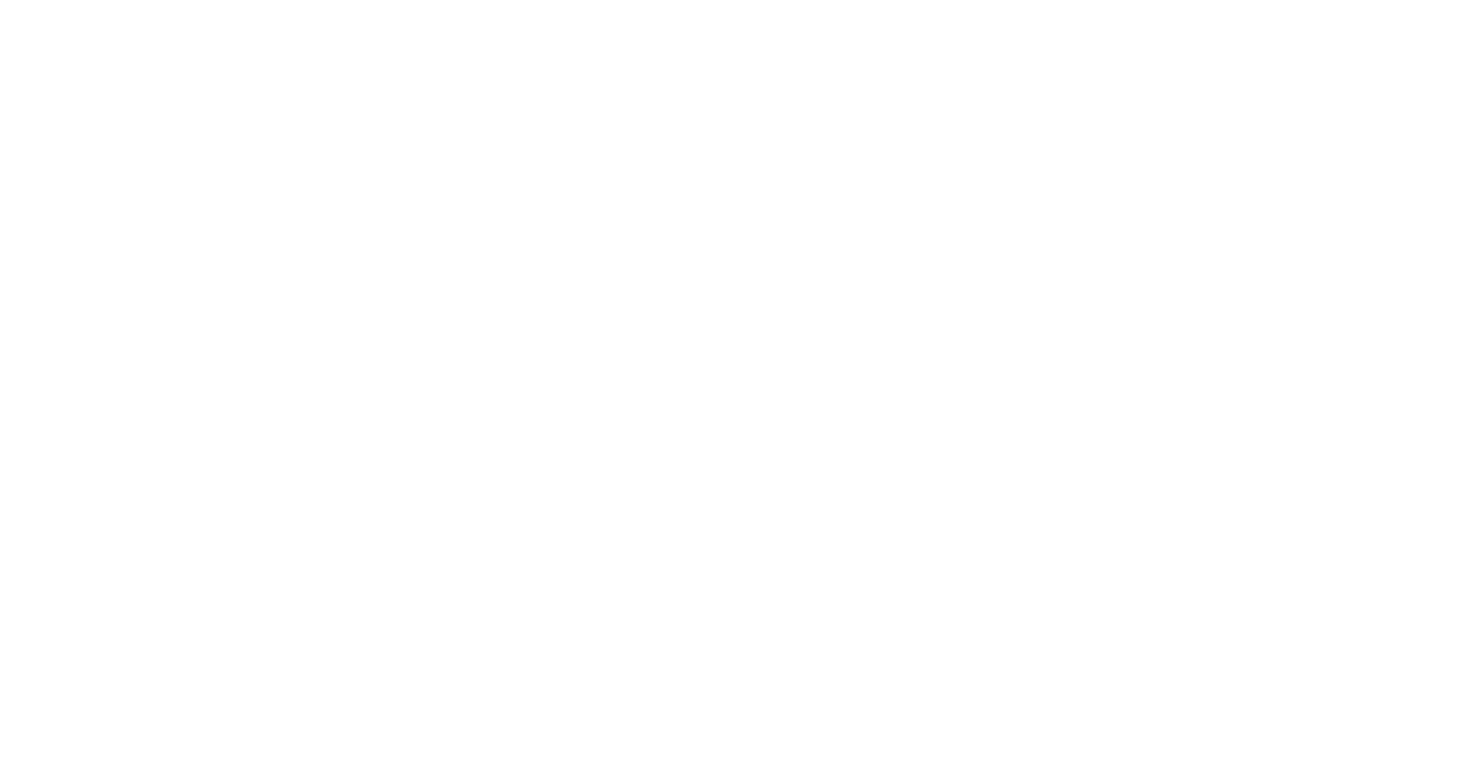
Il grafico "Attività dei nuovi studenti" mostra un confronto tra il numero totale di studenti aggiunti e quelli che hanno iniziato il corso. È possibile utilizzarlo per monitorare il tempo necessario agli studenti per iniziare l'apprendimento.
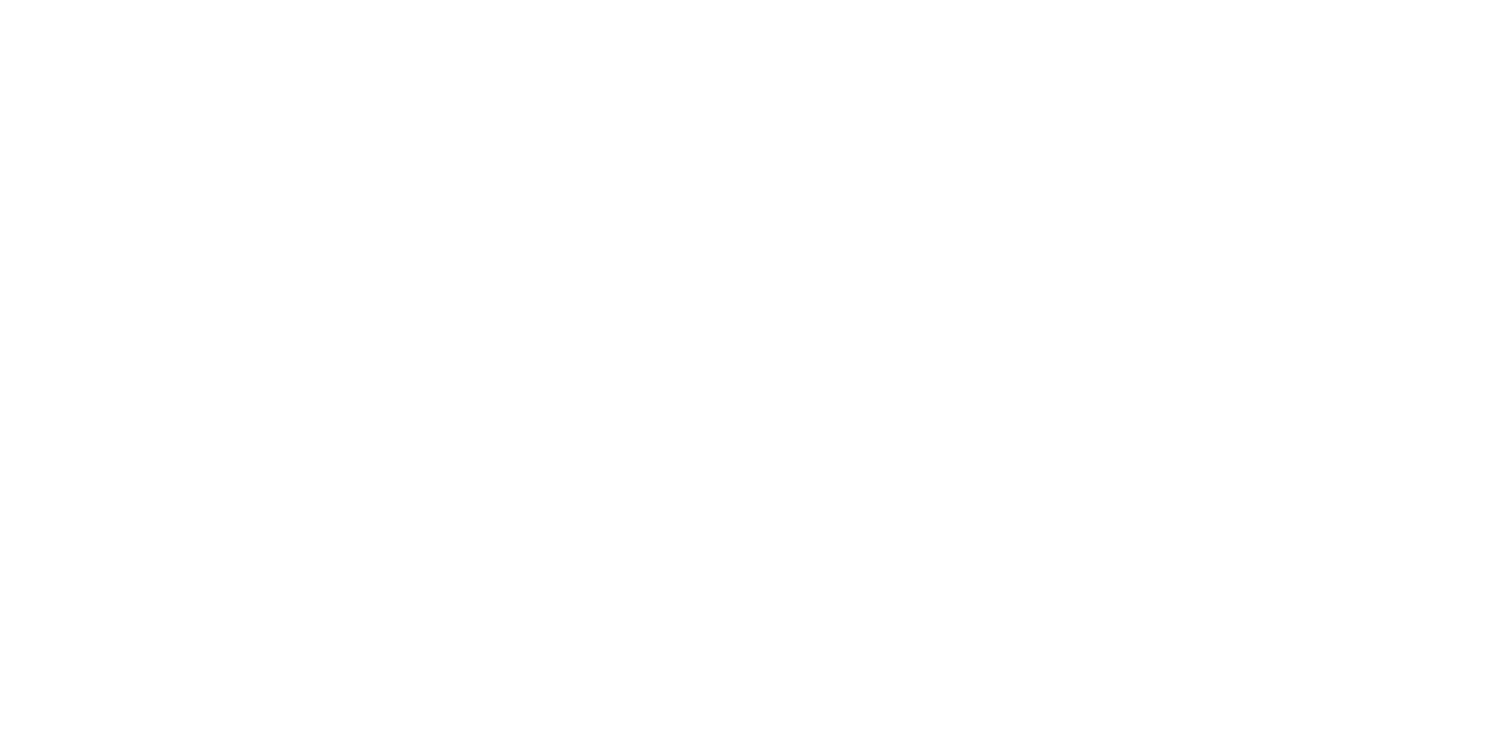
La tabella riporta questi dati e inoltre il tempo mediano trascorso dall'iscrizione degli studenti che hanno iniziato il corso durante questo periodo.
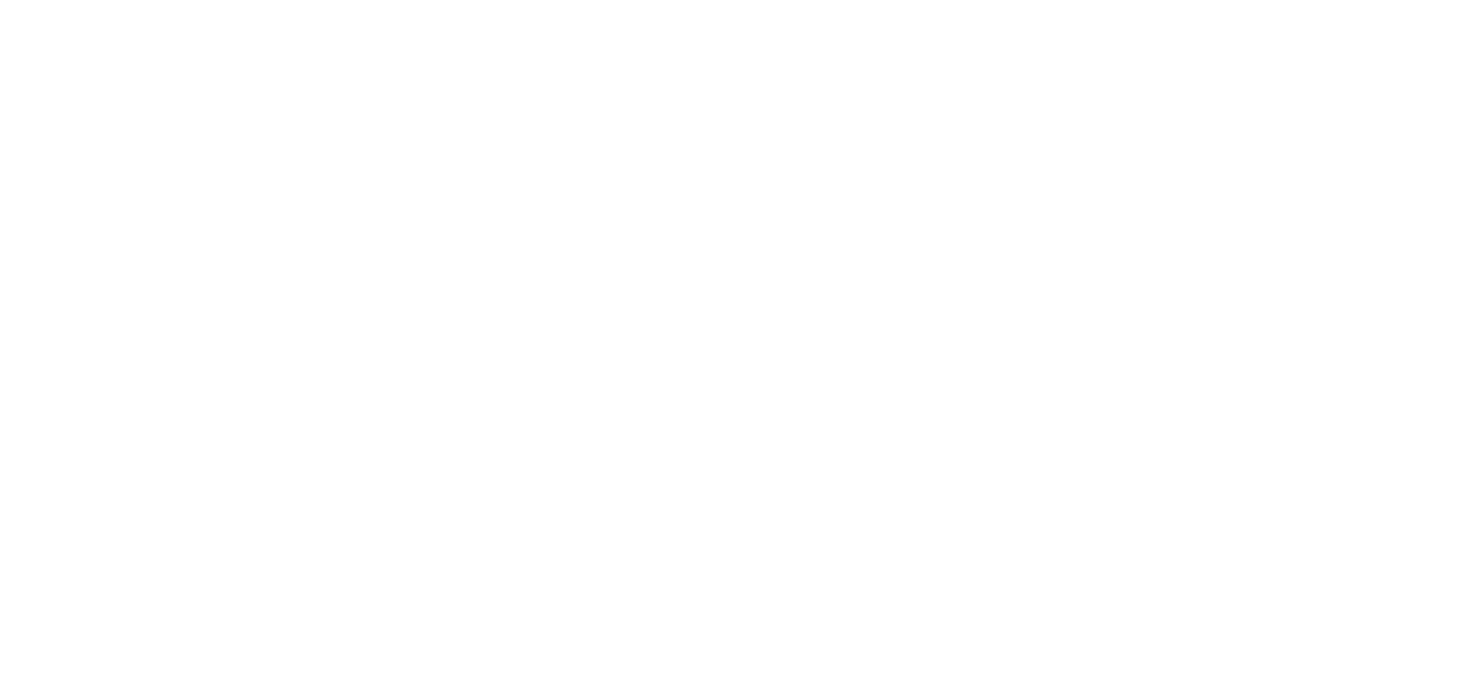
Accesso a pagamento ai corsi
Per configurare una registrazione a pagamento per il corso, aggiungere un blocco con un carrello della spesa e un sistema di pagamento. Nelle impostazioni del sistema di pagamento, selezionare la casella di controllo "Invia informazioni ai servizi di raccolta dati solo dopo il pagamento". In questo modo, gli utenti saranno aggiunti al gruppo solo dopo aver completato il pagamento.
Ecco un esempio:
Si sta vendendo un corso online e si sta impostando una pagina di pagamento. Aggiungete un blocco con un carrello della spesa e selezionate il campo "Email" come obbligatorio. Collegare il servizio di acquisizione dati "Area membri" al carrello e specificare il gruppo a cui il nuovo membro deve essere aggiunto dopo aver completato il pagamento.
Si sta vendendo un corso online e si sta impostando una pagina di pagamento. Aggiungete un blocco con un carrello della spesa e selezionate il campo "Email" come obbligatorio. Collegare il servizio di acquisizione dati "Area membri" al carrello e specificare il gruppo a cui il nuovo membro deve essere aggiunto dopo aver completato il pagamento.
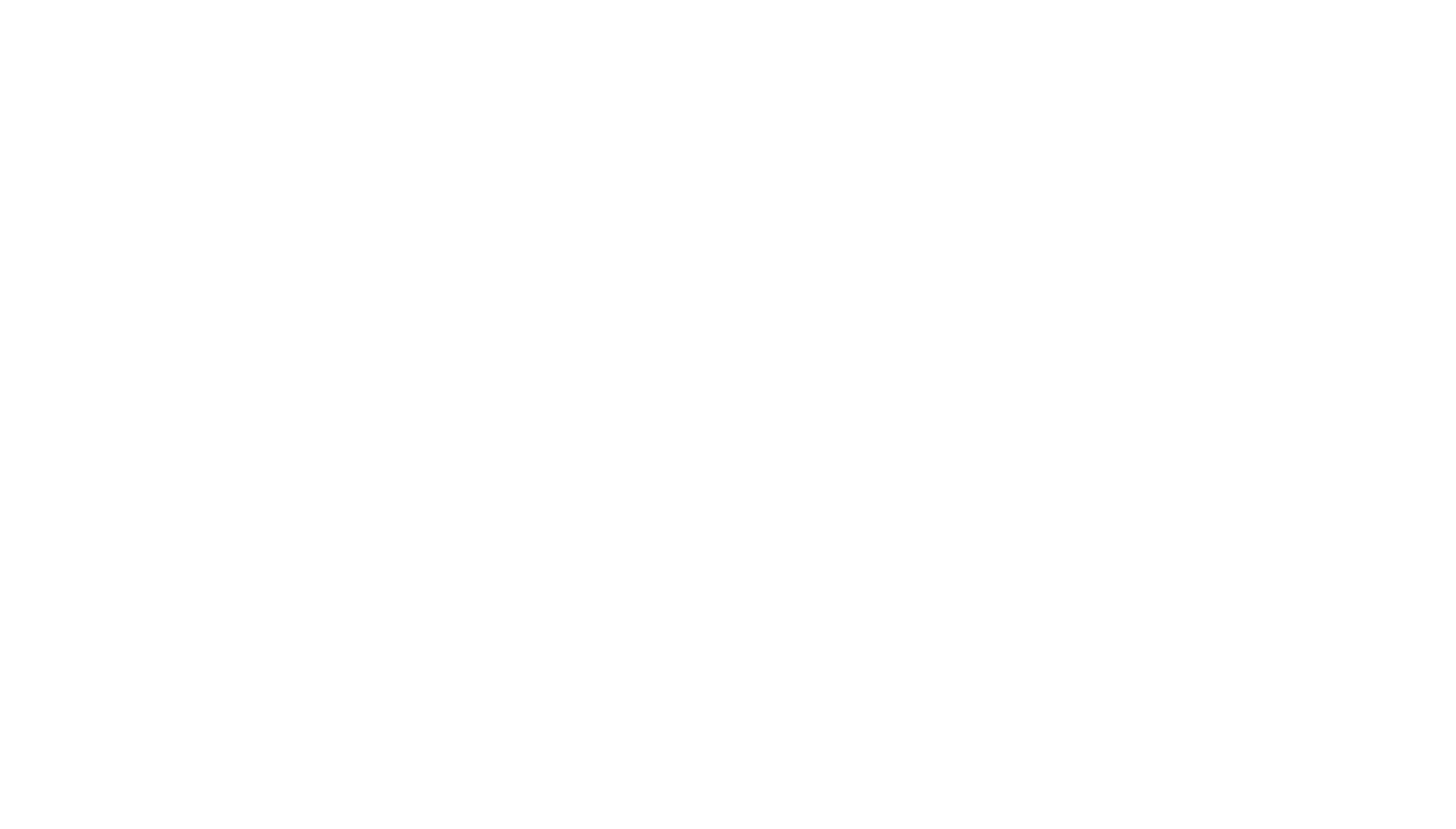
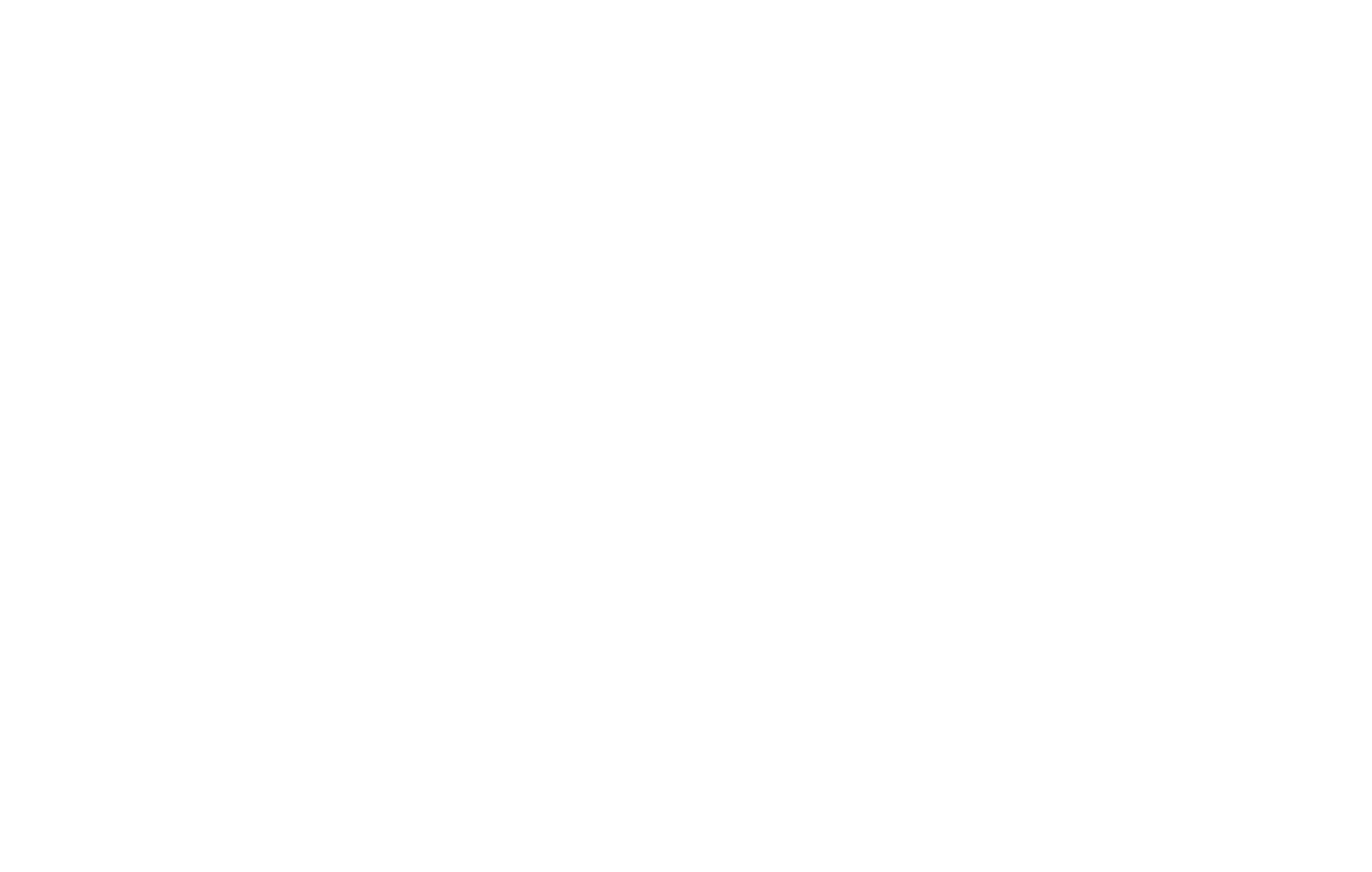
Andate su Impostazioni del sito → Sistemi di pagamento e selezionate la casella "Invia informazioni ai servizi di raccolta dati solo dopo il pagamento" nelle impostazioni del sistema di pagamento utilizzato.
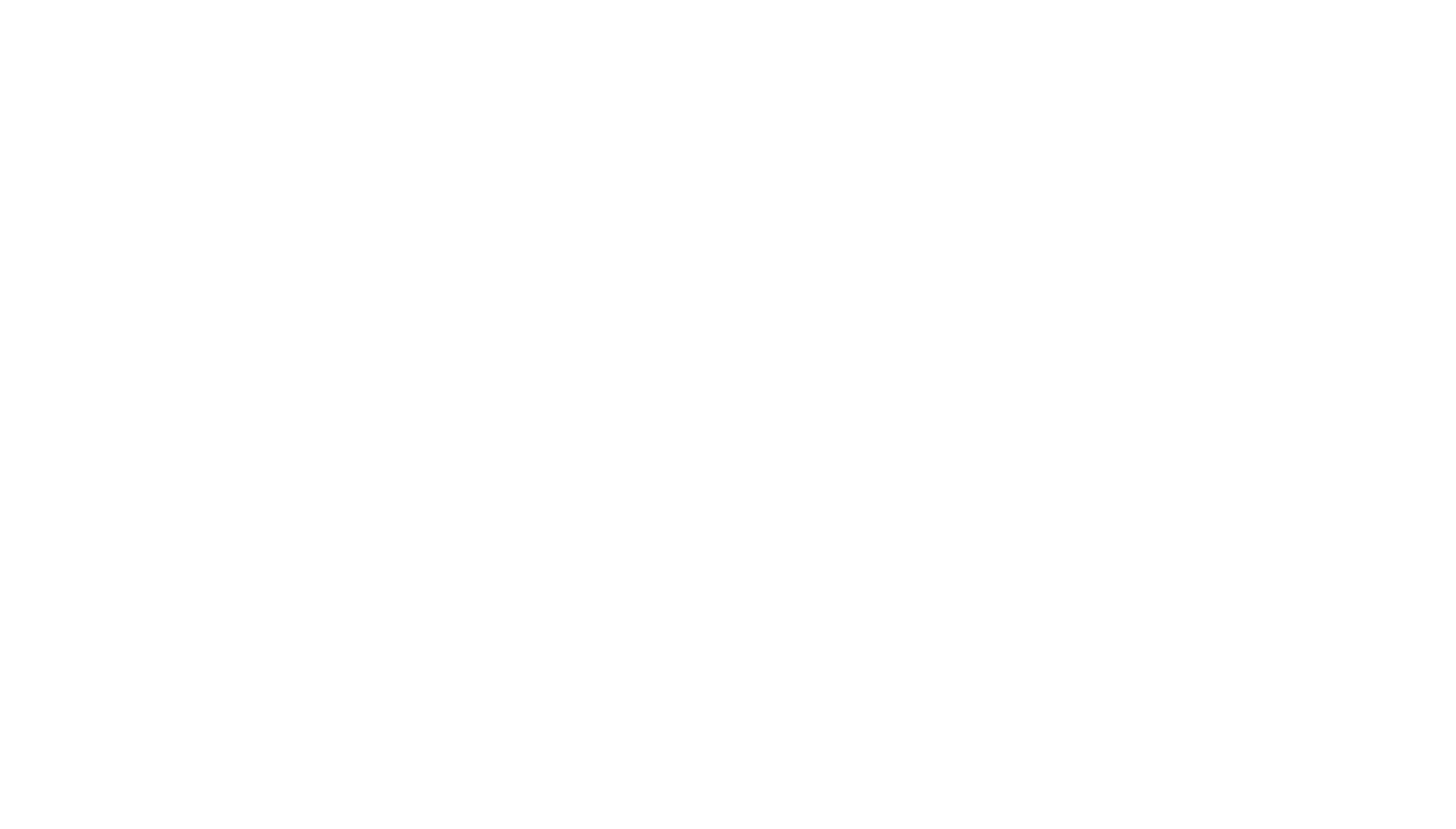
Nell'Area membri → Impostazioni del gruppo, specificare l'importo che deve essere pagato per iscriversi al corso. Questo sarebbe anche un modo aggiuntivo per verificare il pagamento dell'utente.
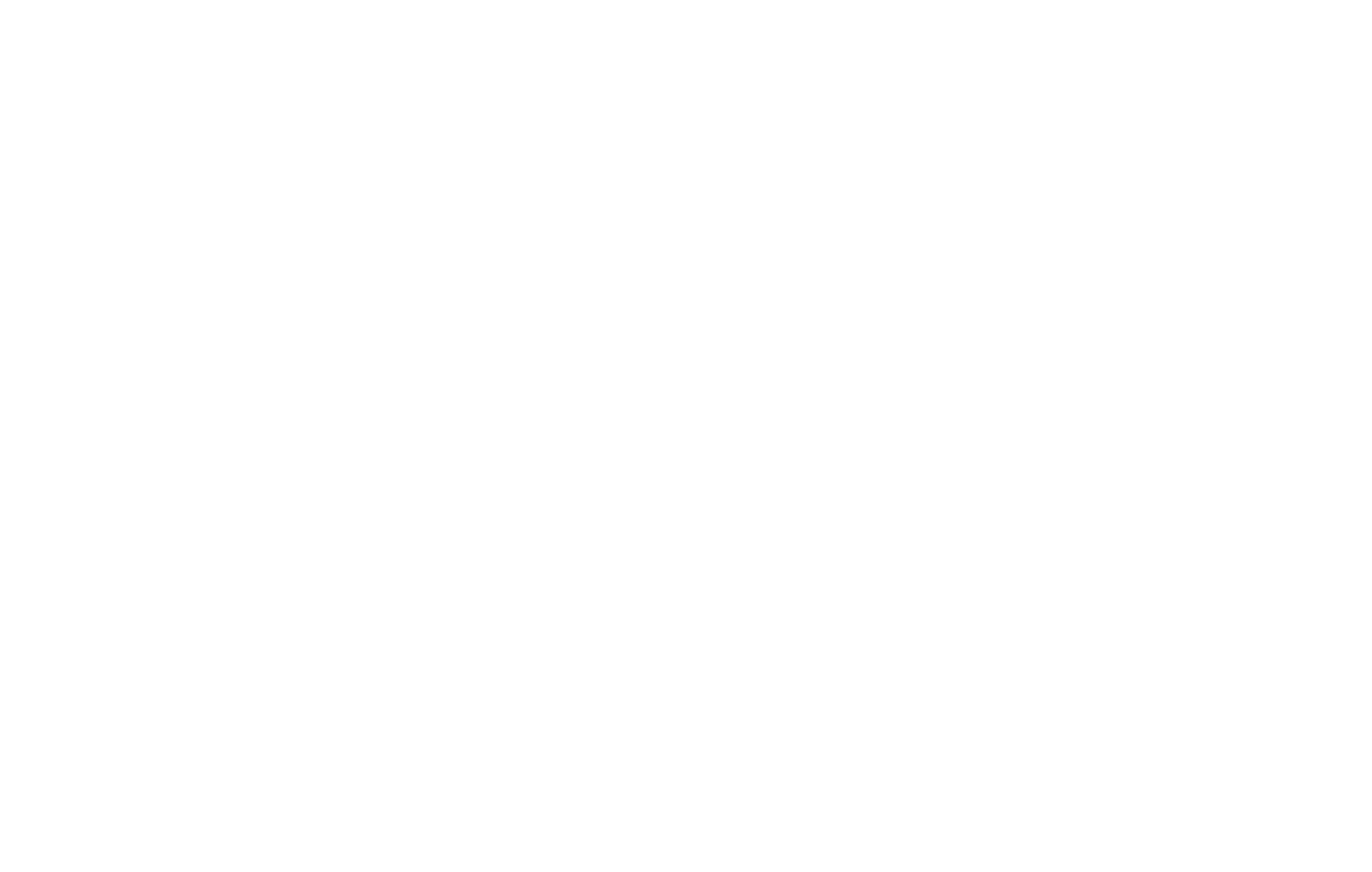
Ecco come funziona:
Il processo è automatizzato e non coinvolge risorse umane. Se necessario, è sempre possibile impostare una conferma manuale del pagamento.
Se si desidera dare a un utente l'accesso al corso per un periodo di tempo limitato, specificare il periodo di accesso al gruppo nelle Impostazioni del gruppo. Alla scadenza del periodo specificato, gli utenti saranno esclusi automaticamente dal gruppo e non potranno visualizzare i contenuti. Questo è utile se l'accesso ai materiali del corso può essere acquistato per un certo periodo di tempo.
- L'utente fa clic su "Acquista" nella pagina del corso
- Il carrello si apre e l'utente compila il modulo con i propri dati.
- L'utente passa alla pagina di pagamento
- L'utente effettua un pagamento
- Tilda riceve una conferma di pagamento
- Tilda crea un account utente e invia i dati di accesso all'utente via e-mail
- L'utente accede al proprio account e può iniziare subito a utilizzare il materiale di studio.
Il processo è automatizzato e non coinvolge risorse umane. Se necessario, è sempre possibile impostare una conferma manuale del pagamento.
Se si desidera dare a un utente l'accesso al corso per un periodo di tempo limitato, specificare il periodo di accesso al gruppo nelle Impostazioni del gruppo. Alla scadenza del periodo specificato, gli utenti saranno esclusi automaticamente dal gruppo e non potranno visualizzare i contenuti. Questo è utile se l'accesso ai materiali del corso può essere acquistato per un certo periodo di tempo.
Se si vendono diversi corsi, creare una pagina di pagamento separata con un carrello per ciascuno di essi. carrello per ciascuno di essi.