Come aggiungere prodotti a un negozio online
Per aggiungere prodotti alla pagina, utilizzare blocchi con schede prodotto della categoria "Store".
Aggiungere e gestire i prodotti utilizzando il Catalogo prodotti
Come gestire i prodotti nel pannello Contenuto
Come aggiungere prodotti utilizzando il Catalogo prodotti
Per attivare un Catalogo prodotti, andare su Impostazioni del sito → Altro → Servizi integrati → Catalogo prodotti → Connetti.

Aggiungere qualsiasi blocco di schede prodotto della categoria "Store", ad esempio il blocco ST305N.
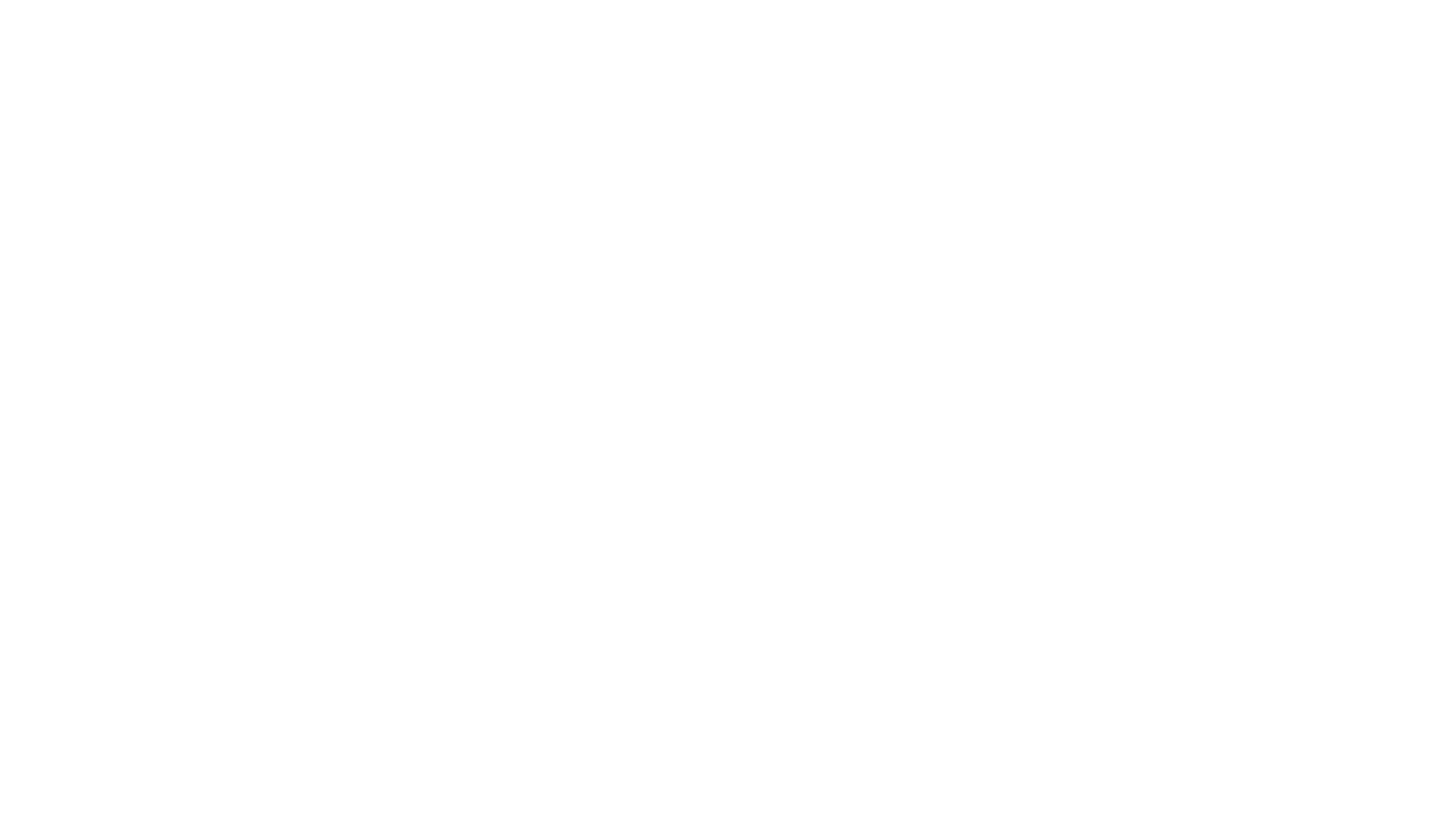
Andare alla scheda Contenuto del blocco.
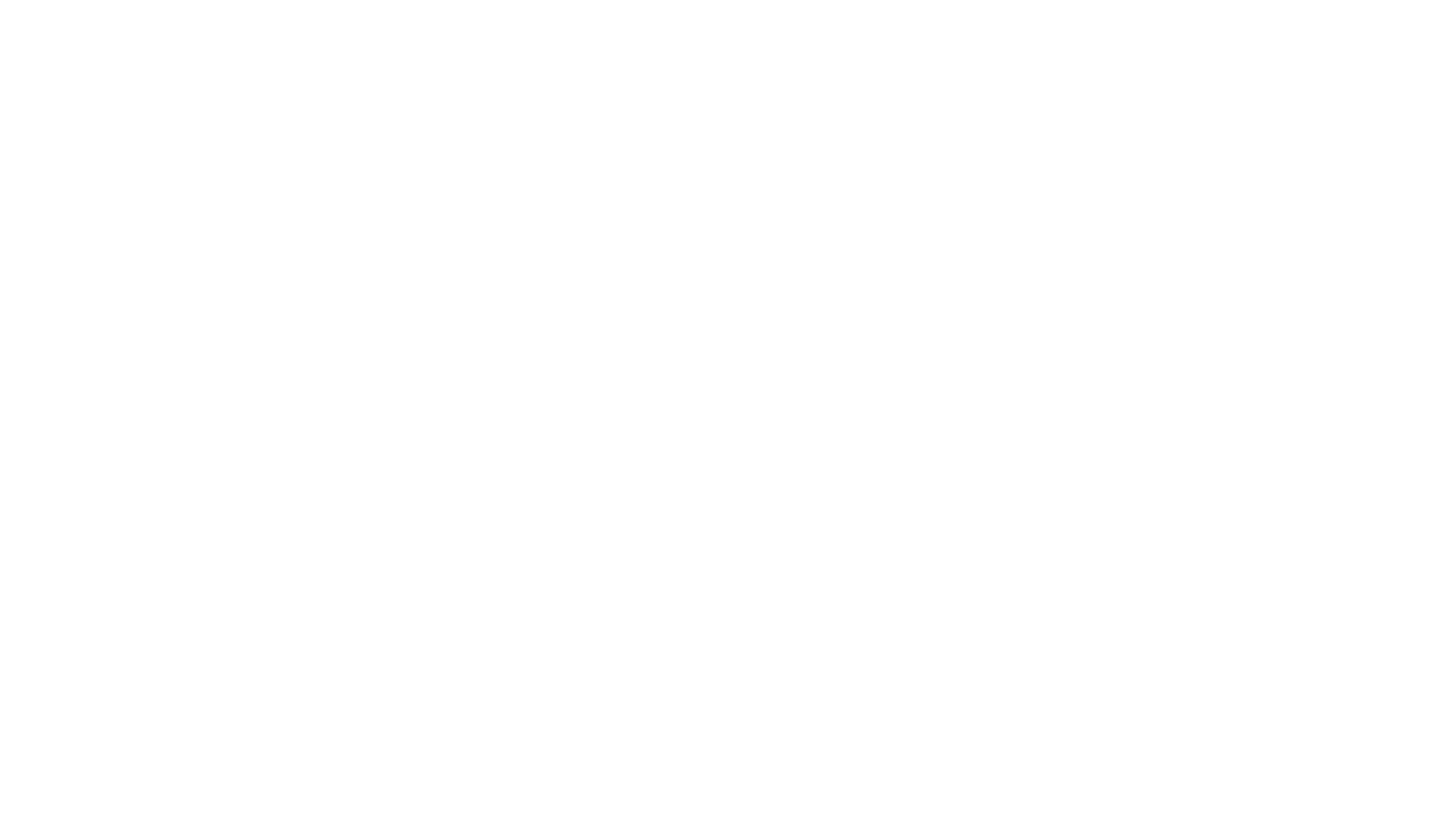
Selezionare la categoria del catalogo prodotti di cui si ha bisogno o Tutti i prodotti. Salvare le modifiche nel blocco e i prodotti saranno visualizzati nella pagina.
Se non ci sono ancora categorie di prodotti, è possibile selezionare "Tutti i prodotti" dall'elenco o tornare in seguito ad aggiungere prodotti al blocco nella pagina del negozio.
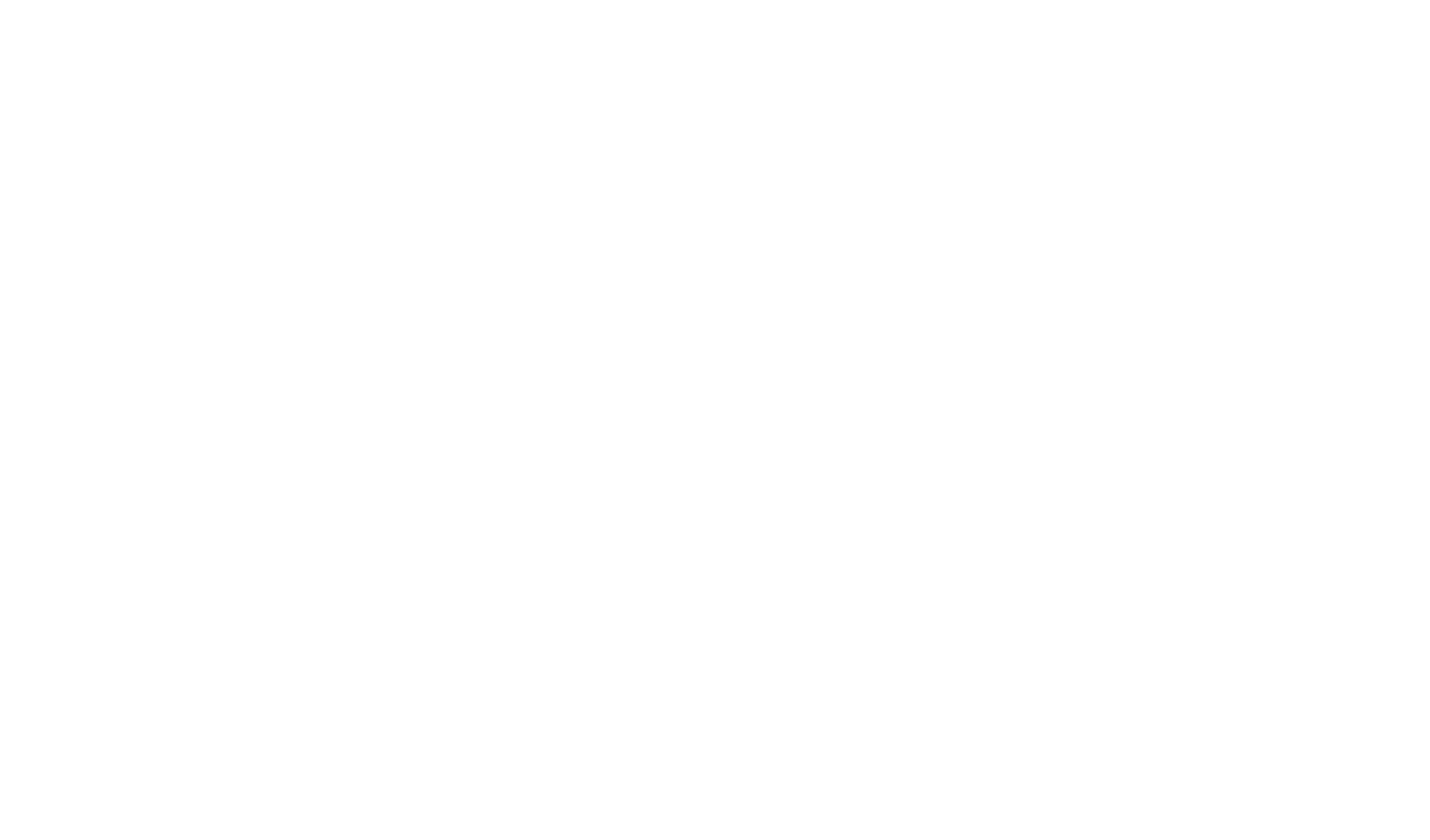
Se avete prodotti aggiunti con la vecchia opzione utilizzando il Contenuto del blocco, il sistema vi proporrà di trasferirne la gestione al Catalogo. È possibile farlo facendo clic su "Copia i prodotti da questo blocco al Catalogo prodotti" nel Contenuto del blocco.
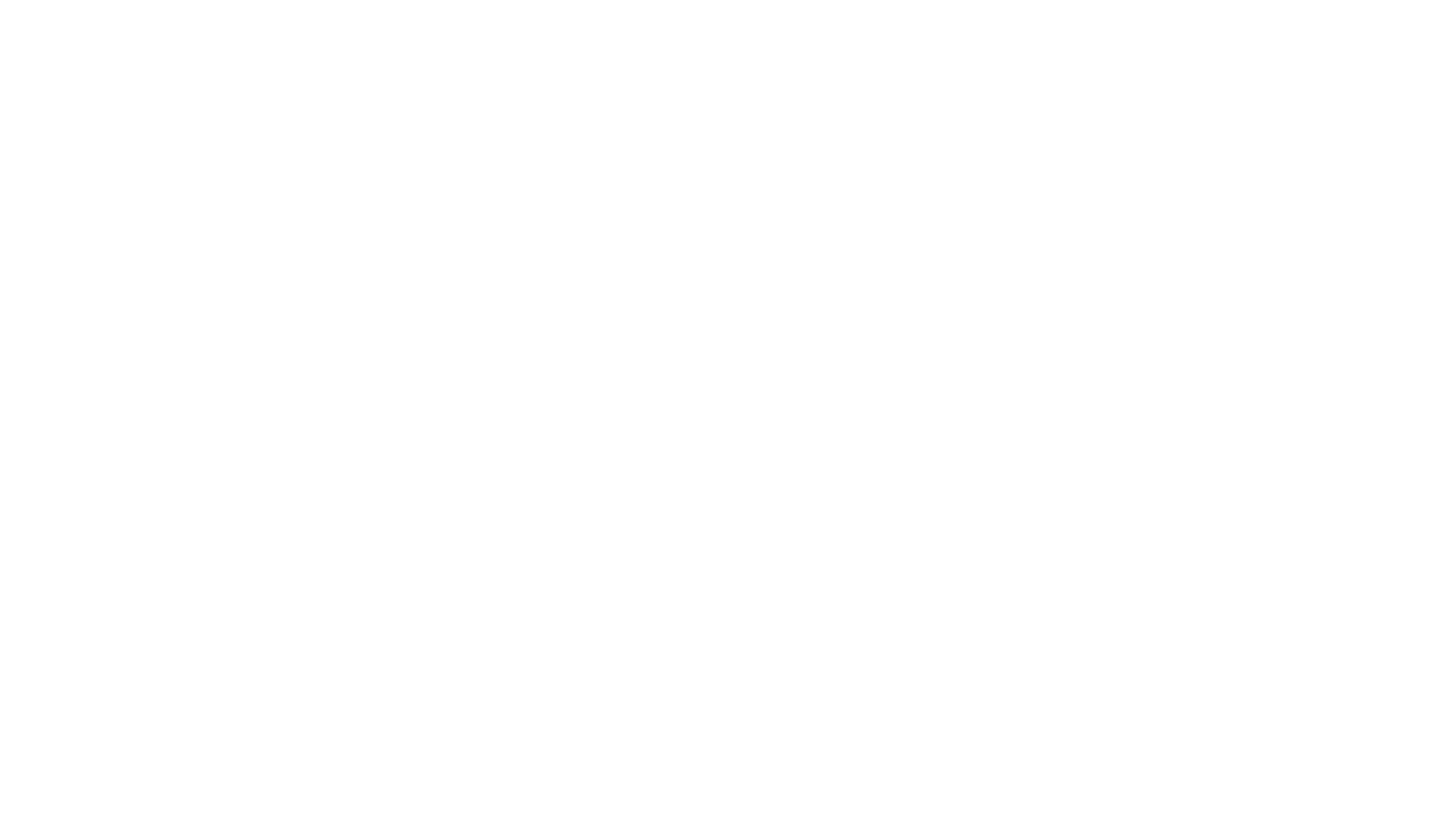
Per accedere al catalogo dei prodotti direttamente dal blocco del negozio, fare clic sul link "Catalogo dei prodotti".
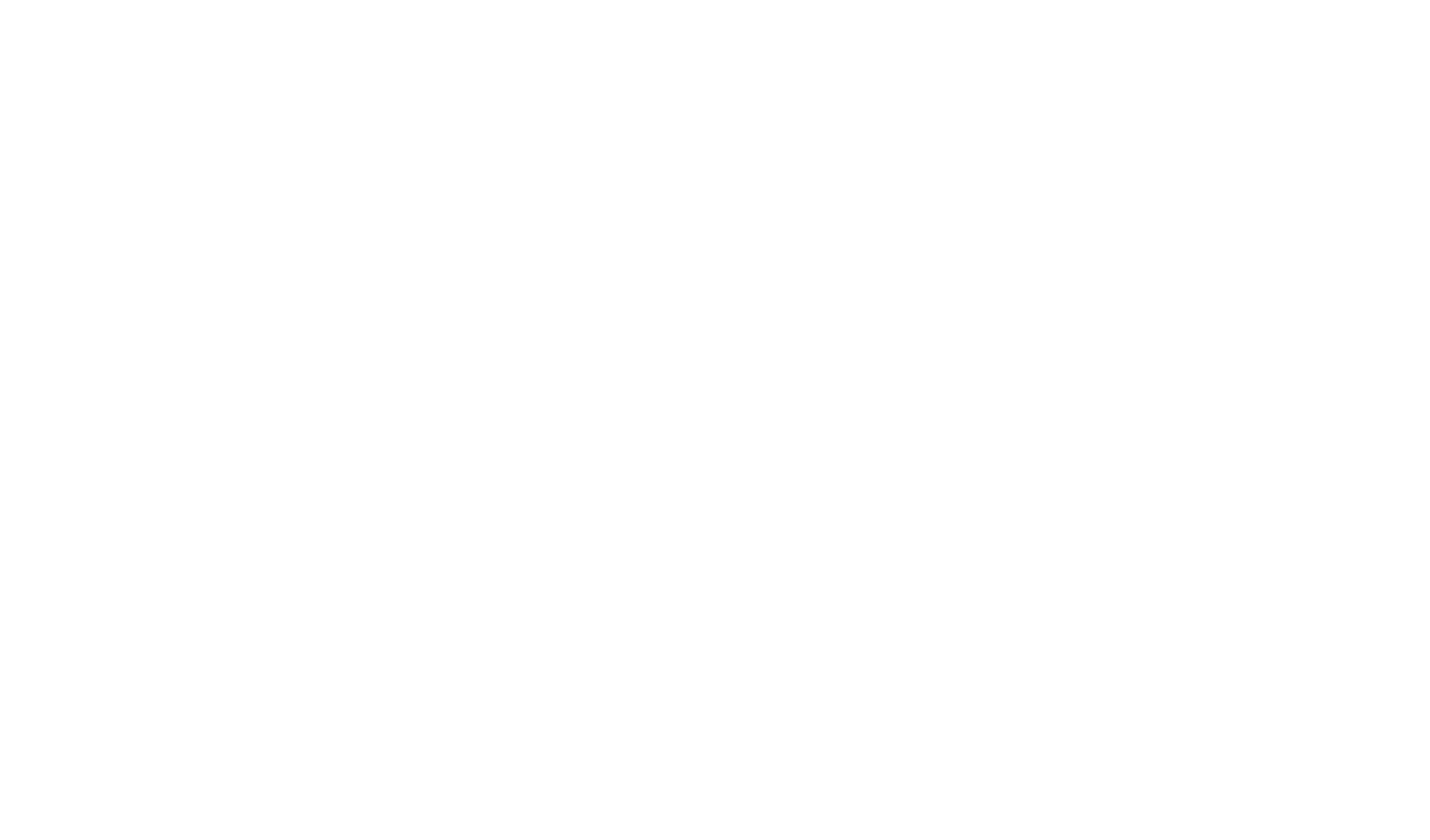
Configurazione dell'elenco prodotti
Nel Catalogo è organizzato l'elenco comune di tutti i prodotti disponibili sul sito web.
Fare clic sul pulsante "Aggiungi prodotto" per aggiungere un nuovo prodotto al catalogo. Compilare il titolo e poi si aprirà la scheda per compilare gli altri campi del prodotto.
Visualizzazione delle informazioni sul prodotto in schede
Per separare le informazioni sul prodotto in più schede, andare alla Scheda prodotto nel Catalogo → Schede e aggiungere una nuova scheda.
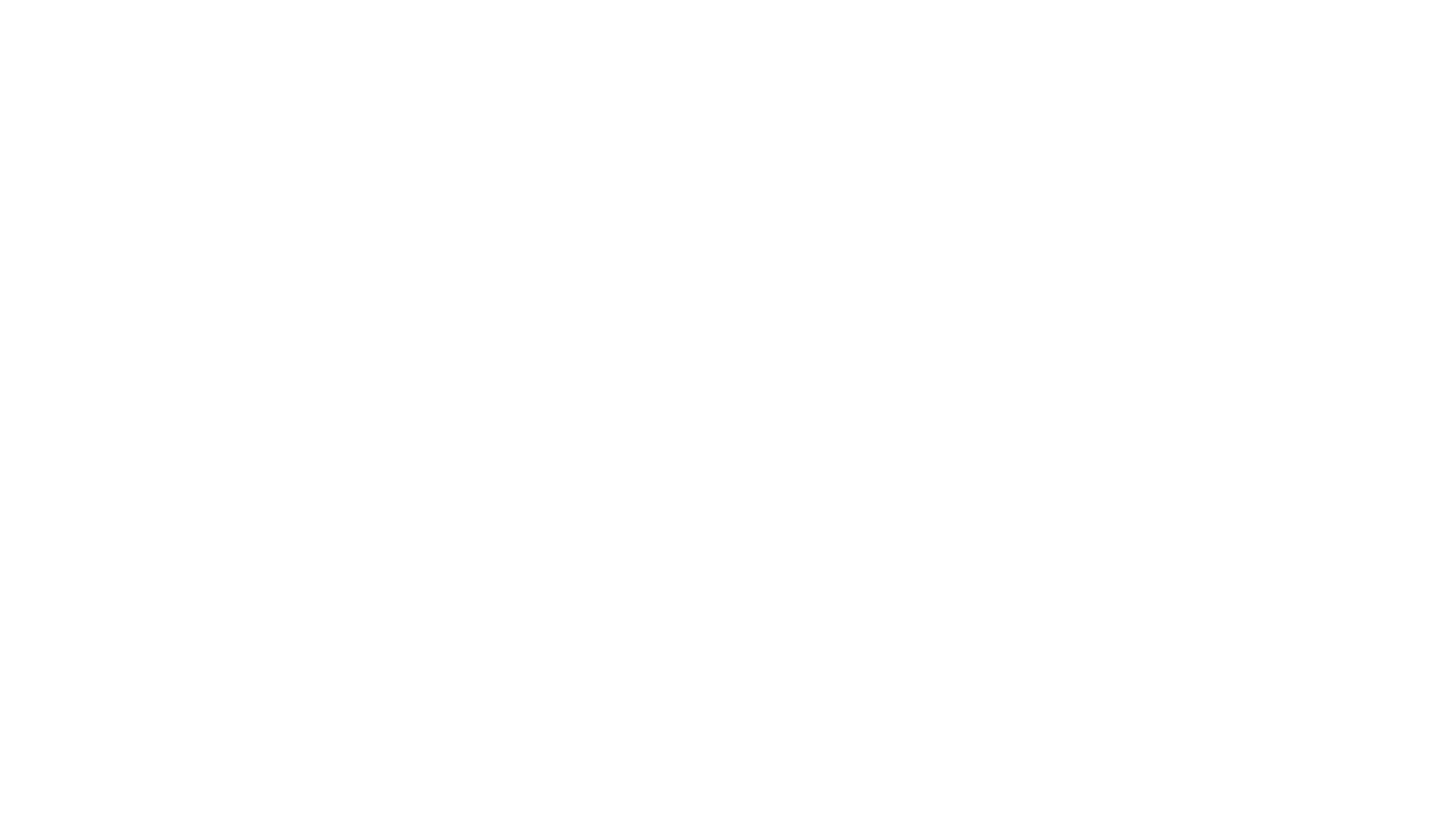
È possibile creare più schede e scegliere quali informazioni mostrare.
È possibile scegliere tra 4 tipi di schede:
È possibile creare un modello da una scheda di tipo Informazioni e viceversa, cambiando il tipo di scheda.
Non dimenticare di specificare un nome per ogni scheda. Verrà visualizzato come titolo della scheda.
È possibile scegliere tra 4 tipi di schede:
- Informazioni. Una descrizione unica del prodotto (testo, immagine, video).
- Modello. Permette di aggiungere una descrizione a un prodotto e di trasformarla in un modello per altri prodotti.
- Testo. Una descrizione dettagliata del prodotto dal campo Testo.
- Caratteristiche. Marca del prodotto, dimensioni e altri parametri della sezione Caratteristiche.
È possibile creare un modello da una scheda di tipo Informazioni e viceversa, cambiando il tipo di scheda.
Non dimenticare di specificare un nome per ogni scheda. Verrà visualizzato come titolo della scheda.
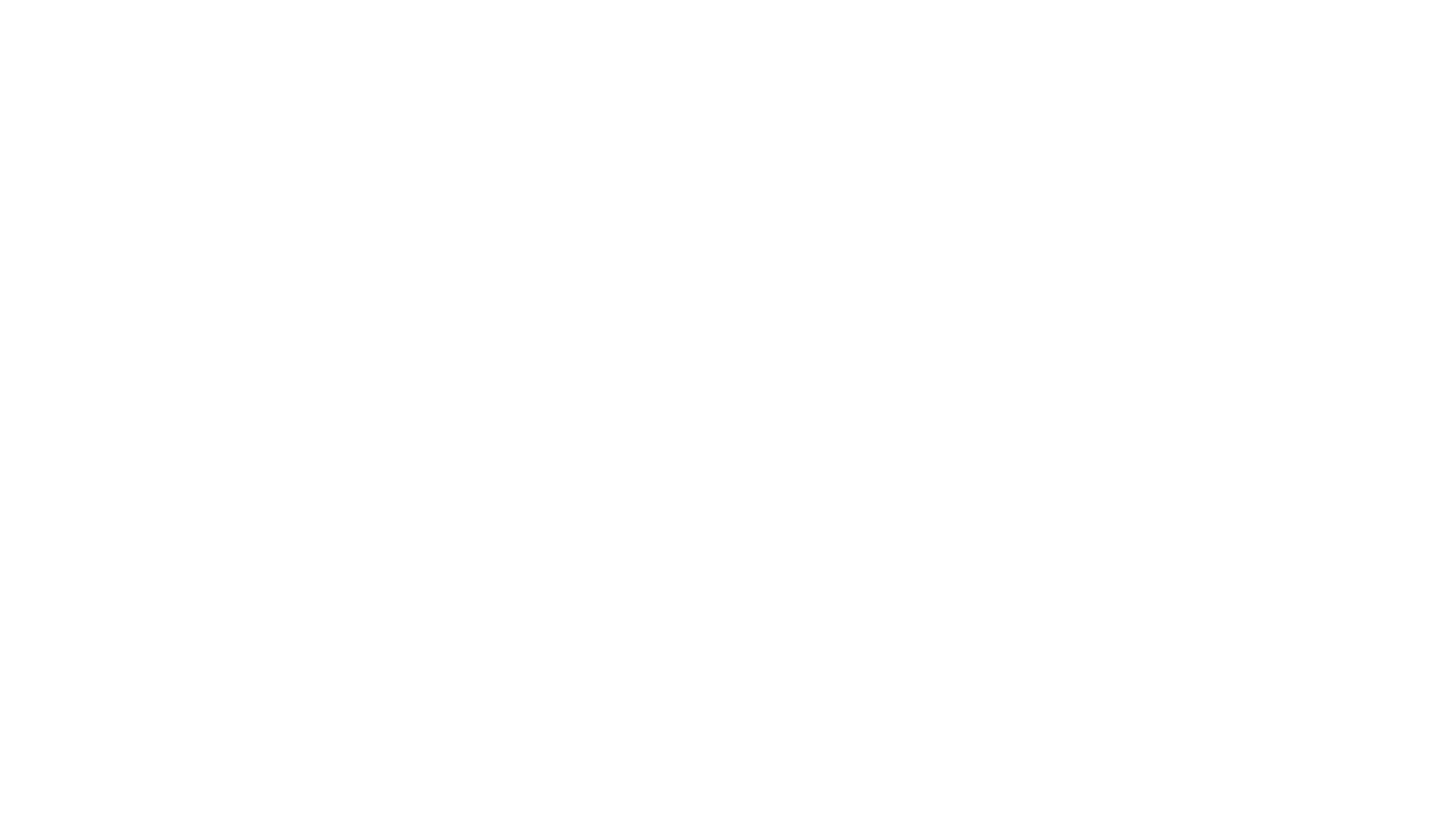
Dopo aver configurato le schede, attivarle nella scheda Impostazioni del blocco scheda prodotto → Pop-up → "Schede nella scheda prodotto" e specificare come devono essere visualizzate: Come schede o schede a discesa.
Se si seleziona il valore "Per default", le schede non verranno visualizzate nella scheda prodotto.
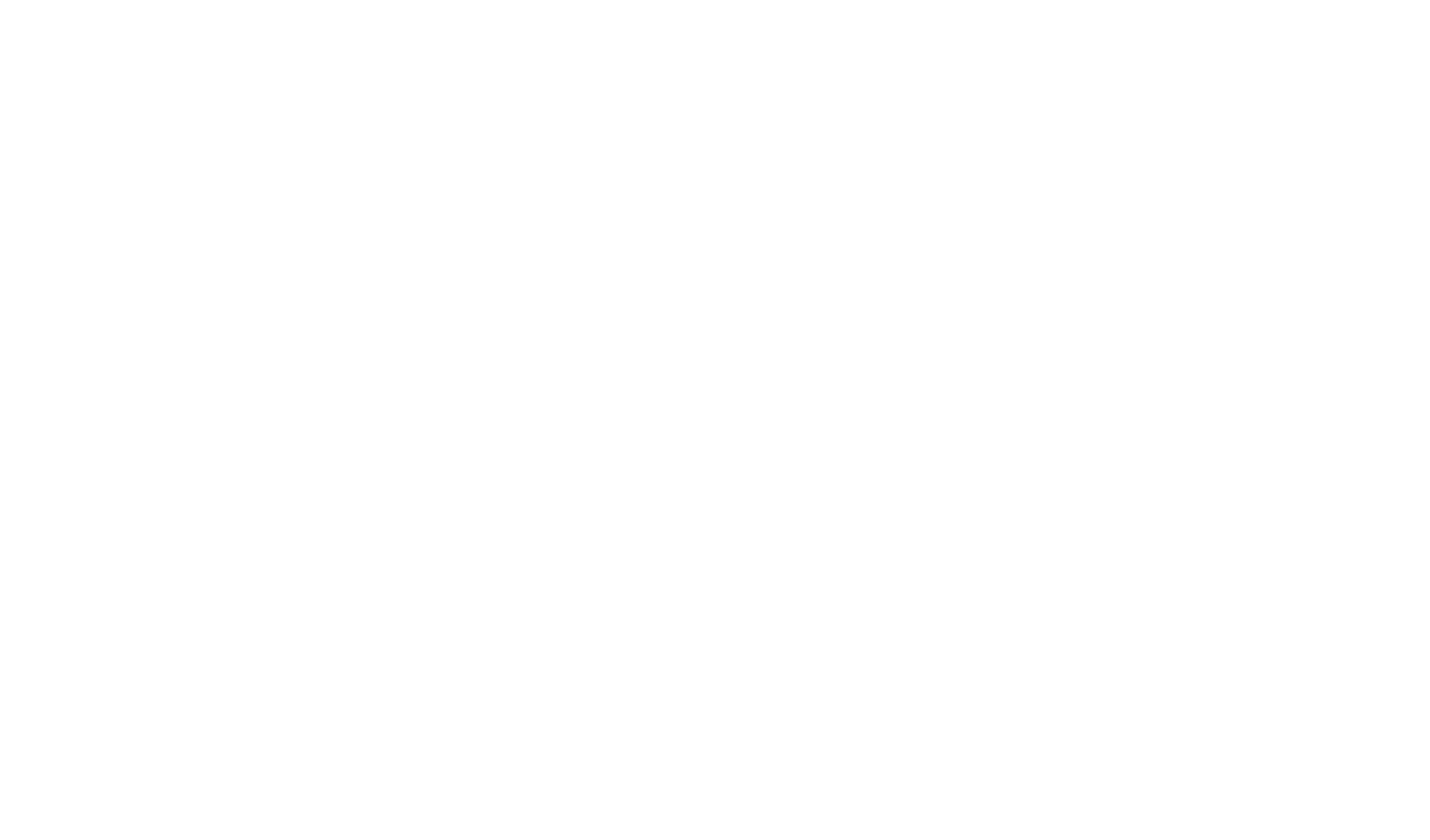
Fatto. Ora si vedranno informazioni aggiuntive sotto forma di schede o schede a discesa nel pop-up o nella pagina del prodotto.
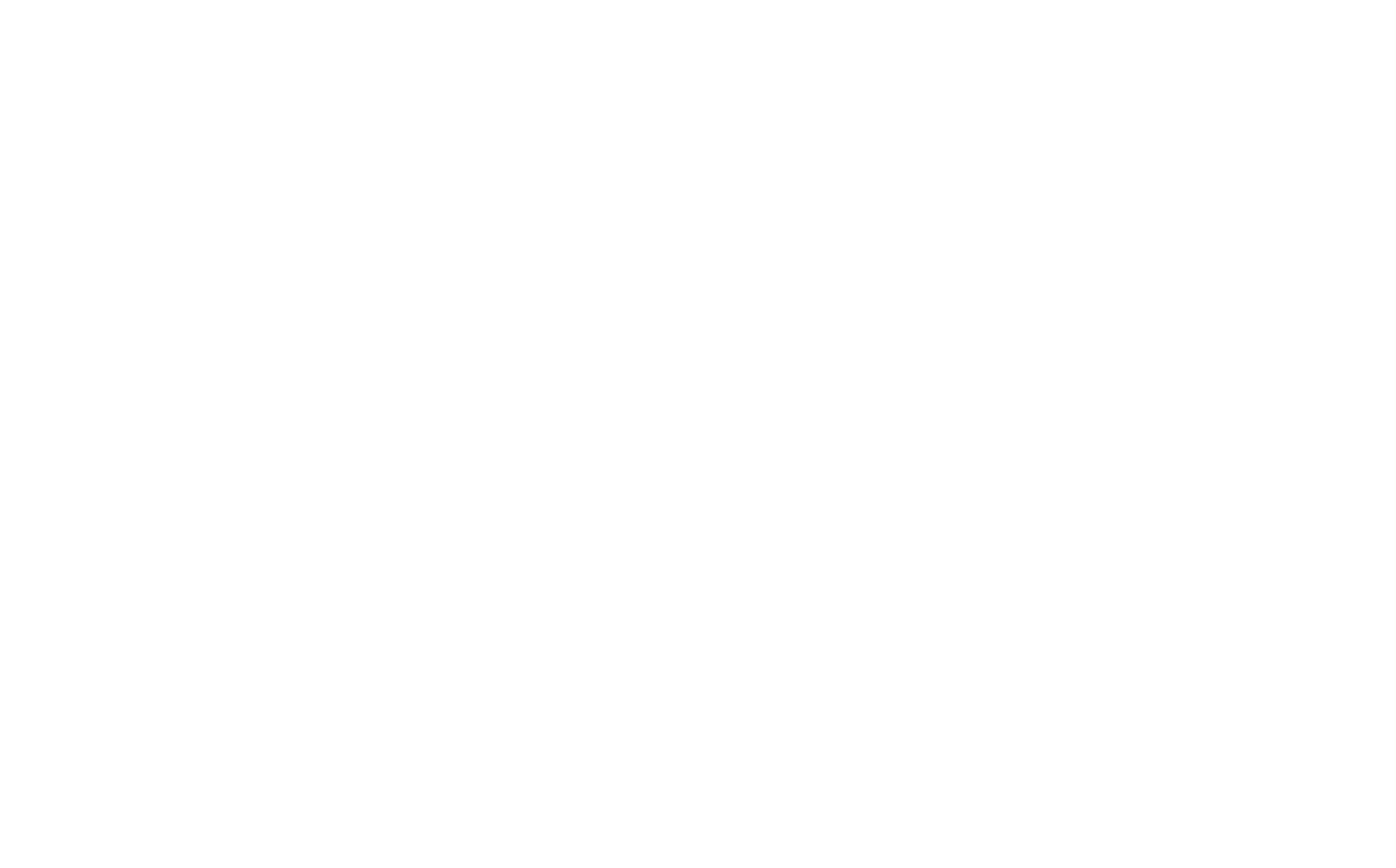
Informazioni sui prodotti nelle schede
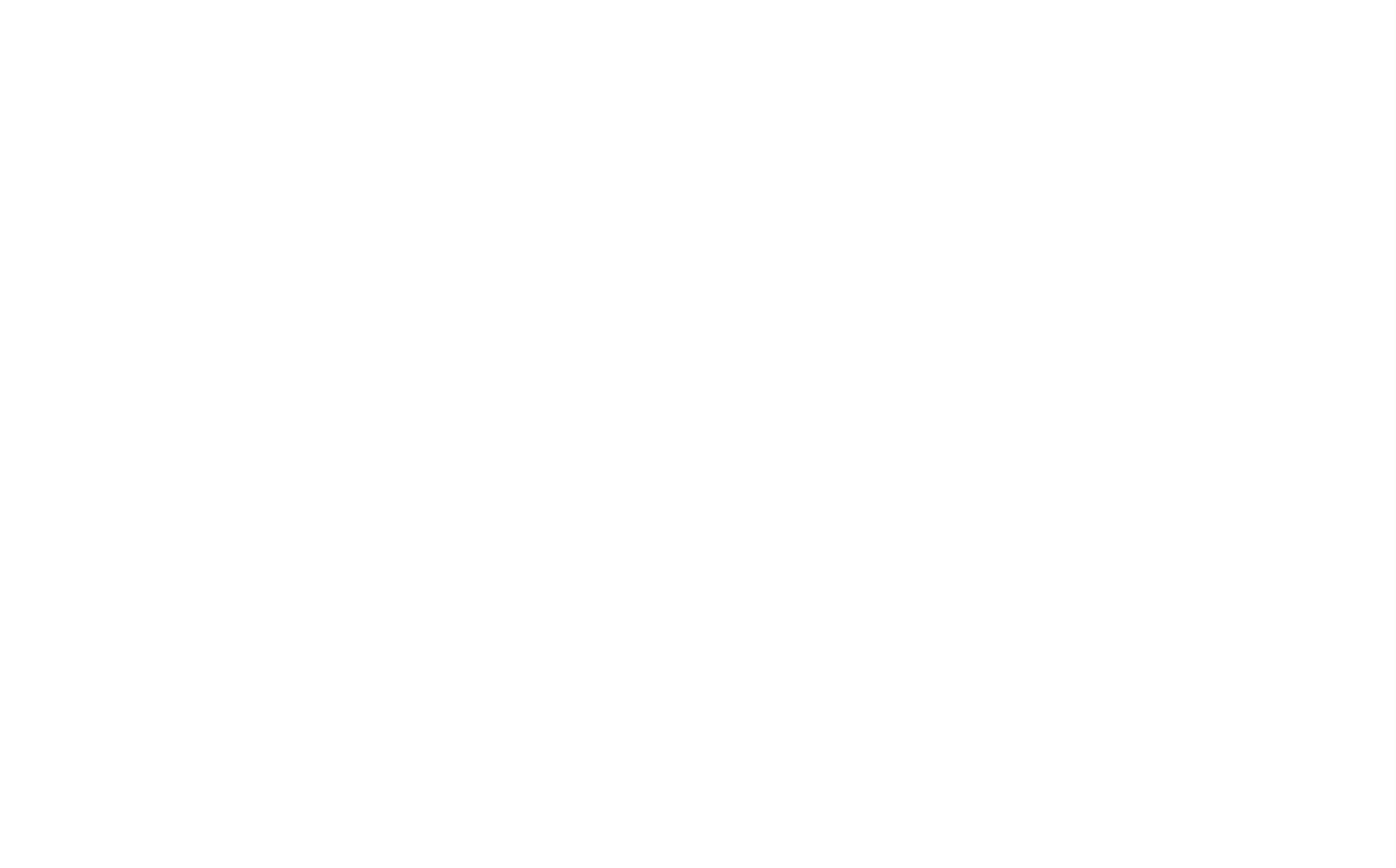
Visualizzazione delle schede come schede a discesa
Aggiunta e gestione di categorie
Ogni prodotto può appartenere a una o più categorie. È possibile assegnare una categoria in una scheda prodotto.
Per gestire le categorie di prodotti, fare clic sul link Categorie di prodotti nel menu in alto nella pagina.
Per gestire le categorie di prodotti, fare clic sul link Categorie di prodotti nel menu in alto nella pagina.
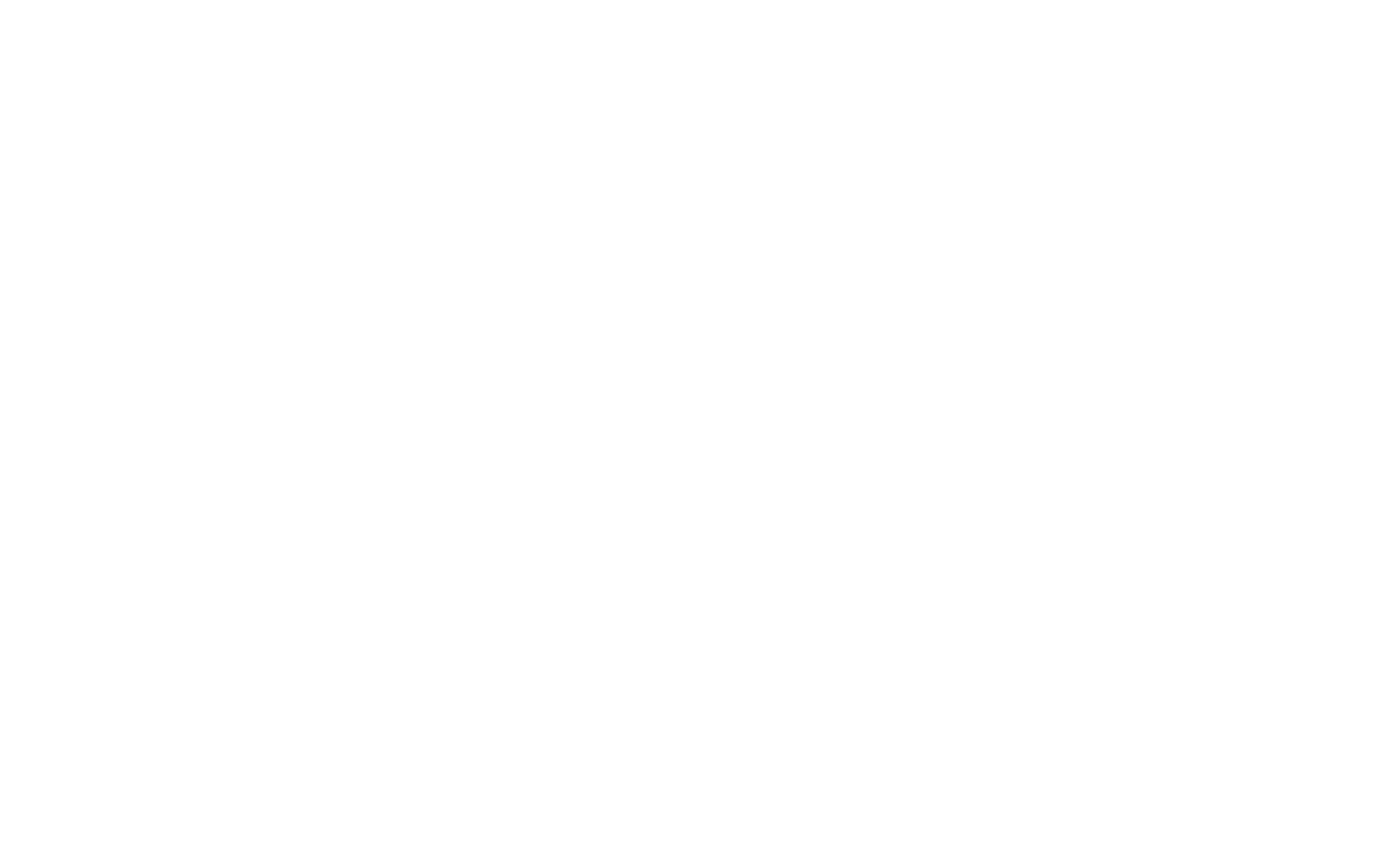
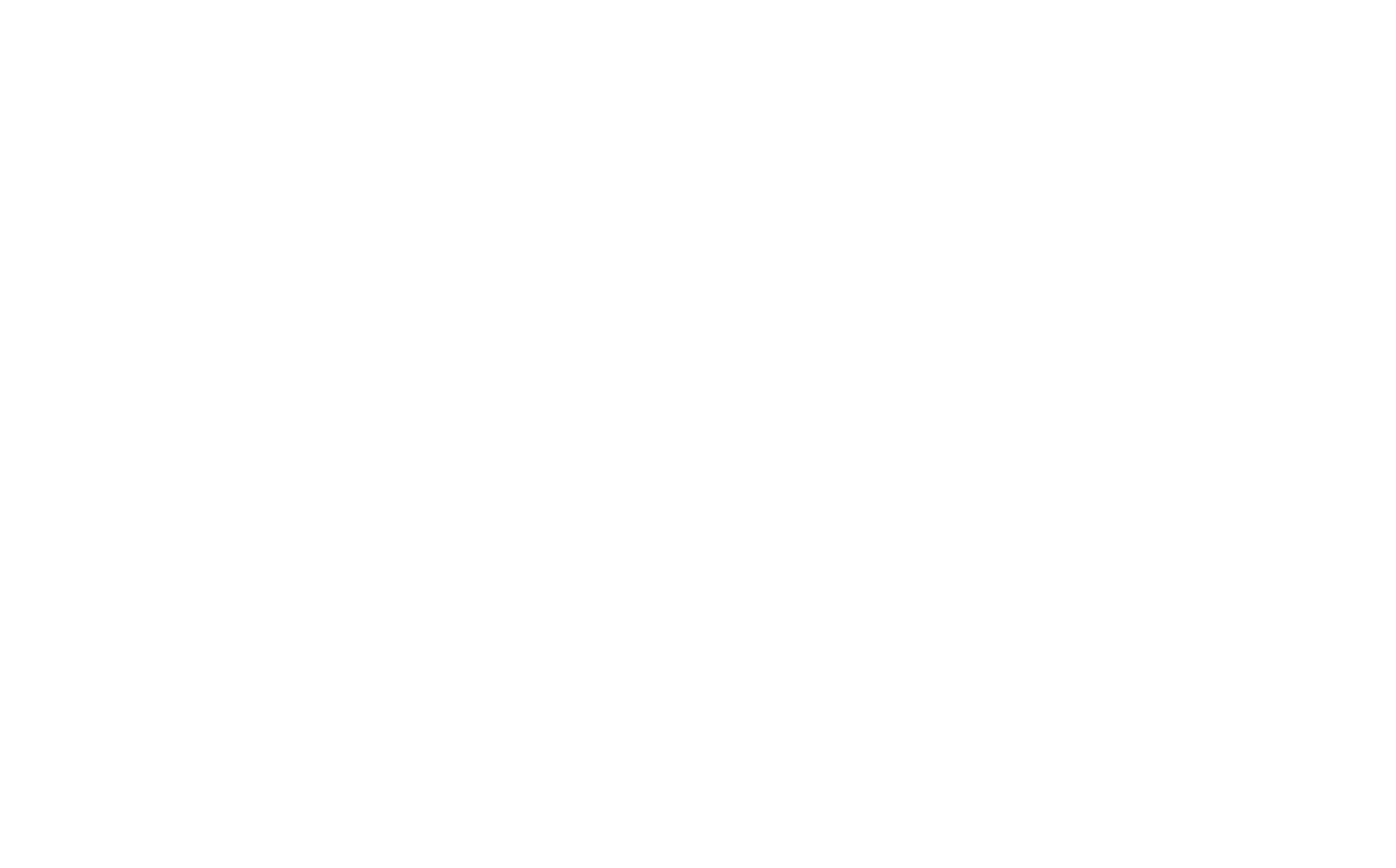
Gestire le categorie aggiungendone di nuove. Le categorie semplificano la gestione dei prodotti e consentono di visualizzare solo determinate categorie di prodotti nei blocchi del negozio.
Impostazioni SEO per i prodotti del catalogo
I prodotti pubblicati vengono visualizzati nella ricerca; per il catalogo viene creato automaticamente un file separato /sitemap-store.xml con i link a tutti i prodotti pubblicati. Per nascondere un prodotto dalla ricerca, è necessario renderlo invisibile nel Catalogo (disattivarlo nell'elenco dei prodotti nella colonna Visualizza o nella scheda prodotto).
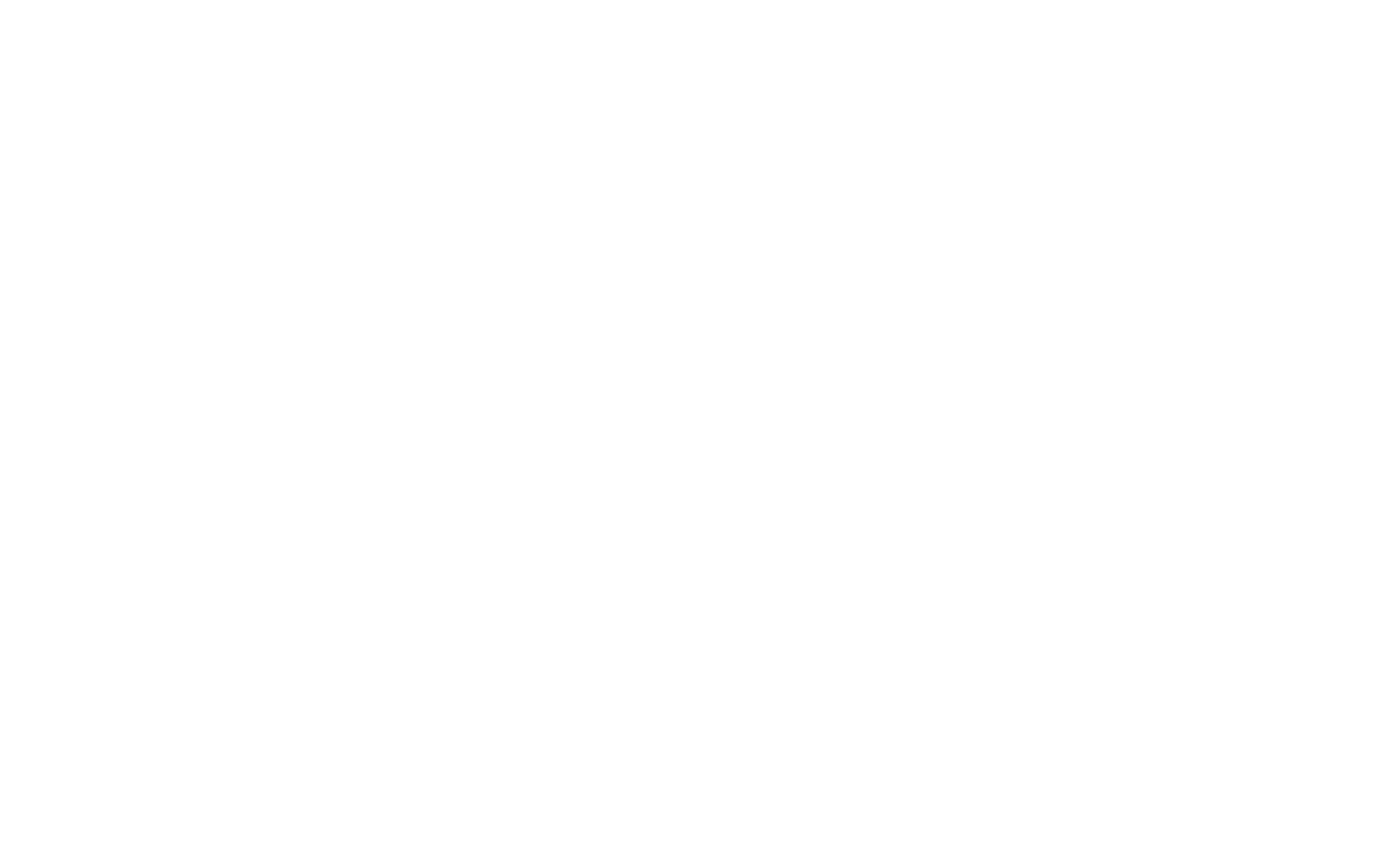
È possibile disattivare la generazione di Sitemap per i prodotti nelle Impostazioni del catalogo → scheda "Ulteriori" → deselezionare "Abilita generazione Sitemap". È inoltre possibile visualizzare il link alla Sitemap per i prodotti del catalogo.
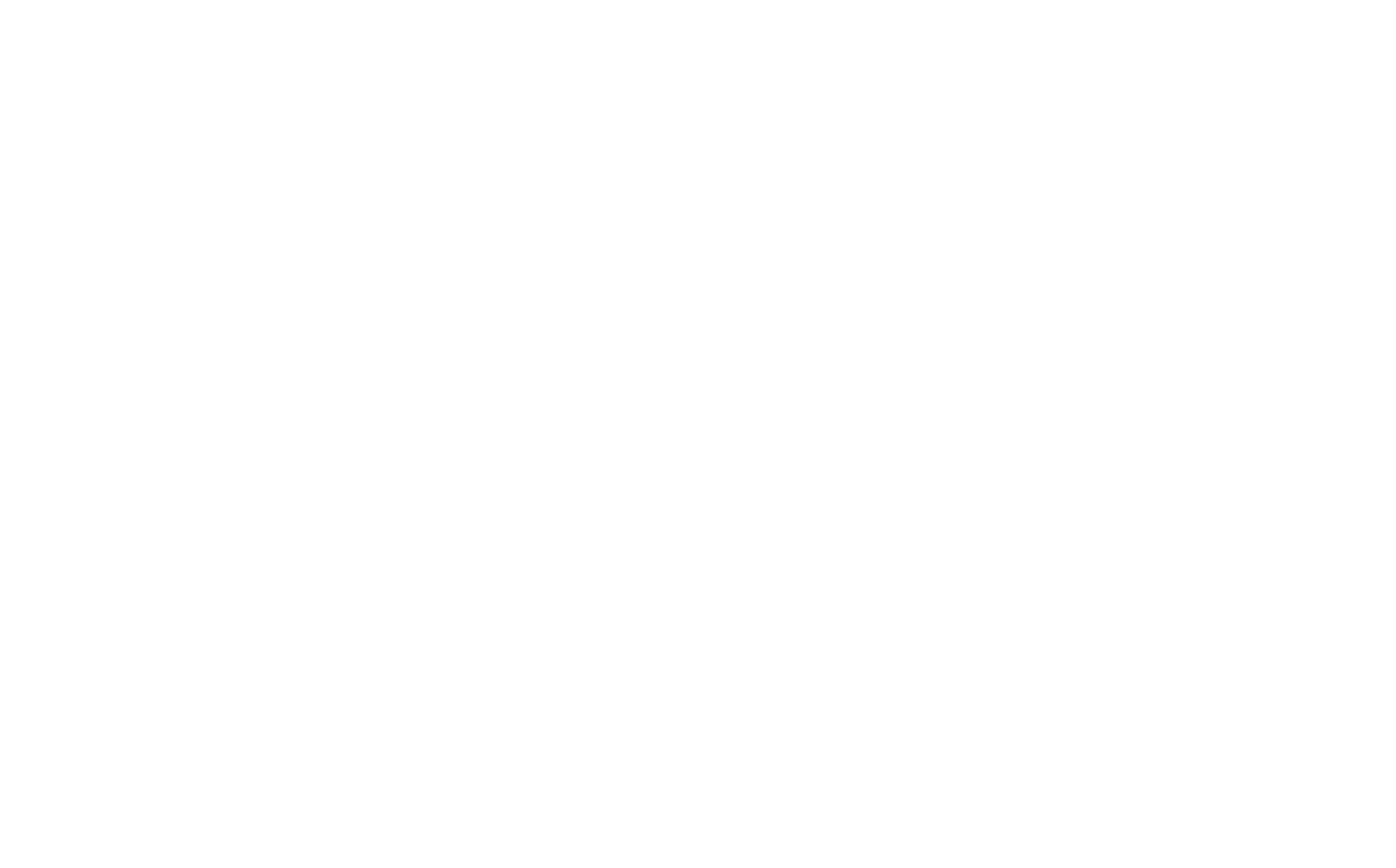
È possibile aggiungere titolo, descrizione e parole chiave SEO per ogni prodotto anche nella scheda SEO di ogni scheda prodotto.
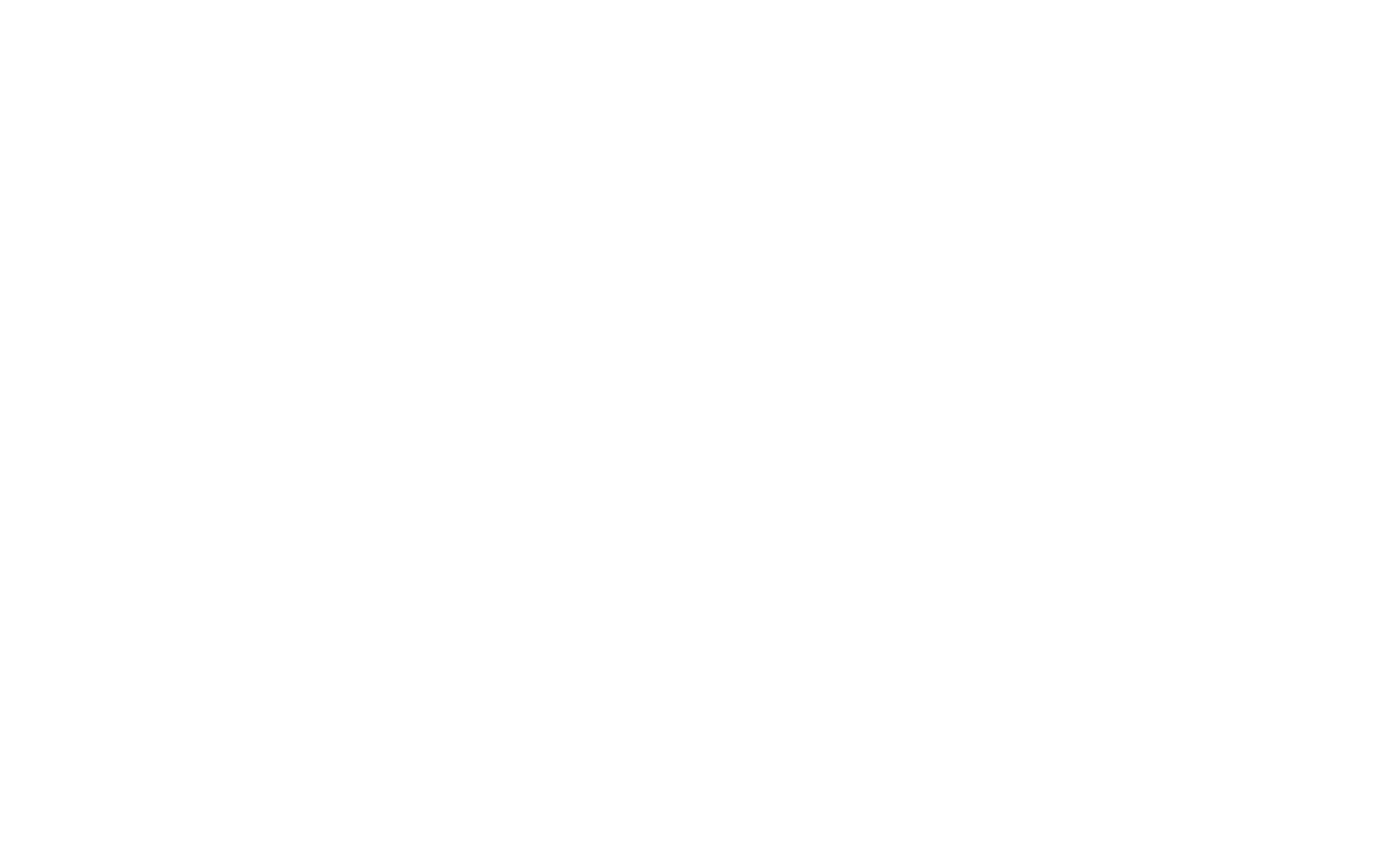
Prenotazione del prodotto
È possibile impostare il numero di articoli in magazzino nel Catalogo prodotti. In questo modo, quando il cliente inizia ad acquistare, l'articolo viene prenotato e il numero di articoli si riduce. Anche i sistemi di pagamento hanno un periodo di tempo limitato in cui ogni pagamento deve essere effettuato.
È possibile impostare l'opzione che l'articolo venga riservato finché non viene acquistato (quando arriva una notifica dal sistema di pagamento), oppure impostare un periodo di tempo in cui l'articolo deve essere acquistato. Questo può essere impostato in Impostazioni del sito → Sistemi di pagamento → Impostazioni generali di pagamento → Prenota un prodotto.
È possibile impostare l'opzione che l'articolo venga riservato finché non viene acquistato (quando arriva una notifica dal sistema di pagamento), oppure impostare un periodo di tempo in cui l'articolo deve essere acquistato. Questo può essere impostato in Impostazioni del sito → Sistemi di pagamento → Impostazioni generali di pagamento → Prenota un prodotto.
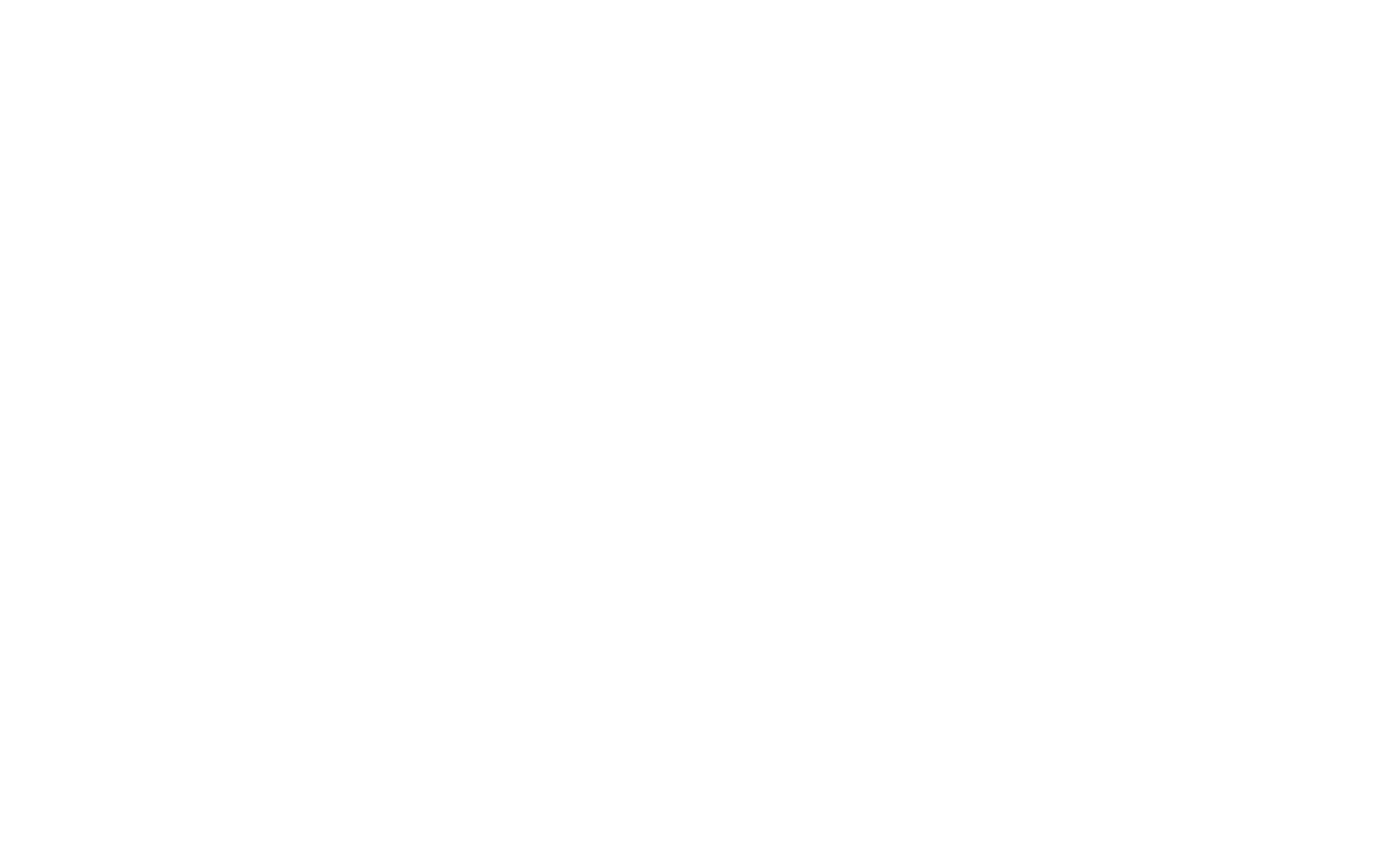
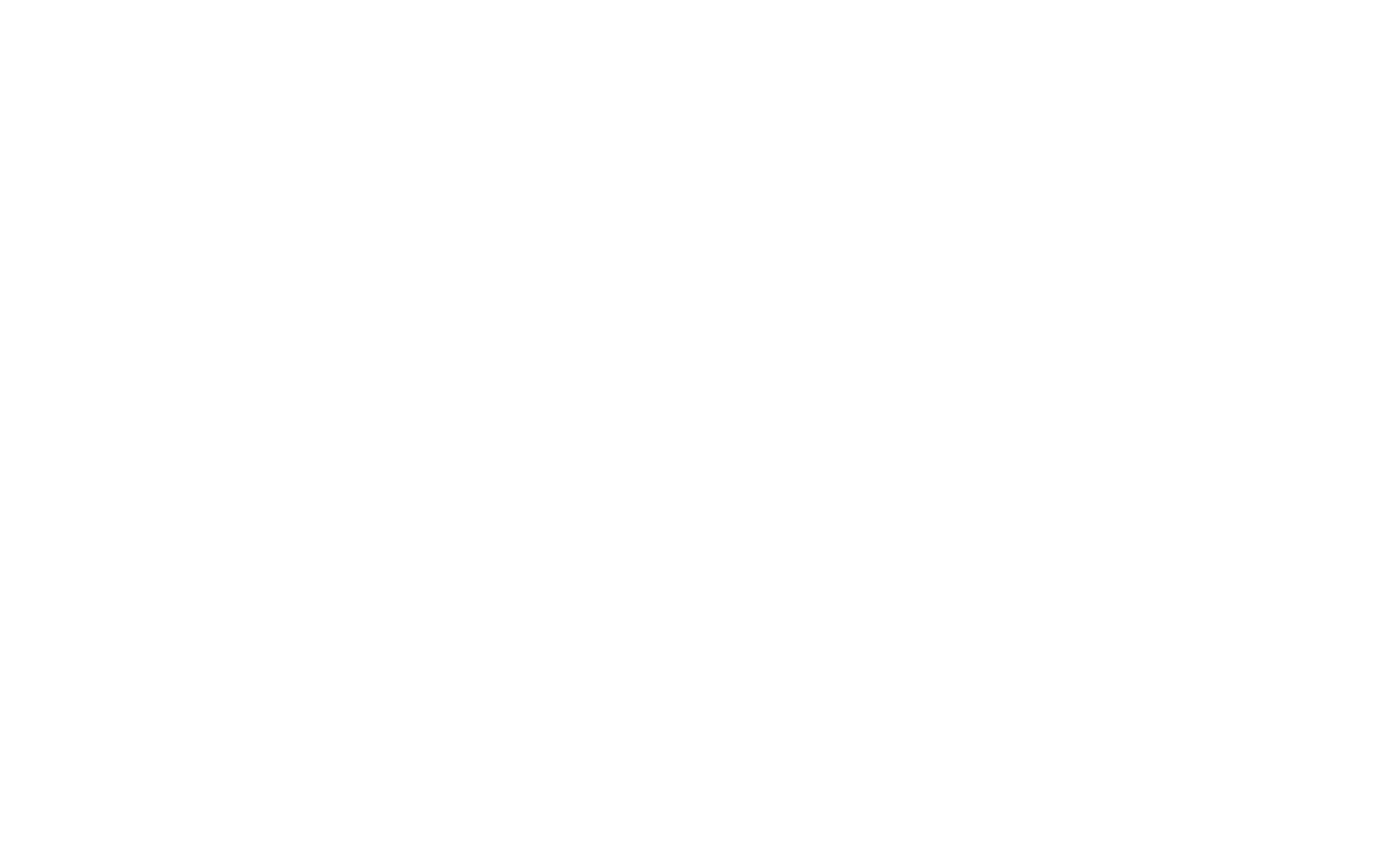
Microdati per i prodotti del catalogo
Ogni pagina di prodotto del catalogo è generata con un markup di microdati incorporato che utilizza il formato Schema.org. Ciò significa che tutte le informazioni sui prodotti sono marcate nel codice in anticipo, in modo che un motore di ricerca e altri servizi possano estrarre tutti i parametri dei prodotti con estrema facilità.
Se si è creata una pagina separata per il prodotto e si è collegato questo blocco al prodotto tramite il suo ID, i microdati non saranno generati automaticamente per tale pagina. Per sapere come aggiungere i microdati alla pagina, consultare questo link.
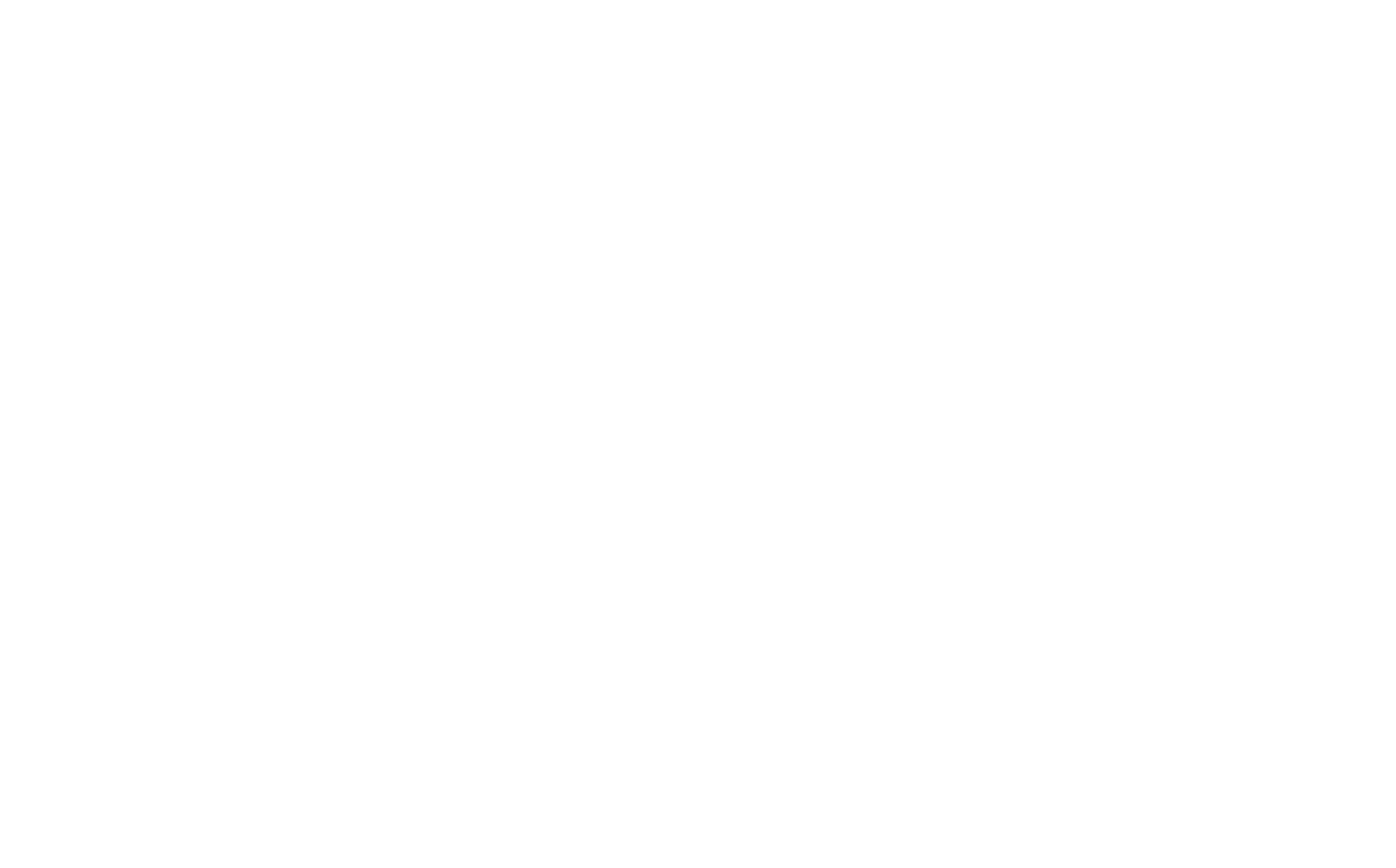
Si veda anche la sezione
È possibile includere la sezione che mostra i prodotti che possono interessare l'acquirente. Quando il prodotto viene visualizzato, viene visualizzato un elemento aggiuntivo in cui vengono offerti all'acquirente altri prodotti del vostro negozio.
Per attivare l'elemento, è necessario collegare i prodotti dal catalogo, quindi accedere alla scheda Impostazioni del blocco → Vedi anche la sezione → scegliere la categoria di cui si desidera offrire i prodotti → selezionare il numero di prodotti nell'elemento e il titolo della sezione → salvare le modifiche.
Per attivare l'elemento, è necessario collegare i prodotti dal catalogo, quindi accedere alla scheda Impostazioni del blocco → Vedi anche la sezione → scegliere la categoria di cui si desidera offrire i prodotti → selezionare il numero di prodotti nell'elemento e il titolo della sezione → salvare le modifiche.
- QC'è un limite al numero di prodotti?AYou can add up to 5000 products on Personal plan, 50 000 on Business plan, and up to 200 Catalog categories to the Catalog.
Metodo manuale
Per aggiungere manualmente i prodotti nel blocco prodotti, aggiungere alla pagina un qualsiasi blocco con schede prodotto. Ad esempio, ST305N.
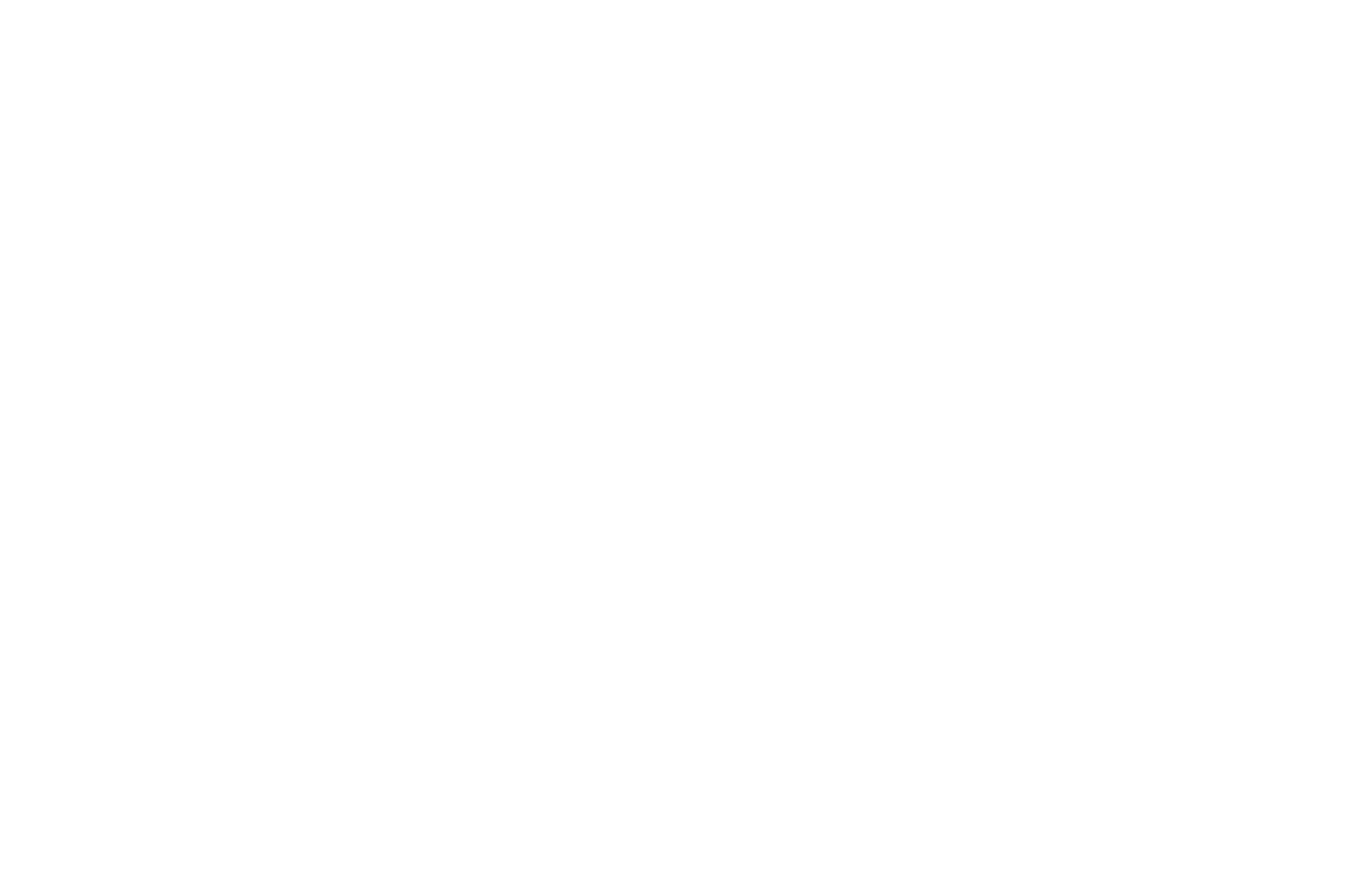
Fare clic sul pulsante "Contenuto" per accedere all'editor di blocchi e creare nuove schede prodotto.
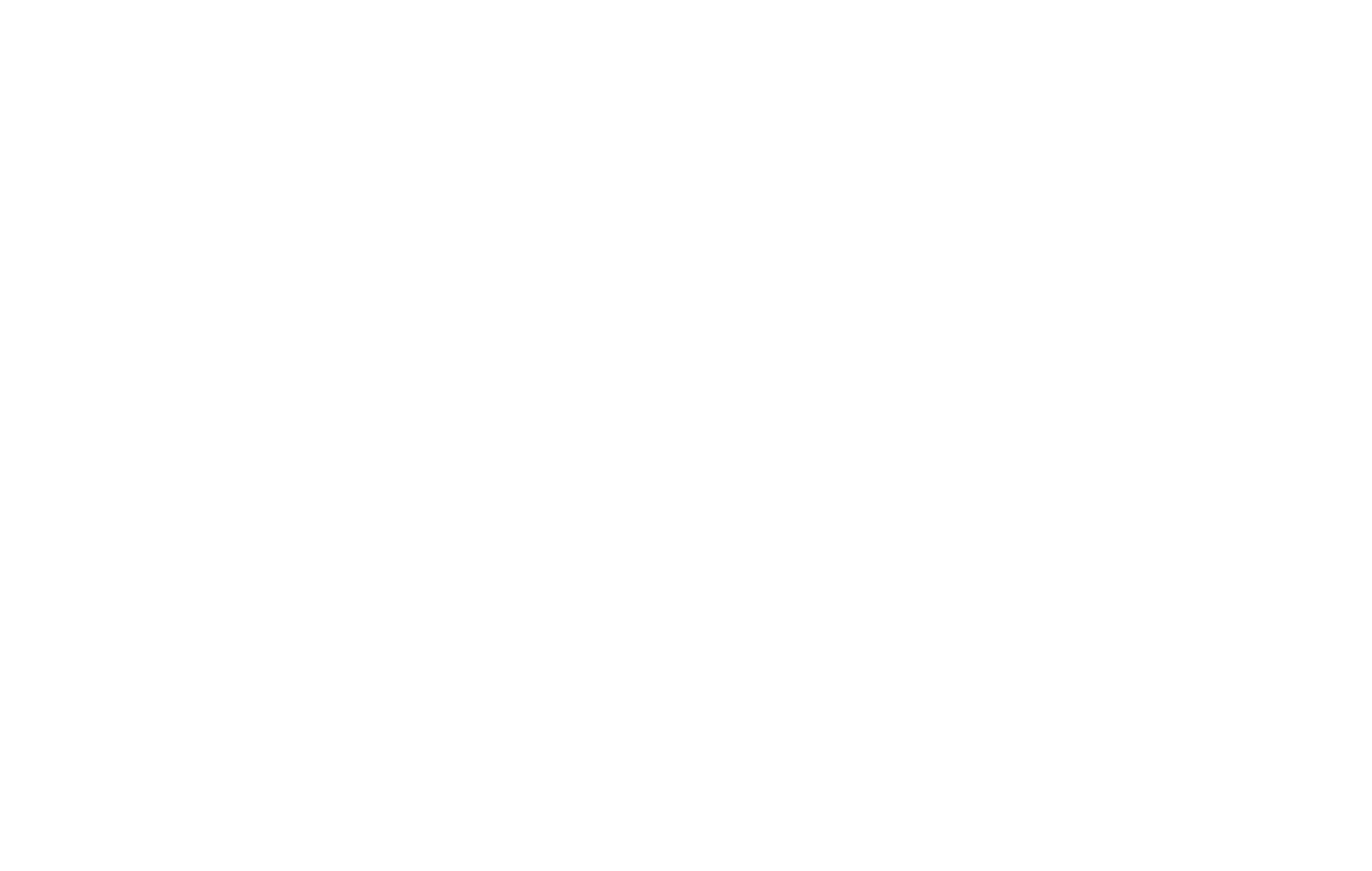
Fare clic sul pulsante "Aggiungi nuovo articolo" e compilare i campi della scheda prodotto: elenco immagini (caricare una o più immagini), descrizione, testo (sarà visibile nella scheda prodotto a comparsa), prezzo del prodotto/servizio, vecchio prezzo, titolo del pulsante, link per il pulsante e la scheda prodotto.
Nel campo "Link per il pulsante e la scheda prodotto" è possibile scegliere 3 azioni per il prodotto nel blocco quando si fa clic: Link alla pagina - si aprirà un'altra pagina, Visualizza informazioni complete sul prodotto - si aprirà un pop-up con informazioni dettagliate, Aggiungi al carrello - il prodotto verrà immediatamente aggiunto al carrello.
Per aggiungere un secondo pulsante, un SKU prodotto o dei parametri, fare clic sul collegamento ipertestuale "Mostra di più: secondo pulsante, etichetta, opzioni". Si apriranno altri campi, che potrete riempire se necessario.
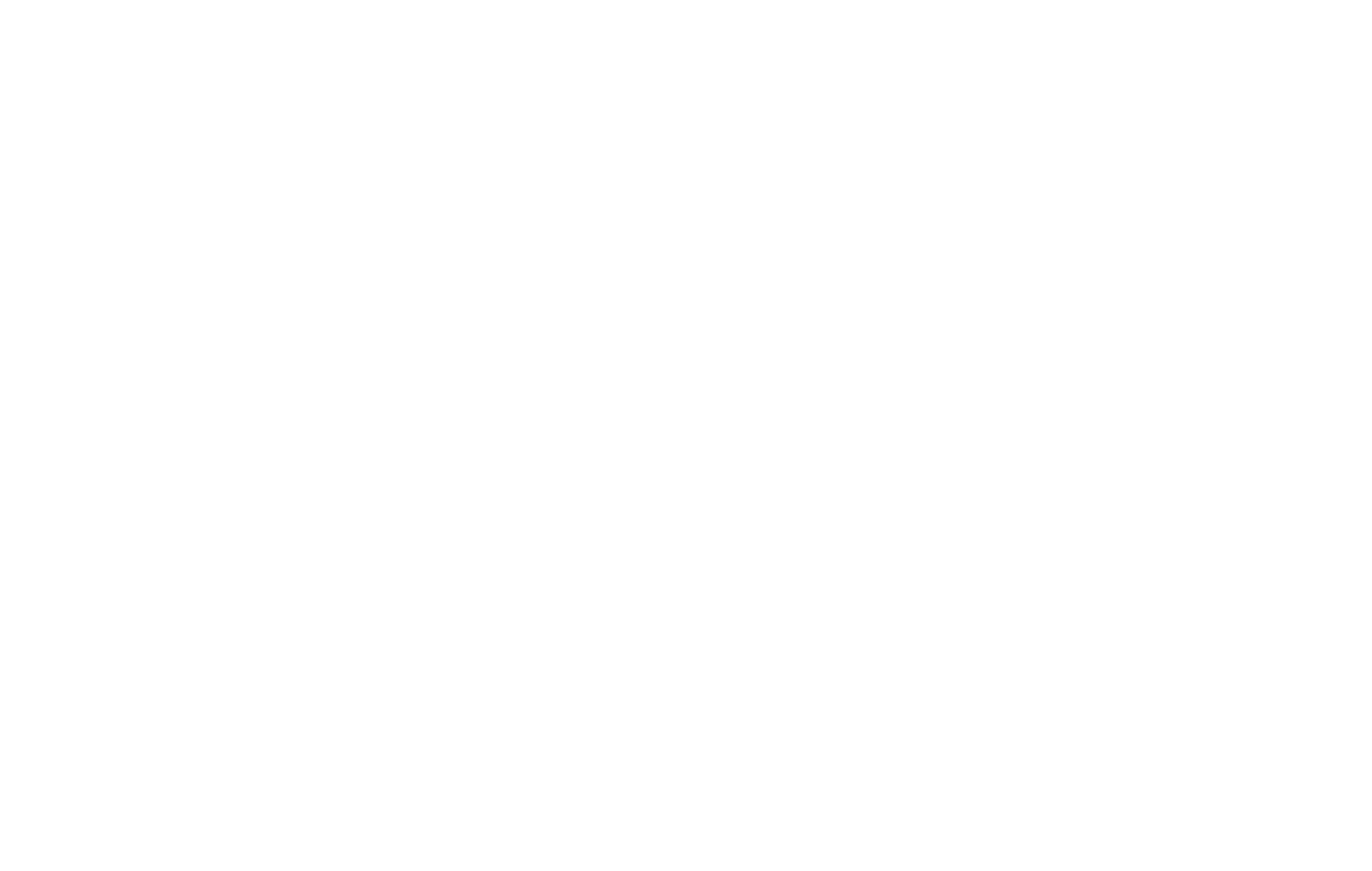
Se si desidera trasferire i prodotti dal blocco al catalogo, nel contenuto del blocco con i prodotti, fare clic su "Copia i prodotti da questo blocco al catalogo prodotti".
Avete caricato le foto, aggiunto le descrizioni, specificato il prezzo: i prodotti sono pronti.
Ora dovete aggiungere un carrello e collegare il sistema di pagamento, se accettate pagamenti online.
Ora dovete aggiungere un carrello e collegare il sistema di pagamento, se accettate pagamenti online.
FAQ:
- QCosa succede ai prodotti se passo alla tariffa Free?AIl catalogo è disponibile solo nei piani a pagamento. Se si passa al piano gratuito, i prodotti saranno memorizzati nel carrello di Tilda per 30 giorni. Se non si passa a un piano a pagamento allo scadere di questo periodo, gli articoli saranno irrevocabilmente cancellati. Per conservare i prodotti, si consiglia di scaricare in anticipo l'elenco dei prodotti in formato CSV o YML.
