Editor vettoriale in Zero Block
Nell'editor Zero Block è possibile creare la propria immagine vettoriale nell'editor vettoriale integrato. A tale scopo, fare clic sul pulsante più per l'aggiunta di nuovi elementi → Aggiungi vettore.
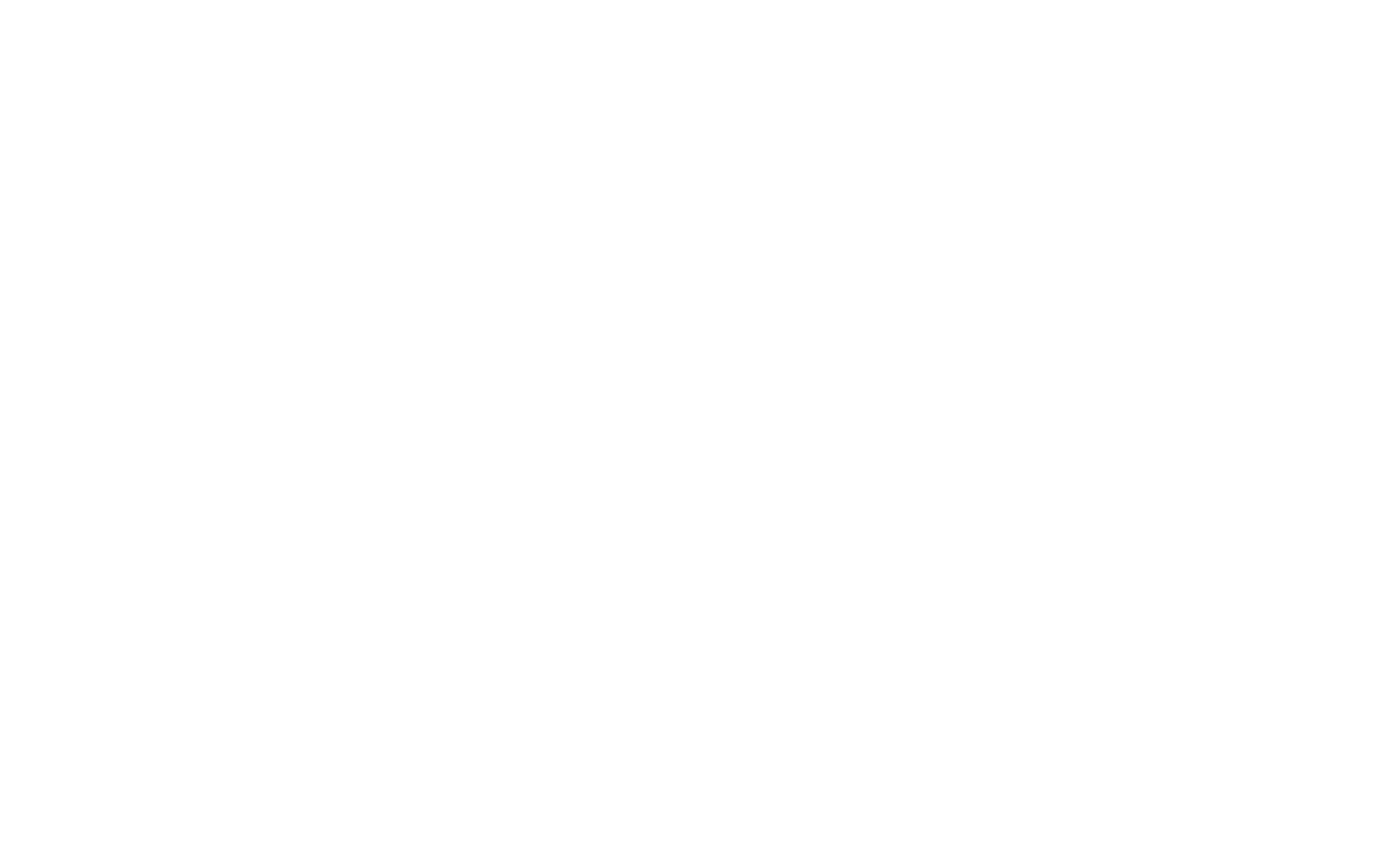
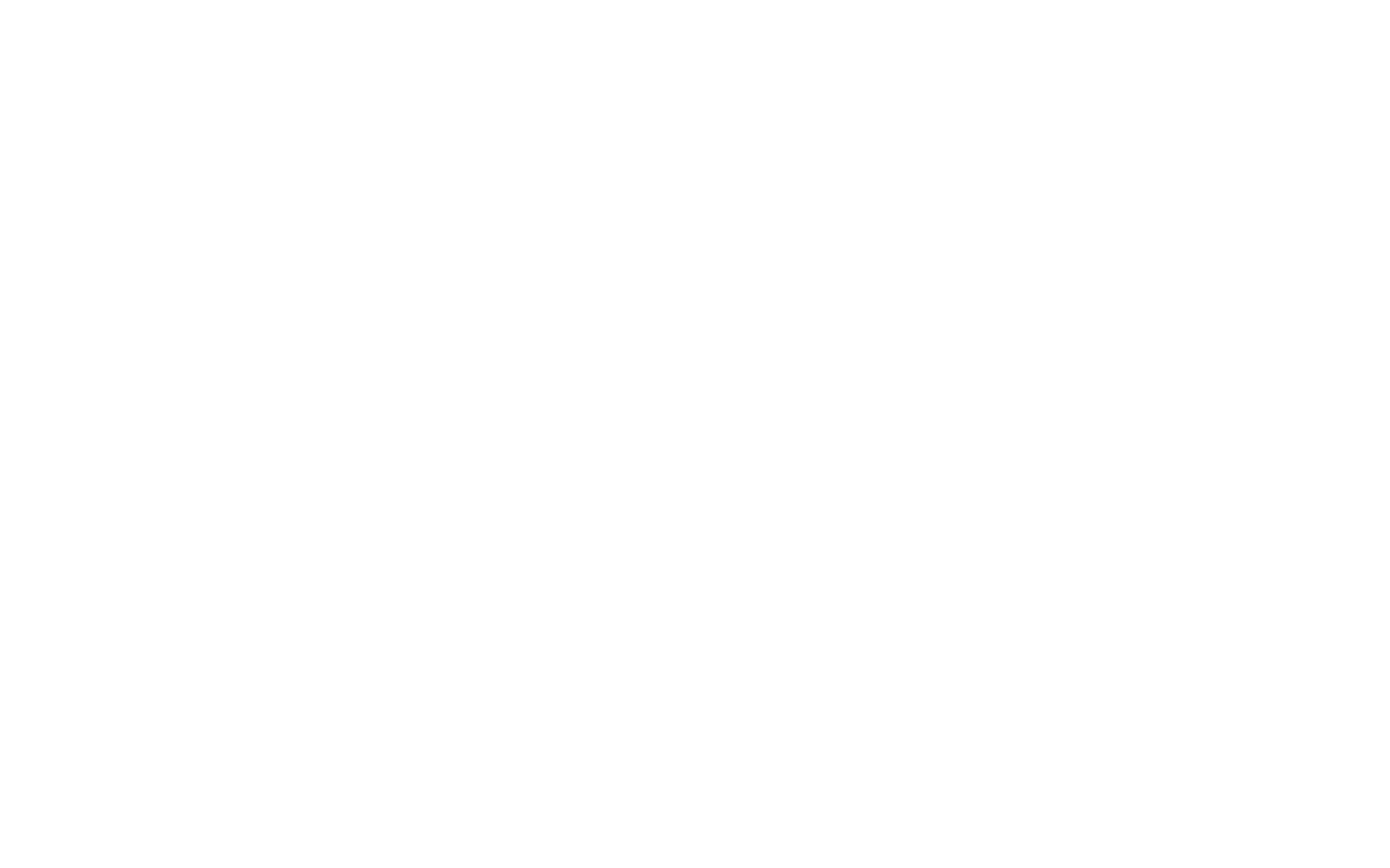

Lo strumento Disegna consente di creare un nuovo vettore aggiungendo curve di Bezier con punti di ancoraggio (al clic). punti di ancoraggio (al clic) e regolando le maniglie delle curve. Con questo strumento strumento è possibile creare linee rette e curve.
Se si tiene premuto il tasto Shift, il punto di ancoraggio successivo sarà posizionato orizzontalmente, verticalmente o in diagonale con un angolo di 45 gradi rispetto al punto precedente.
Per chiudere il tracciato, aggiungere l'ultimo punto al primo. Per mantenere la forma aperta, fare doppio clic sull'ultimo punto o utilizzare il tasto ESC.
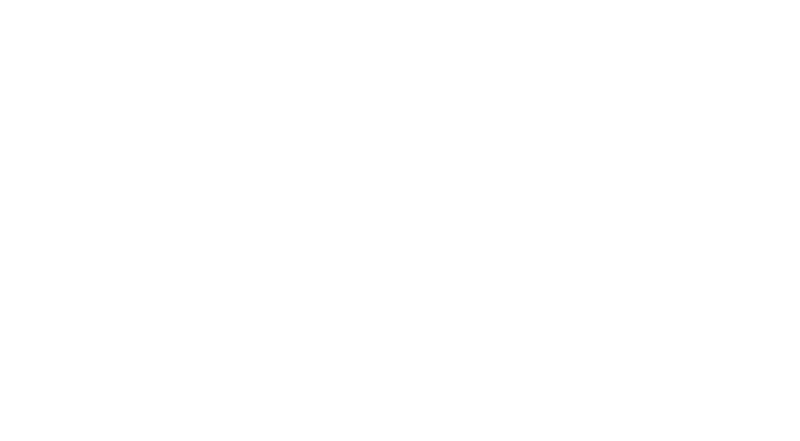

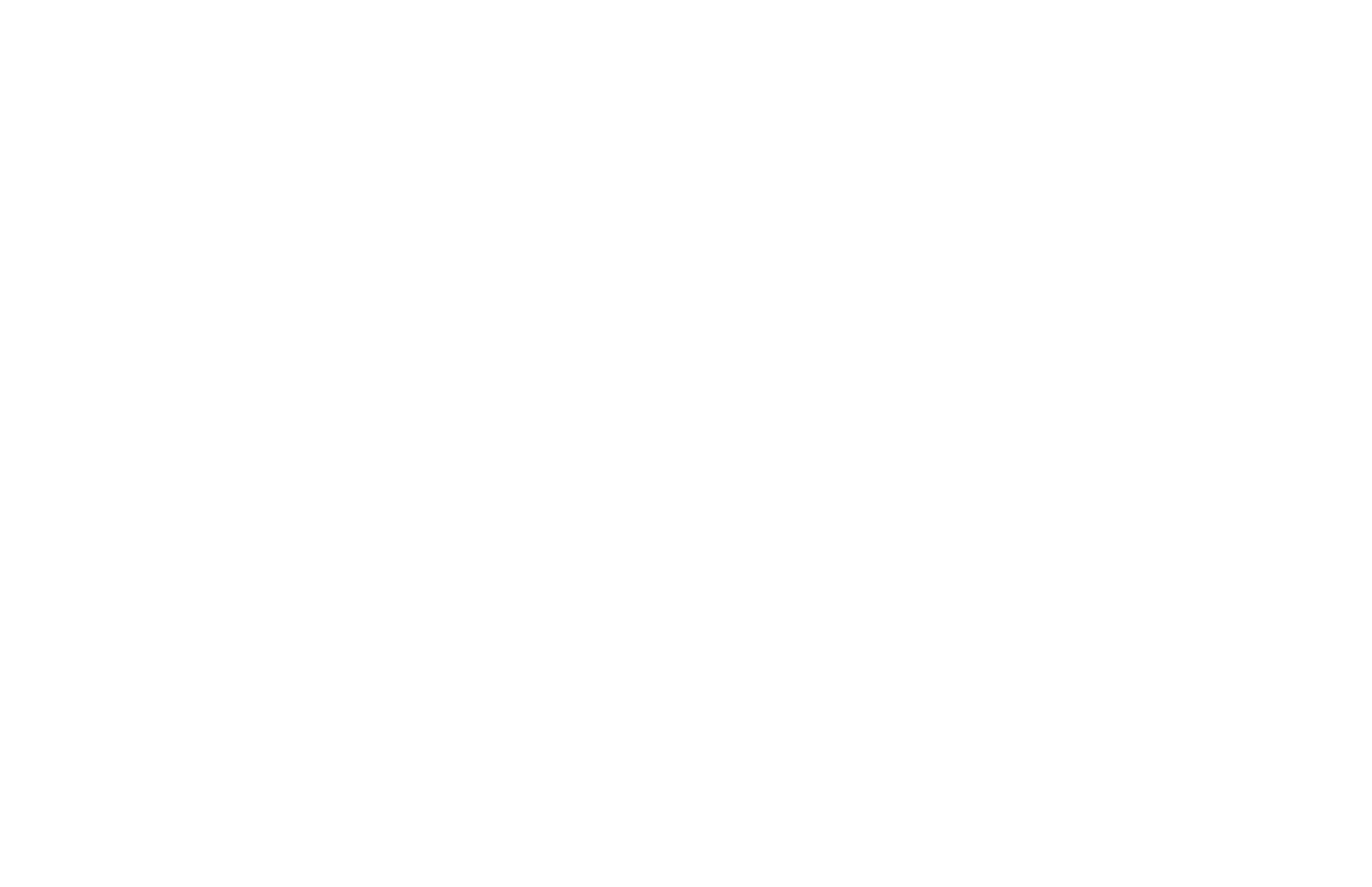
- Libero. L'elemento viene ridimensionato liberamente e il rapporto di aspetto non viene mantenuto.
- Proporzionale ( tasto Maiusc tenuto premuto). L'elemento viene ridimensionato e il rapporto di aspetto viene mantenuto.
- Ridimensionamento dal centro ( tasto Alt/Opzione tenuto premuto). L'elemento mantiene la sua posizione rispetto al punto centrale. Il rapporto di aspetto non viene mantenuto.
- Ridimensionare proporzionalmente dal centro ( tasti Maiusc + Alt/Opzione tenuti premuti). L'elemento mantiene la sua posizione rispetto al punto centrale. Il rapporto di aspetto viene mantenuto.
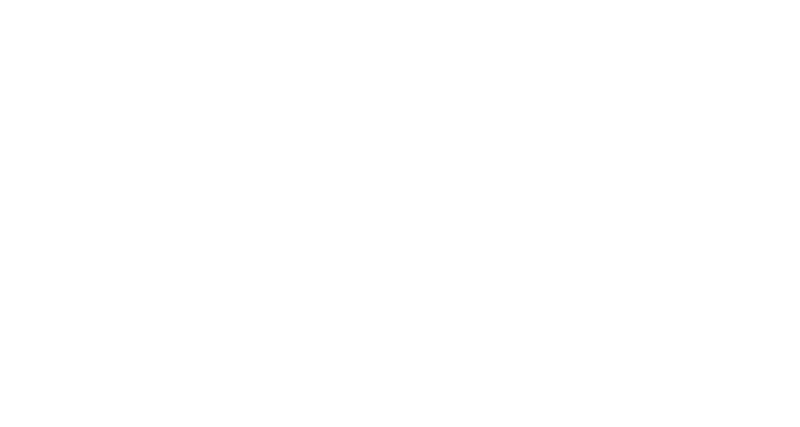
- Libero. L'elemento può essere ruotato arbitrariamente spostando il cursore sull'angolo dell'elemento.
- Rotazione con passo di 15 gradi (tasto Shift tenuto premuto).
A azzeramento rotazione, fare clic con il tasto destro del mouse per aprire il menu contestuale dell'elemento e selezionare "Ripristina rotazione".
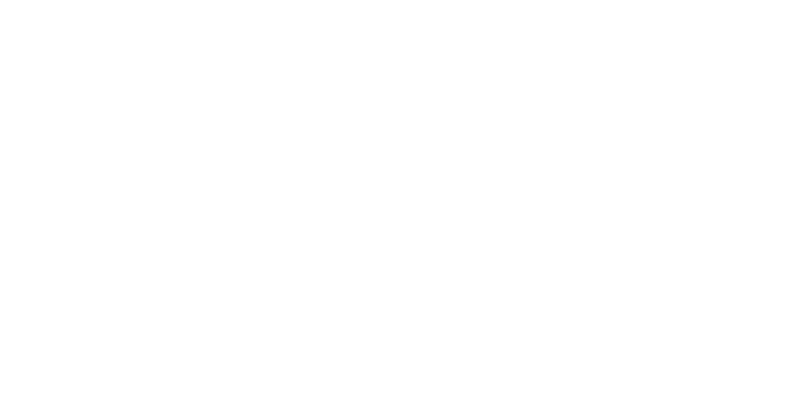
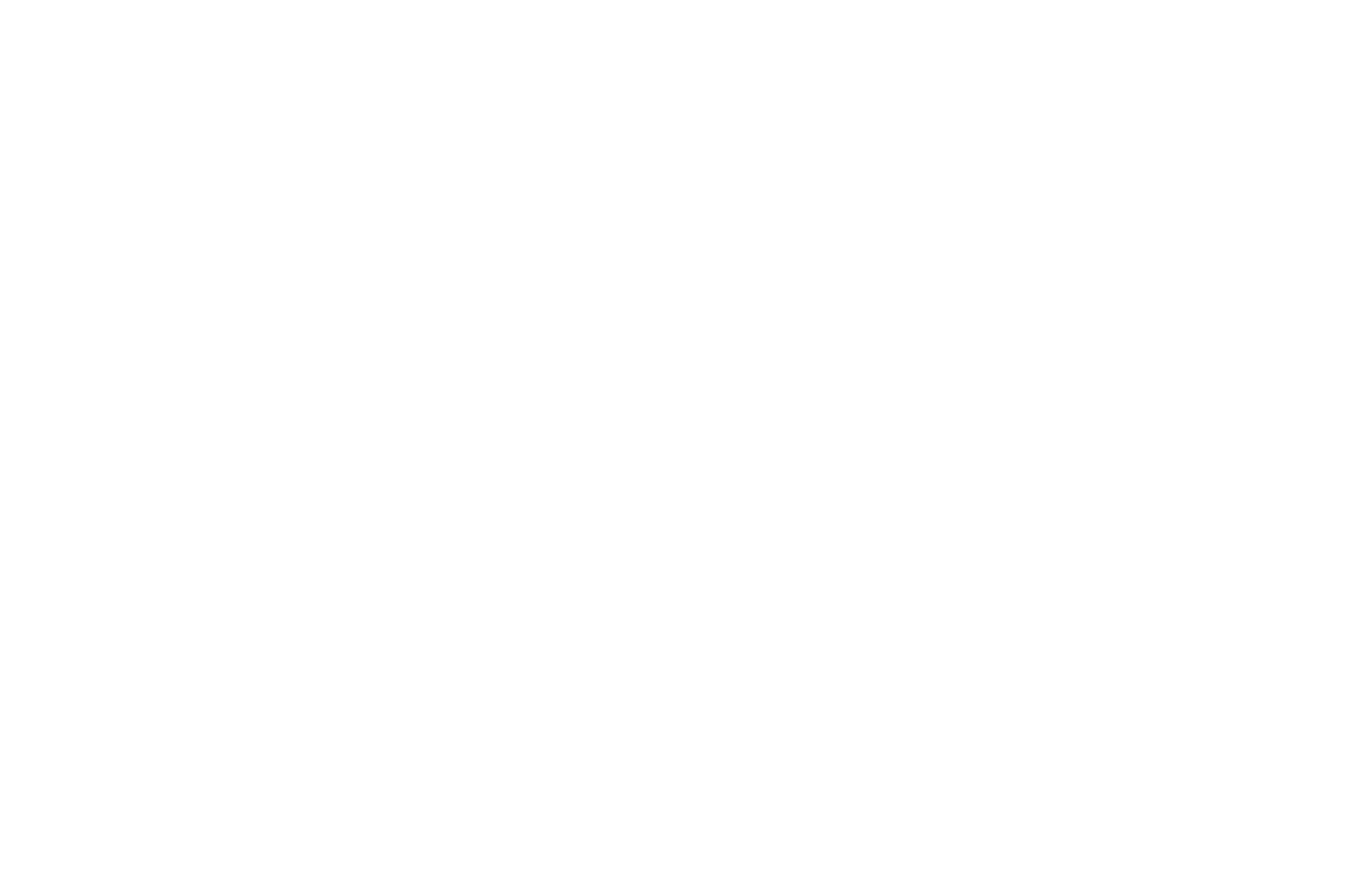

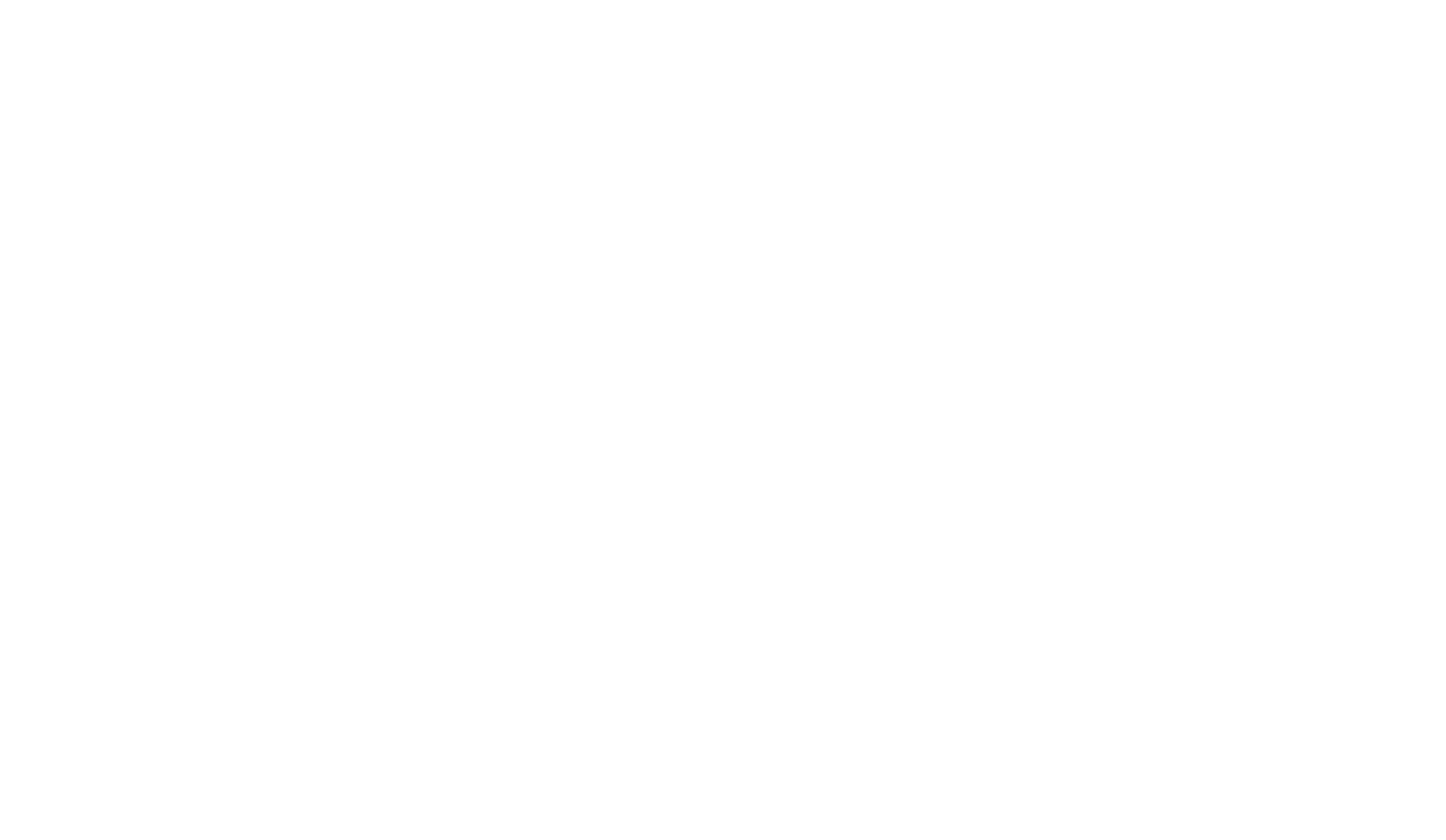

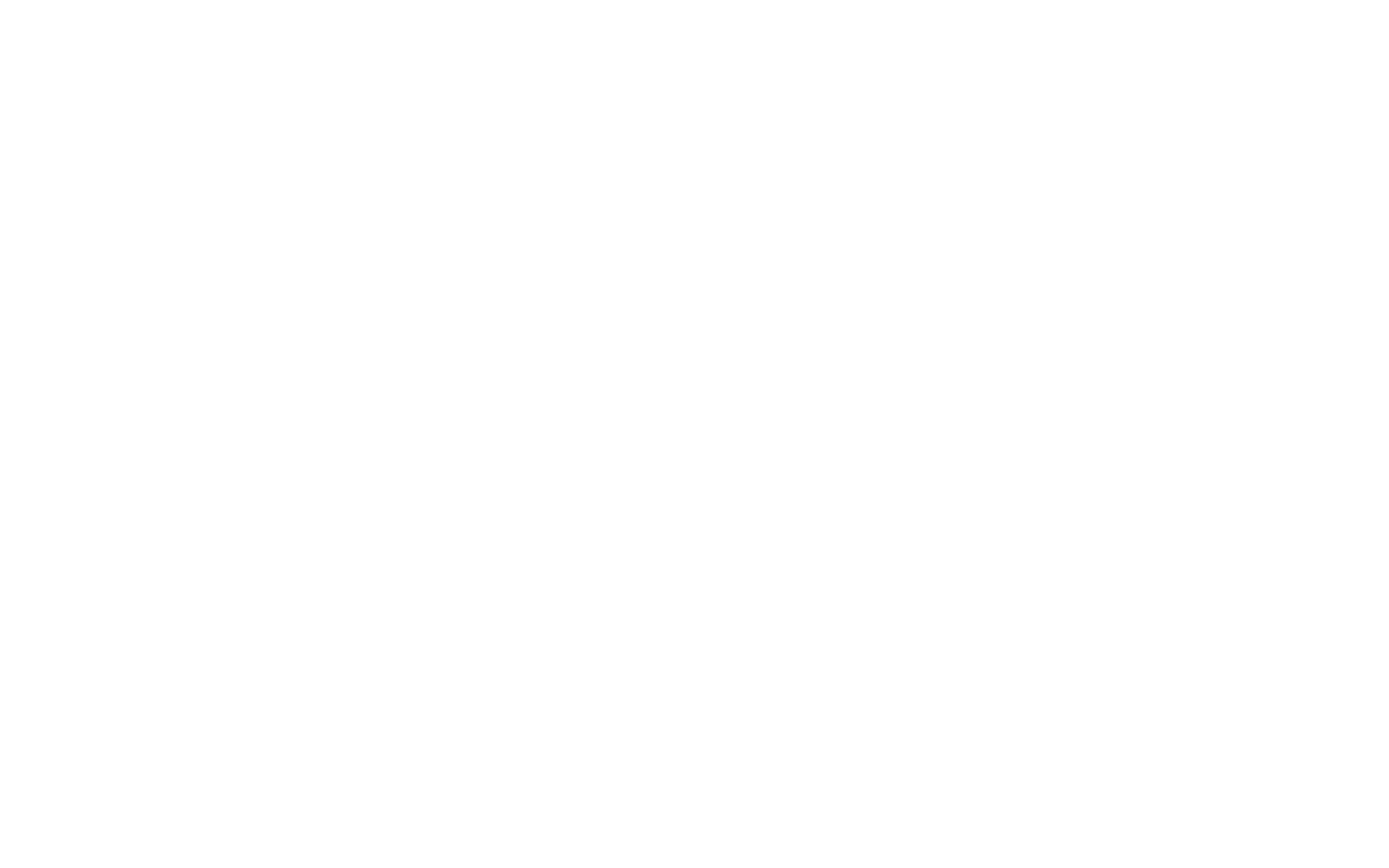
Per eliminare un elemento, premere il tasto Backspace o utilizzare il menu contestuale.
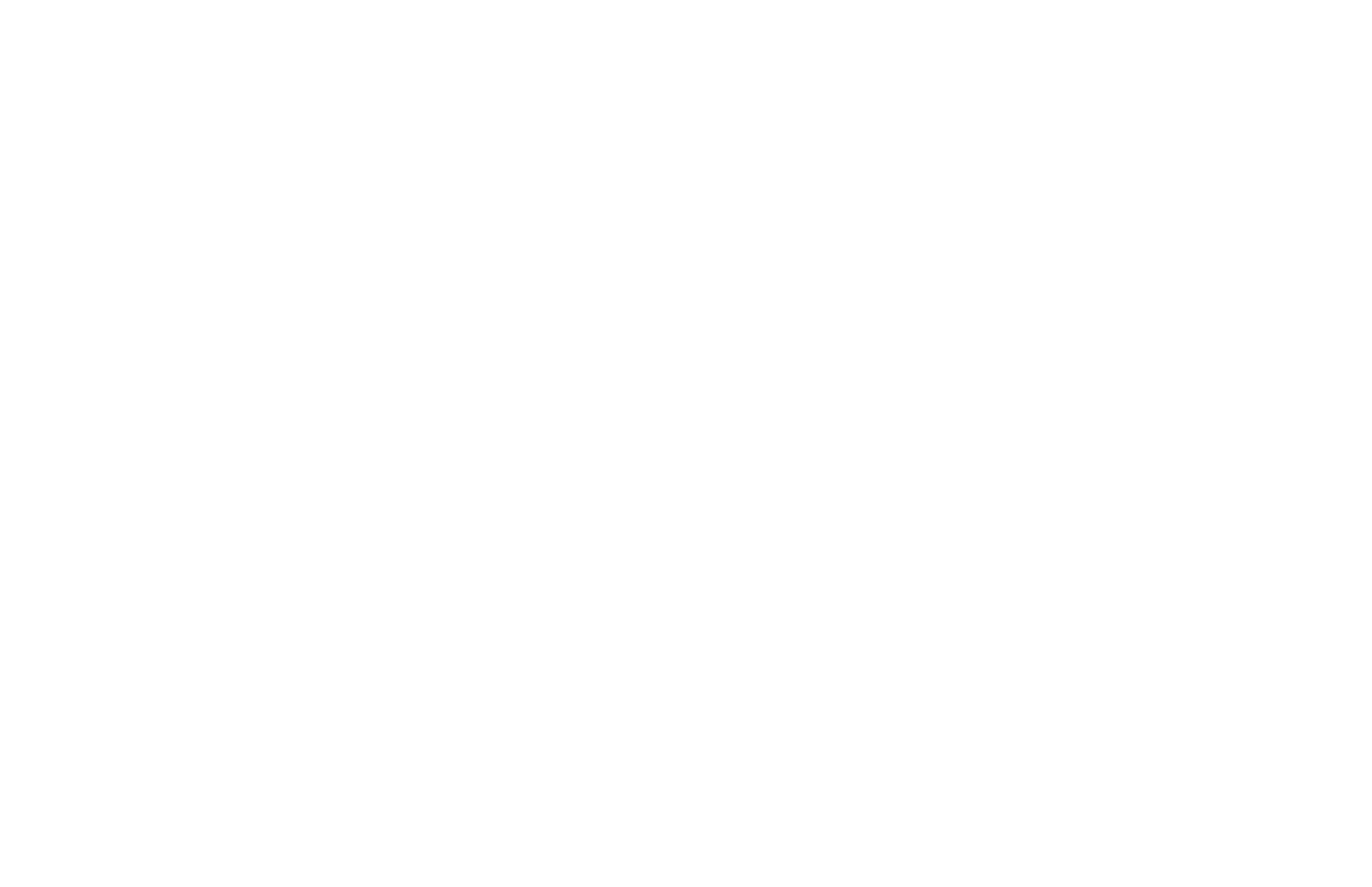
Utilizzare il menu contestuale, il menu della barra degli strumenti o il menu Cmd/Ctrl+l per importare un'immagine. È possibile importare qualsiasi immagine SVG fino a 20KB.
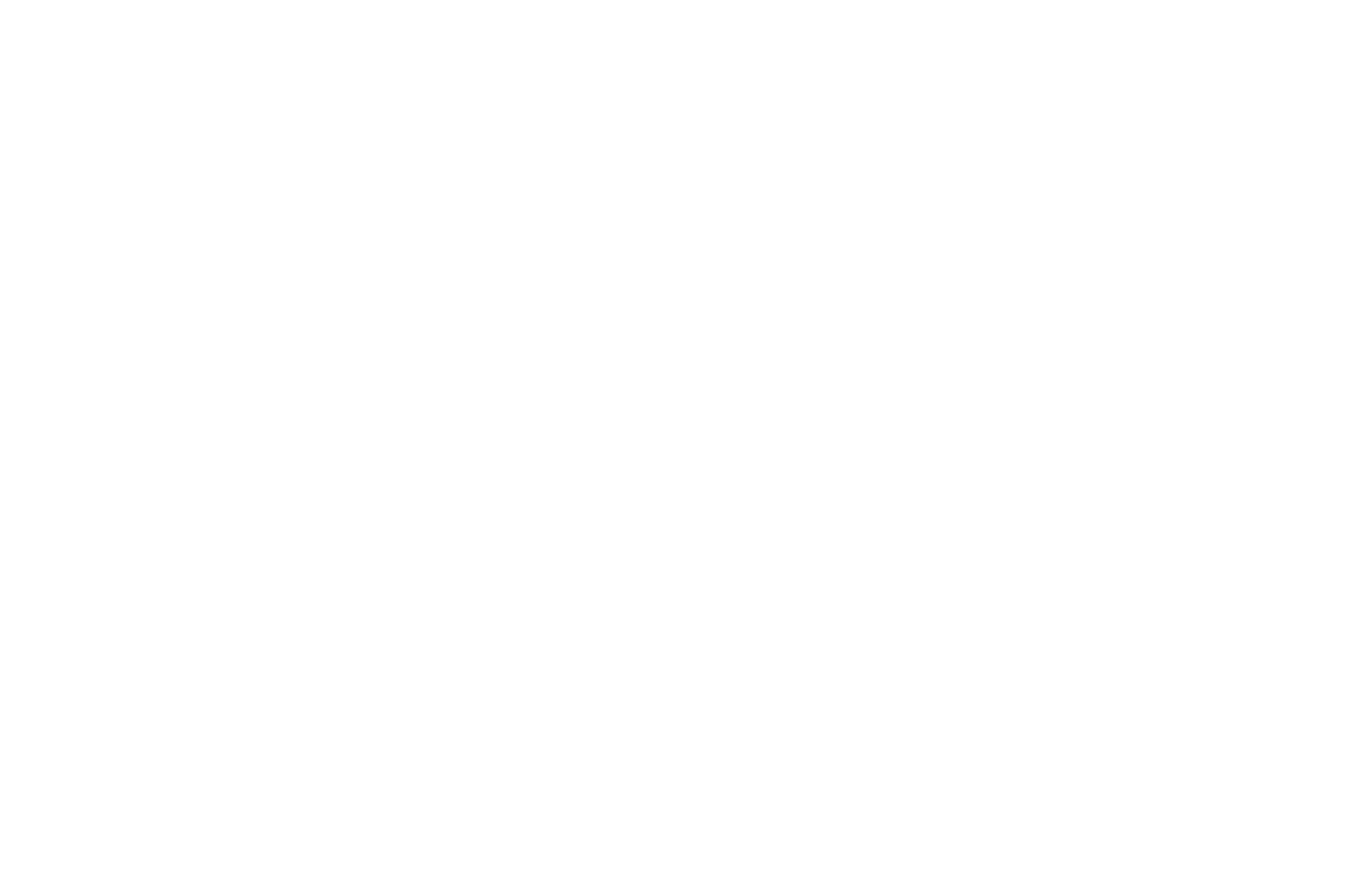
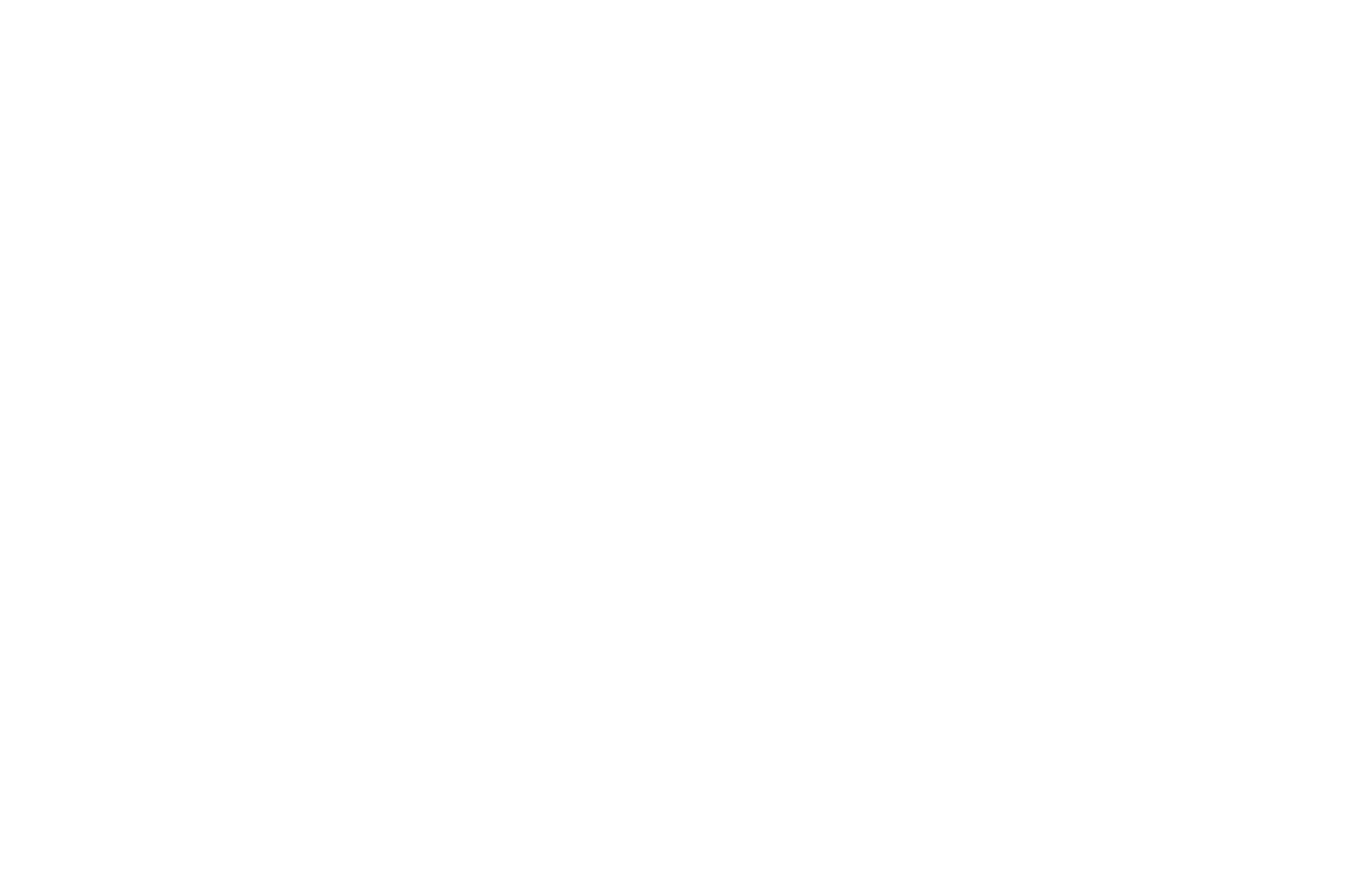
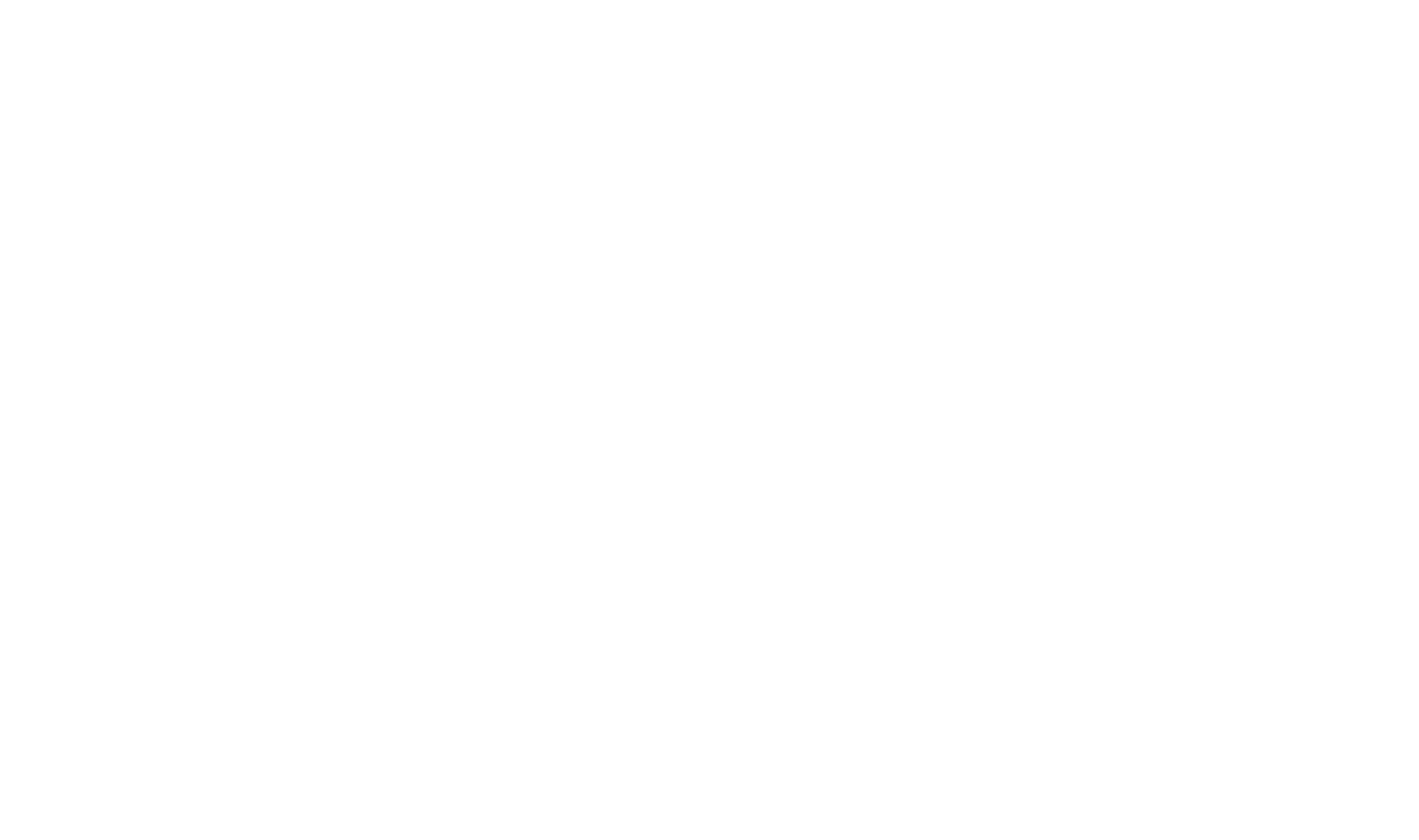
Per modificare il file SVG ricevuto, fare clic su Modifica: si aprirà l'editor vettoriale. Una volta usciti dall'editor, l'elemento verrà salvato e convertito nuovamente in un file SVG.
Per riconvertire il file SVG in un elemento vettoriale, selezionare l'elemento e fare clic su Vettore.
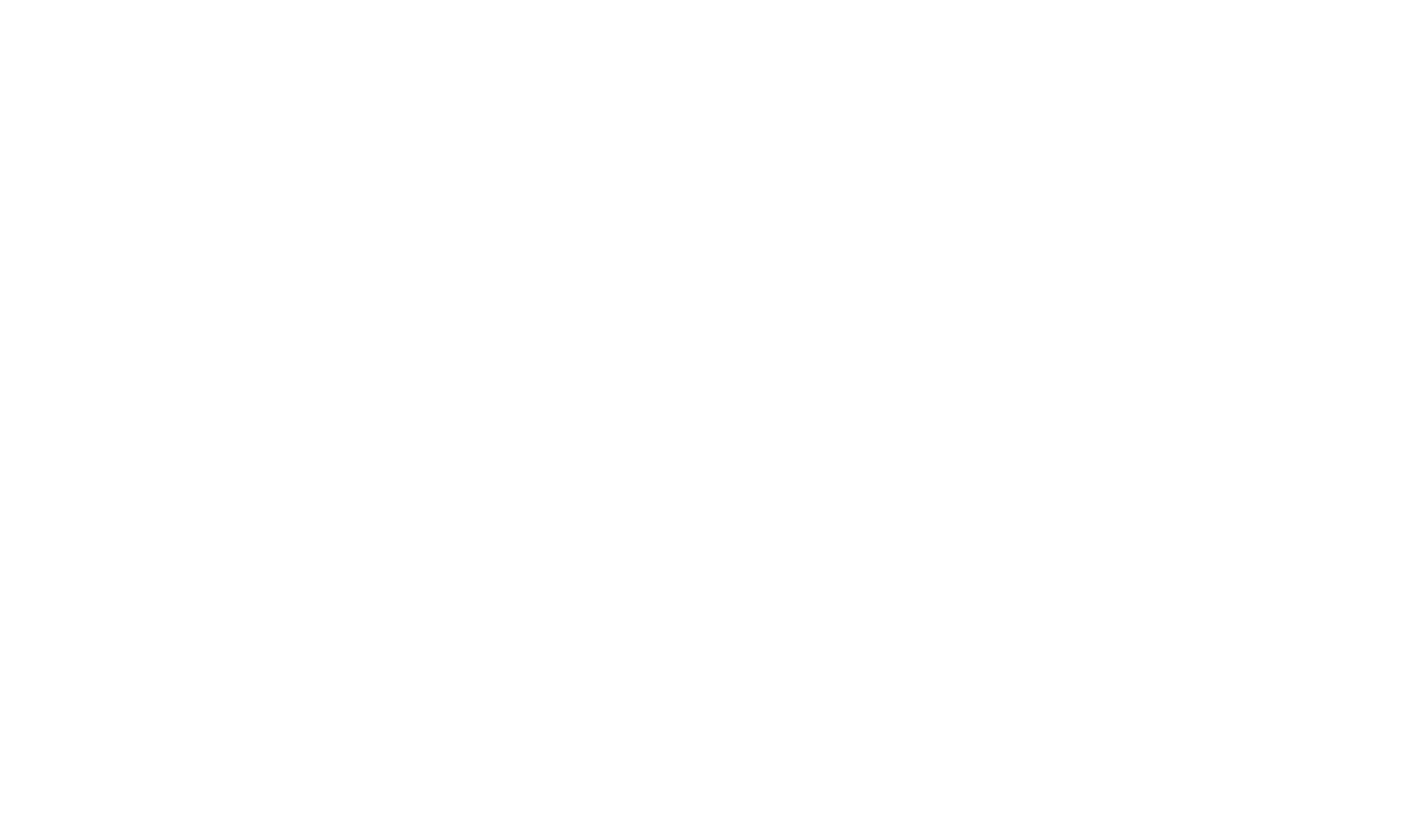
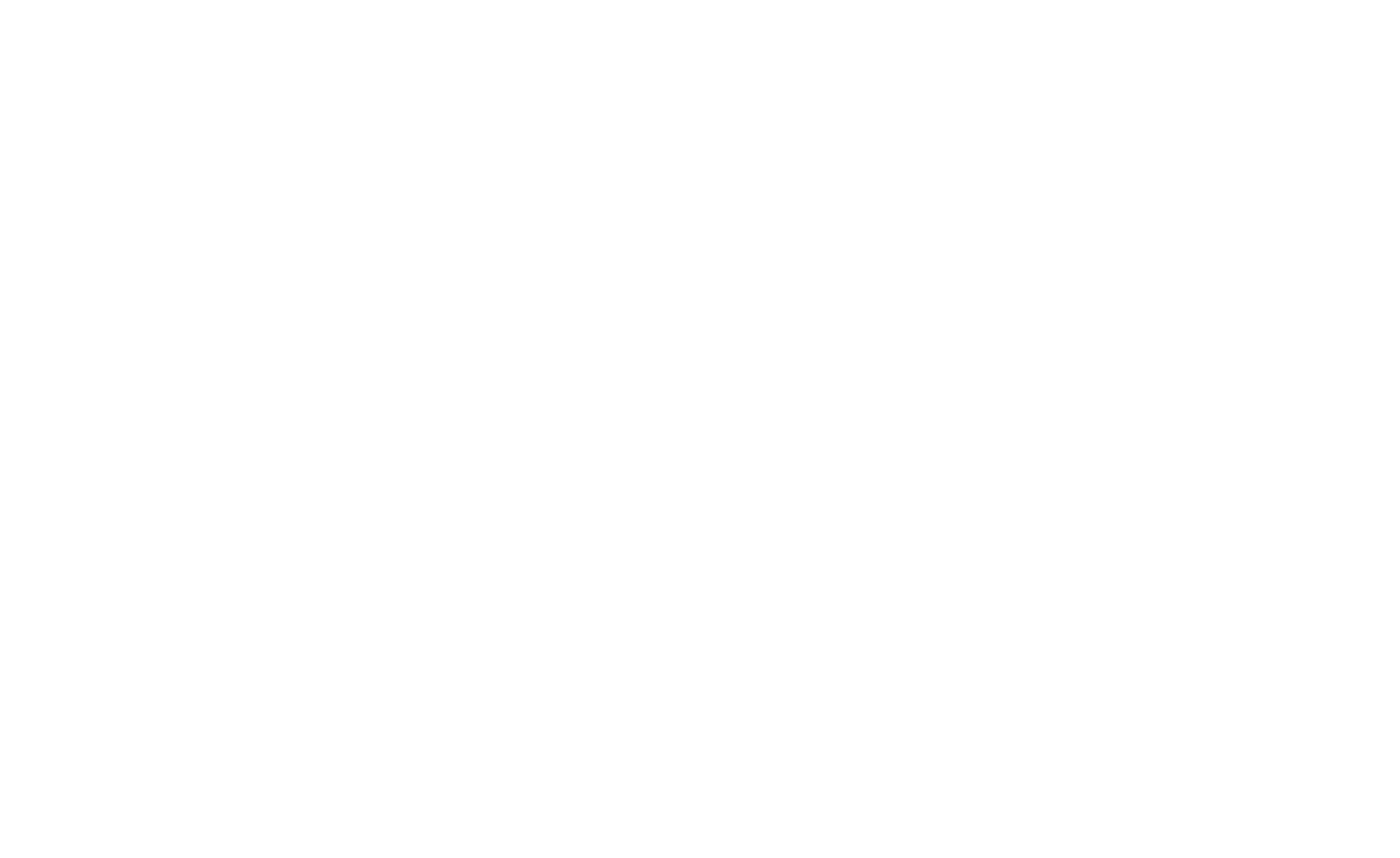
Come impostare l'animazione di un elemento al clic o al passaggio su un altro elemento
Come importare automaticamente un layout da Figma a Zero Block
 Centro assistenza
Centro assistenza
